رفع نشدن تصاویر Discord در رایانه شخصی
Discord این روزها نقش مهمی در جامعه بازی ایفا می کند. اینجا جایی است که گیمرها گرد هم می آیند و شبکه ای را ایجاد می کنند که در آن می توانند با هم چت کنند و با هم بازی کنند، از جمله موارد دیگری که این برنامه ارائه می دهد. ویژگی چت، به خصوص، بسیار پاسخگو و پویا است و انواع ربات ها را برای کمک به سرگرم کننده تر کردن مکالمه ارائه می دهد. ممکن است هنگام بارگذاری تصاویر در سرور خود با مشکل مواجه شوید و این می تواند آزاردهنده باشد.
رفع: تصاویر Discord روی رایانه لود نمی شوند
اگر در بارگذاری تصاویر Discord(Discord images) در رایانه شخصی خود با مشکل مواجه هستید، ما تمام اصلاحاتی را که می توانید پیاده سازی کنید، توصیه می کنیم .
- اطمینان از اتصال به اینترنت پایدار
- سرورهای DNS خود را تغییر دهید
- تنظیمات(Adjust) حریم خصوصی خود را در Discord تنظیم کنید(Discord)
- منطقه سرور خود را در Discord تغییر دهید(Discord)
- نسخه وب Discord را امتحان کنید
1] اطمینان(Ensure) از اتصال به اینترنت پایدار
بدیهی است که شایع ترین علت این مشکل اتصال اینترنت ناپایدار است. اگر در بارگیری تصاویر Discord در رایانه شخصی خود با مشکل مواجه هستید، باید مطمئن شوید که دستگاه شما به یک شبکه اینترنتی متصل است که به درستی کار می کند.
2] سرورهای DNS خود را تغییر دهید
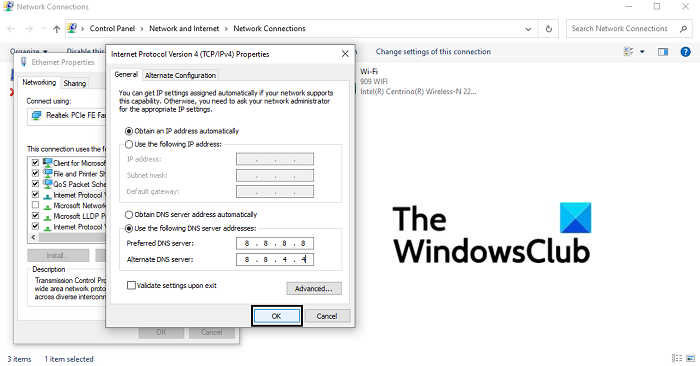
- کادر محاورهای Run(Run) را باز کرده و در فضای خالی عبارت 'ncpa.cpl' را تایپ کرده و enter را فشار دهید تا صفحه اصلی تنظیمات اتصالات شبکه باز شود.(Network Connections)
- در اینجا بر روی Ethernet کلیک راست کرده و خواص آن را باز کنید
- سپس، کادر پروتکل اینترنت نسخه 4(Internet Protocol Version 4) ( TCP/IPv4 ) را علامت زده و مشخصات آن را باز کنید. در این کادر محاوره ای، کلیک کنید تا آدرس های سرور DNS(DNS Server) خود را به صورت دستی وارد کنید. اکنون سرورهای DNS زیر را اجرا کنید:
- سرور DNS ترجیحی(Preferred DNS) : 8. 8 . 8 . 8
- سرور DNS(DNS) جایگزین : 8. 8 . 4 . 4
- بر روی OK کلیک کنید(Click) تا این تغییرات ذخیره شود و از پنجره خارج شوید. Discord را باز کنید و بررسی کنید که آیا مشکل حل شده است
3] تنظیمات(Adjust) حریم خصوصی خود را در Discord تنظیم کنید(Discord)
- برنامه discord را در رایانه شخصی خود باز کنید
- از لیست سرورها در قسمت سمت چپ، سروری را که میخواهید تنظیمات حریم خصوصی را تنظیم کنید، انتخاب کنید.
- در این پاپ آپ، گزینه اجازه دادن به پیام های مستقیم از اعضای سرور را روشن کنید
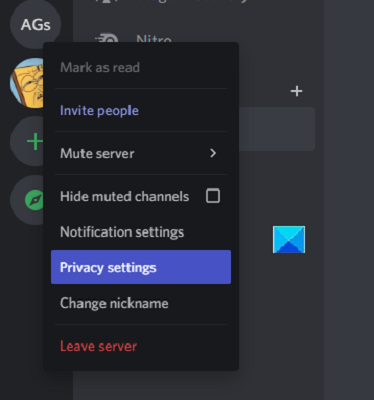
اگر میخواهید این گزینه را برای هر کانالی که ممکن است در آینده به آن بپیوندید تنظیم کنید، میتوانید تنظیمات عمومی کاربر را پیکربندی کنید.
- روی(Click) نماد تنظیمات کاربر در گوشه سمت چپ پایین صفحه اصلی Discord کلیک کنید
- از زبانههای گزینههای سمت چپ، حریم خصوصی(Privacy) و ایمنی را انتخاب کنید(Safety)
- در اینجا، در قسمت Server Privacy Defaults ، گزینه اجازه دادن به پیام های مستقیم را فعال کنید
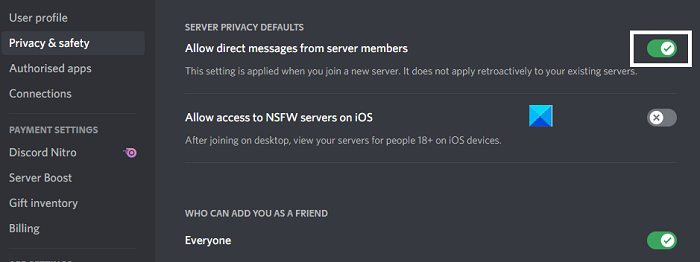
4] منطقه سرور خود را در Discord تغییر دهید(Change)
اگر مشکل مربوط به مکان سرور شما باشد، میتوانید آن را در Discord نیز تغییر دهید . در اینجا نحوه انجام این کار آمده است:
- Discord را باز کنید و روی سرور خود کلیک راست کنید
- در اینجا، Server Settings را انتخاب کنید و از منوی کشویی روی Overview کلیک کنید(Overview)
- در اینجا، می توانید منطقه سرور مورد نظر خود را انتخاب کنید. بهترین کار این است که نزدیک ترین مکان را به محل خود انتخاب کنید زیرا به حفظ قابلیت اطمینان اتصال کمک می کند
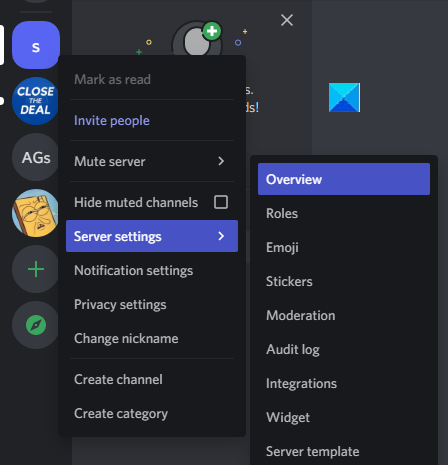
کاربران باید توجه داشته باشند که کاربر برای ایجاد تغییرات در مکان سرور باید از امتیازات مدیریتی برخوردار باشد.
5] نسخه وب Discord را امتحان کنید
اگر هیچ یک از راهحلهای ذکر شده در بالا برای شما کارساز نبود، شاید وقت آن رسیده است که سرویس گیرنده وب Discord را امتحان کنید. از آنجایی که این مشکل بیشتر در نسخه برنامه رایانه شخصی گزارش شده است، می توانید به discord.com/app مراجعه کنید ، با اطلاعات کاربری خود وارد شوید و بررسی کنید که آیا می توانید تصاویر را به درستی در اینجا مشاهده و آپلود کنید.
در نهایت، میتوانید کلاینت Discord PC را حذف و دوباره نصب کنید.(Discord PC)
مطالب مرتبط(Related) : چگونه از حالت آهسته در Discord استفاده(How to use Slow Mode on Discord) کنیم؟
چگونه می توان یک Discord PFP تار را رفع کرد ؟
یکی دیگر از خطاهای بسیار رایج گزارش شده در برنامه Discord این است که گاهی اوقات PFP (تصویر نمایه) کاربر پس از آپلود تار می شود. برای بسیاری از کاربران بسیار آزاردهنده است. تنها راه حل این مشکل این است که کاربران عکس پروفایل خود را از طریق مرورگر رایانه شخصی آپلود کنند و نه برنامه Discord .
چگونه کش را در Discord کامپیوترم پاک کنم ؟
اگر فکر میکنید که رایانهتان کمی کند کار میکند و میتوانید با پاک کردن حافظه پنهان Discord و آزاد کردن مقداری فضا، به این مشکل کمک کنید، میتوانید این کار را به راحتی انجام دهید. با دسترسی به پوشه AppData می توانید این کار را در کاوشگر فایل رایانه شخصی خود انجام دهید . % AppData % را در قسمت جستجوی منوی Start خود جستجو (Search)کنید(Start Menu) . اگر Discord را روی رایانه شخصی خود نصب کرده اید، پوشه ای با نام آن پیدا خواهید کرد. روی(Click) آن کلیک کنید و سپس روی پوشه Cache کلیک کنید. Press Ctrl+A و تمام فایل های موجود در این زیر پوشه را حذف کنید.
امیدواریم این مقاله به شما کمک کرده باشد!
Related posts
نحوه اضافه کردن Spoiler Tags به Text and Images در Discord
Fix شما در حال نرخ محدود Discord error در Windows PC
Fix Discord Mic در Windows 11/10 کار نمی کند
Fix Discord Camera در Windows PC کار نمی کند
Fix Discord Notifications در Windows 11/10 کار نمی کند
چگونه برای ایجاد یک Chat Server در Discord and Invite friends
Fix Discord Voice Connection خطا در ویندوز 11/10
Fix Discord Connection مسائل در Windows PC
چگونه Fix Tumblr Images نه Loading Error
Best Discord Servers برای ایجاد دوستان برای پیوستن به شما
چگونه Screen Share and Voice Chat در Discord در همان زمان
نحوه رفع لود نشدن تصاویر در کروم
Best رایگان Discord جایگزین برای Windows 10
چگونه دوربین Discord را برطرف کنیم که کار نمی کند
نحوه رفع مشکلات تاخیر در Discord
چگونه به منظور بهبود کیفیت صدا Discord در Windows PC
Fix Discord Error Codes and Messages
نحوه رفع خطای No Route در Discord (2022)
Fix ارتباط به مشکل Spotify account خود را به Discord
Fix Discord Go Live ظاهر می شود
