نحوه چاپ تصاویر پس زمینه و رنگی در Word
هنگامی که یک سند Word را انتخاب می کنید ، می توانید رنگ یا تصویر پس زمینه را به آن اضافه کنید. این ویژگی به طور پیش فرض فعال نیست، اما می توان آن را به راحتی از طریق تنظیمات برنامه پیکربندی کرد. بنابراین، بیایید ببینیم که چگونه می توان مایکروسافت ورد(Microsoft Word) را هنگام چاپ رنگ پس زمینه یا تصویر را چاپ کرد.

چاپ(Print) پس زمینه و تصاویر رنگی در Word
در بیشتر موارد، اسناد Word به صورت دیجیتالی مشاهده می شوند و به ندرت چاپ می شوند، بنابراین نیازی به افزودن رنگ یا تصویر به آن در حین چاپ نیست. در هر صورت، در اینجا چگونه می توان Word را رنگ پس زمینه یا تصویر را هنگام چاپ چاپ کرد.
- برنامه Microsoft Word را اجرا کنید.
- به منوی File بروید .
- گزینه ها(Options) را انتخاب کنید .
- به تب Display بروید.
- به گزینه های چاپ(Printing) بروید .
- چاپ رنگ های پس زمینه و تصاویر را(Print background colors and images) فعال کنید .
اجازه دهید این را با جزئیات ببینیم.
برنامه Microsoft Word را اجرا کنید.
به تب File در منوی Ribbon بروید.
روی(Click) برگه کلیک کنید و در نوار کناری نمایش داده شده در سمت چپ، به سمت پایین به گزینه ها بروید.( Options.)
روی گزینه ها کلیک کنید تا پنجره Word Options باز(Options) شود .
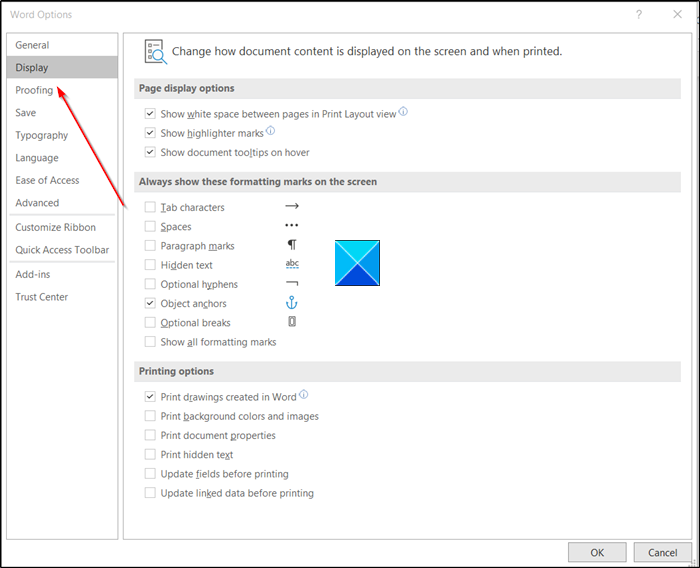
سپس به تب Display بروید.
به سمت راست بروید و به گزینههای چاپ(Printing Options) پایین بروید .
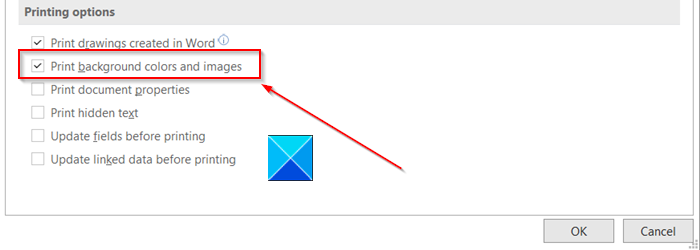
در آنجا، کادر مشخص شده در مقابل گزینه « چاپ پسزمینه و تصاویر رنگی(Print background and color images) » را علامت بزنید.
دوباره به منوی File برگردید و سپس (File)Print را انتخاب کنید تا پیش نمایش چاپ را بررسی کنید. همچنین، میتوانید Ctrl+P را بهطور همزمان فشار دهید تا پیشنمایش چاپ را در یک لحظه دریافت کنید.
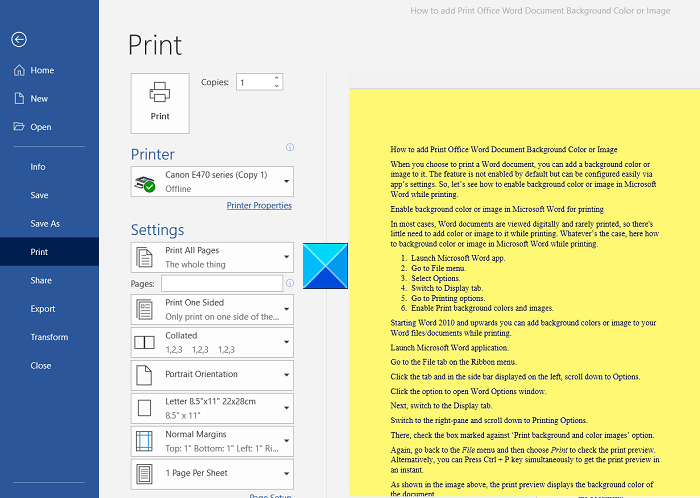
همانطور که در تصویر بالا نشان داده شده است، پیش نمایش چاپ رنگ پس زمینه سند را نمایش می دهد.
چاپگر پیش فرض خود را انتخاب کنید و سپس روی دکمه چاپ(Print) کلیک کنید تا سند رنگی چاپ شود.
بخوانید(Read) : نحوه حذف پسزمینه تصویر با مایکروسافت ورد(How to remove the Background of a Picture with Microsoft Word) .
لطفاً(Please) توجه داشته باشید که وقتی این ویژگی را فعال میکنید، یعنی برای چاپ تمام رنگهای پسزمینه و تصاویر، سرعت فرآیند چاپ شما ممکن است کمی کاهش یابد. اگر از کندی موقت مشکلی ندارید، ادامه دهید و سند خود را چاپ کنید!
Hope it helps!
Related posts
چگونه به استفاده از Rewrite Suggestions در Word برای Web application
Excel، Word or PowerPoint شروع نشد آخرین بار
چگونه برای ایجاد Booklet or Book با Microsoft Word
چگونه به خاموش کردن Paragraph علائم در Microsoft Word
Best Invoice Templates برای Word Online به ایجاد Business Invoices رایگان
ASD file چیست و چگونه آن را در Microsoft Word باز کنید؟
نحوه استفاده از Linked Text در Word برای به روز رسانی اسناد متعدد
چگونه AutoSave and AutoRecover time را در Word تغییر دهید
Fix Yellow Triangle با Exclamation Point در Excel or Word
Jarte رایگان Word Processor قابل حمل ویژگی های غنی برای Windows PC است
چگونه برای مدیریت Document Versions در Word
نحوه استفاده از Microsoft Editor برای بررسی Grammar و املا
چگونه برای وارد کردن Text به یک شکل در Word
چگونه برای استخراج Email Addresses از Word document
چگونه به مقایسه دو Word اسناد و تفاوت برجسته
FocusWriter Word Processor بدون حواس پرتی رایگان برای Writers است
چگونه برای وارد کردن یک علامت در Word document
چگونه Spelling and Grammar tool را در Quick Access Toolbar در Word نشان دهیم
Word تواند work file ایجاد کنید، چک Environment Variable موقت
Word باز می شود اسناد در حالت فقط خواندنی در Windows 10
