Start Everywhere یک جایگزین منوی Start برای ویندوز 10 است
اگر می خواهید تجربه ای متفاوت از آنچه در منوی استارت (Start Menu)ویندوز 10(Windows 10) ارائه می شود، داشته باشید، می توانید این نرم افزار به نام Start Everywhere را بررسی کنید . این یک جایگزین منوی استارت(Start Menu substitute) است که برای Windows 10/8/7 کار می کند . با کمک این نرم افزار قابل حمل می توانید انواع نرم افزارهای نصب شده، پوشه، فایل، دسترسی به گزینه های پاور و ... را باز کنید.
(Start Everywhere Windows Start Menu)گزینه Start Everywhere Windows Start Menu
Start Everywhere یک نرم افزار رایگان قابل حمل است که برای ویندوز(Windows) 64 بیتی موجود است. با این حال، اگر معماری ویندوز(Windows) 32 بیتی دارید، میتوانید این ریسک را انجام دهید تا ویژگی آزمایشی را بررسی کنید، اما این توصیه نمیشود.
در مورد ویژگی های Start Everywhere به طور خلاصه، آنها عبارتند از:
- باز کردن هر برنامه یا پوشه:(Open any app or folder: ) تقریباً می توانید به هر مسیر، پوشه، فایل و غیره از این ابزار دسترسی داشته باشید و آنها را بر اساس آن باز کنید.
- دسترسی دو طرفه:(Two-way access: ) بسیاری از گزینه های دیگر منوی Start(Start Menu) به شما اجازه نمی دهند که یک نماد اختصاصی برای دسترسی به موارد مختلف دریافت کنید. میتوانید منوی اصلی استارت رایانه (Start Menu)ویندوزی(Windows) خود را با این نرمافزار جایگزین کنید و همچنین اگر برنامه را در نوار وظیفه(Taskbar) پین کنید، آن را از هر پنجرهای باز کنید .
- گزینه های روشن/خاموش:(Power options: ) منوی استارت(Start Menu) داخلی ویندوز(Windows) شامل تمام گزینه های برق است تا کاربران بتوانند رایانه خود را خاموش کنند یا از یک حساب کاربری خارج شوند. آنها در اینجا نیز گنجانده شده اند.
- باز کردن برنامه های از پیش نصب شده:(Open pre-installed apps: ) اگر از ویندوز 10(Windows 10) استفاده می کنید و می خواهید برخی از برنامه های از پیش نصب شده مانند Calendar ، Mail و غیره را باز کنید، می توانید این کار را انجام دهید.
- افزودن پوشه سفارشی:(Add custom folder:) به طور پیش فرض شامل بسیاری از پوشه های مهم است. اما اگر از آنها راضی نیستید، می توانید پوشه مورد نظر خود را وارد کرده و با توجه به نیاز خود باز کنید.
- ابزارهای سیستم باز:(Open system tools:) گاهی اوقات، ممکن است لازم باشد برخی از ابزارهای سیستم مانند Command Prompt ، Task Manager و غیره را باز کنید. اگر چنین است، می توانید این کار را با این ابزار نیز انجام دهید.
- سفارشی سازی:(Customization: ) بهترین چیز در مورد این ابزار این است که می توانید ظاهر را مطابق با نیاز خود سفارشی کنید.
پس از باز کردن Start Everywhere در رایانه خود، می توانید نماد زیر را پیدا کنید-
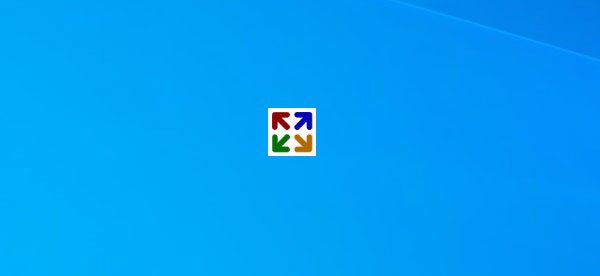
اگر روی این نماد کلیک کنید، همه پیشنهادات را روی صفحه نمایش خود خواهید یافت-
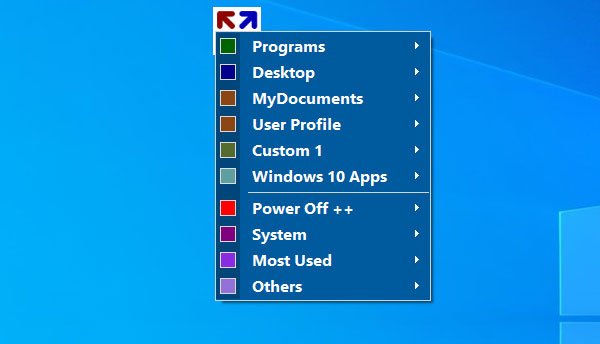
از اینجا می توانید هر پوشه، فایل، اپلیکیشن، ابزار سیستم و ... را باز کنید، به عنوان مثال قسمت Programs شامل تمامی نرم افزارهای نصب شده است. آنها به ترتیب حروف الفبا دسته بندی شده اند تا نیازی به صرف زمان زیادی برای پیدا کردن چیزی نداشته باشید.
همانطور که از نام آن پیداست، اگر روی گزینه Windows 10 Apps کلیک کنید، می توانید تمام برنامه های از پیش نصب شده رایانه ویندوز 10 خود را پیدا کنید. به طور مشابه، گزینه Power Off++ شامل تمام گزینه های پاور مانند Shut Down ، Restart ، Log Off ، Sleep و غیره است. اگر می خواهید حالت God Mode ، Command Prompt ، Task Manager و سایر ابزارهای سیستم را باز کنید، باید بررسی کنید. منوی سیستم(System ) _
نحوه تغییر تم(How to change the theme)

بهطور پیشفرض، Start Everywhere با تم آبی عرضه میشود. اگر دوست ندارید از این تم پیش فرض استفاده کنید، می توانید آن را به چیز دیگری تغییر دهید.
برای این کار، به Others > Theme بروید و طرح رنگی را که دوست دارید انتخاب کنید.
تنظیمات Everywhere را شروع کنید(Start Everywhere settings)
این نرم افزار چند گزینه یا تنظیمات را ارائه می دهد که می توانید از آنها استفاده کنید تا آن را برای شما عالی کنید. پانل تنظیمات(Settings Panel) شامل چند برگه به نامهای عمومی(General) ، رنگها(Colors) ، فونتها(Fonts) ، انتخاب منو(Select Menu) و غیره است. هر برگه شامل گزینههای مرتبط است. برای آن، برگه General چند گزینه برای نمایش/پنهان کردن پسوندها، گوشه های فعال و غیره دارد.
تب Colors به شما امکان می دهد یک تم از پیش تعیین شده را انتخاب کنید یا چیزی را بسازید که مناسب شما باشد. از تب Fonts می توانید فونت را تغییر دهید.(Fonts )
اگر میخواهید پوشهای را از منوی شروع(Start Menu) اضافه یا حذف کنید ، میتوانید به برگه انتخاب منو(Select Menu ) بروید و چیزی را که میخواهید به فهرست اضافه کنید انتخاب کنید.
خودشه! اگر دوست دارید، می توانید Start Everywhere را از صفحه دانلود رسمی دانلود کنید(official download page)(official download page) .
پست های مشابهی که ممکن است برای شما جالب باشد:(Similar posts that may interest you:)
- Labrys جایگزینی برای منوی استارت ویندوز و کادر محاوره ای Run است(Labrys is a replacement for Windows Start Menu and Run dialog box)
- SyMenu: راهانداز و جایگزینی منوی شروع قابل حمل برای ویندوز
- با Open Shell به منوی قدیمی کلاسیک Start در ویندوز 10 برگردید.(Get back the old classic Start menu on Windows 10 with Open Shell.)
Related posts
Block Microsoft Edge Ads که در Windows 10 Start Menu ظاهر می شود
چگونه به پین Microsoft To-Do لیست به Start Menu در Windows 10
آیکون های وب سایت پین شده در Start Menu در Windows 10 گم شده اند
نحوه پین کردن یک میانبر وب سایت به Start Menu در Windows 10
Get پشت Start menu های قدیمی و کلاسیک در Windows 10 با Open Shell
Best رایگان Barcode Scanner software برای Windows 10
Relocate برنامه های نصب شده با استفاده از Application Mover در Windows 10
Fix Mouse Scroll در Start Menu در Windows 10 کار نمی کند
اگر منوی استارت ویندوز 10 شما کار نمی کند چه باید کرد؟
چگونه برای اضافه کردن و یا حذف Windows 10 Start Menu پوشه
چگونه به Start Menu در Windows 10: راهنمای کامل
نحوه غیرفعال کردن کاشی های زنده در منوی استارت ویندوز 10
گروه هایی از کاشی ها و میانبرها را در منوی استارت از ویندوز 10 مدیریت کنید
10 راه برای سفارشی کردن منوی استارت ویندوز 10
نحوه حرکت برنامه های نصب شده به درایو دیگری در Windows 10
نحوه تغییر اندازه منوی استارت در ویندوز 10 (3 روش)
پوشه های زنده Start Menu: نحوه استفاده از آنها در Windows 10
نحوه نمایش یا پنهان کردن پوشه ها و برنامه ها در منوی استارت در ویندوز 10
Pin website به Taskbar or Start Menu با استفاده از Edge در Windows 10
Windows Search Alternative Tools برای Windows 10
