چگونه استیم را به یوتیوب پیوند دهیم و فایل های بازی را تایید کنیم
پیوند دادن یک حساب YouTube به (YouTube)Steam یک چیز واقعی است، بنابراین هر کسی که احساس نیاز می کند باید یک تست درایو ارائه دهد. اکنون، از آنجایی که احتمالاً اولین بار است که در مورد این گزینه می شنوید، می خواهید در مورد نحوه پیوند دادن حساب YouTube خود به راحتی صحبت کنید.(YouTube)
استیم را به یوتیوب پیوند دهید
دلیل اصلی پیوند Steam با YouTube ، افزودن ویدیو به حساب کاربری شما است. البته چیز خاصی نیست، اما بسیاری ممکن است این را چیز جالبی بدانند. اکنون، مزایا در اینجا یک طرفه هستند زیرا هیچ گزینه ای برای افزودن محتوای Steam به (Steam)YouTube وجود ندارد. اما هی، دلیل کمی وجود دارد که کسی بخواهد محتوای Steam را به (Steam)YouTube اضافه کند زیرا چیزهای زیادی برای اضافه کردن وجود ندارد.
برای پیوند Steam خود به حساب YouTube خود، موارد زیر را انجام دهید:
- سرویس گیرنده استیم را باز کنید
- به تنظیمات ویدیوها بروید(Videos)
- پیوند حساب YouTube(Link YouTube Account) را پیدا کرده و روی آن کلیک کنید
- دکمه سبز رنگ Access Your YouTube Videos را فشار دهید(Access Your YouTube Videos)
- وقتی از شما خواسته شد وارد حساب YouTube خود شوید.
اجازه دهید به این موضوع با جزئیات نگاه کنیم.
وارد Steam شوید
خوب، بنابراین اولین قدمی که میخواهید در اینجا انجام دهید این است که از طریق مشتری وارد حساب Steam خود شوید. (Steam account)از آنچه در حال حاضر می توانیم بگوییم، امکان انجام این عمل از وب سایت وجود دارد، بنابراین اگر علاقه ای به استفاده از مشتری ندارید، به جای آن از مرورگر وب بروید.
لینک به یوتیوب

پس از فعال کردن سرویس گیرنده Steam ، لطفاً روی نام شخصی خود کلیک کنید، سپس به Videos بروید . وقتی این کار را انجام دادید، قسمتی را که میخواند، پیوند حساب YouTube(Link YouTube Account) را جستجو کنید و فوراً روی آن کلیک کنید. از صفحه تازه بارگذاری شده، یک دکمه سبز رنگ در پایین وجود دارد که میگوید، به ویدیوهای YouTube خود دسترسی پیدا کنید(Access Your YouTube Videos) .

روی(Click) آن دکمه کلیک کنید سپس با استفاده از اعتبار حساب Google خود وارد حساب (Google)YouTube(YouTube account) خود شوید.
بخوانید(Read) : دانلود استیم کند می شود(Steam downloads slow) ؟
یکپارچگی فایل های بازی Steam را بررسی کنید(Steam)
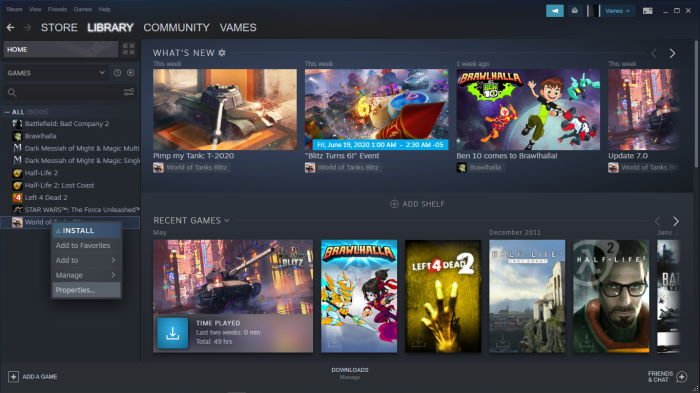
اگر در حین انجام یک بازی ویدیویی به طور منظم دچار خرابی میشوید، اشیاء موجود در دنیای بازی آنطور که باید کار نمیکنند، احتمالاً باید بررسی کنید که آیا فایلهای بازی در وضعیت خوبی هستند یا خیر.
برای انجام این کار، کامپیوتر خود را مجددا راه اندازی کنید و سرویس گیرنده Steam(Steam client) را راه اندازی کنید . سپس، میخواهید روی Library کلیک کنید و از آن بخش، روی بازی ویدیویی آسیبدیده کلیک راست کرده و Properties را انتخاب کنید. از اینجا، باید تبی را ببینید که می گوید Local files. لطفاً(Please) روی آن کلیک کنید و سپس گزینه Verify integrity of game files را انتخاب کنید.

استیم چندین دقیقه طول میکشد تا فایلها را تأیید کند، پس مدتی در جای خود بمانید. علاوه بر این، سرعت به عملکرد رایانه و اینترنت شما بستگی دارد.
اکنون، به خاطر داشته باشید که ممکن است یک یا چند فایل تأیید نشوند. عقل خود را از دست ندهید زیرا این طبیعی است. فقط(Just) نادیده بگیرید و پیش بروید.
Related posts
Fix بارگذاری خطا Steamui.dll در ویندوز 10
Backup، Restore، Move Steam بازی با Steam Library Manager
چگونه برای دسترسی به پوشه Steam ScreenShots در Windows PC
Fix Steam download در 0 بایت گیر
Fix فضای دیسک کافی نیست - Steam error بر روی ویندوز 10
برای شروع بازی (برنامه در حال اجرا) انجام نشد - Steam error در Windows PC
نحوه سازماندهی Steam بازی ها با استفاده از دسته ها
بخار از حافظه بیش از حد استفاده می کند؟ Reduce Steam RAM usage!
Best Steam Tips and Tricks شما باید بدانید
چگونه Steam Games Library را به اشتراک بگذارید و با هم بازی کنید
در حالی که نصب و یا به روز رسانی بازی بخار خطایی رخ داده
چگونه برای تعمیر Steam Error Code 118 یا 138
Fix Steam error Initializing or Updating Transaction
نحوه تعمیر Steam Error Code 83 در ویندوز PC
چگونه برای اضافه کردن برنامه Windows 10 Store Game به Steam
Fix Steam Service component خطا در ویندوز 10
چگونه به رفع Steam Error E502 L3 در Windows PC
Fix Steam App Configuration Missing یا خطا در ویندوز 10 در دسترس نیست
Fix Steam Error Code 105، قادر به اتصال به سرور نیست
چگونه به Fix Steam Error Codes 16 و 80 بر روی ویندوز 11/10
