درایور فعلی روی رایانه شخصی ممکن است بهتر از درایوری باشد که میخواهیم نصب کنیم
اگر زمانی که میخواهید یک بهروزرسانی ویژگی(Feature Update) جدید را نصب کنید ، Windows Update با خطا مواجه میشود، ممکن است درایور فعلی روی رایانه شخصی شما بهتر از درایوری باشد که میخواهیم نصب کنیم، به تلاش برای نصب(A current driver on your PC may be better than the driver we’re trying to install, We’ll keep trying to install) در ویندوز 10(Windows 10) یا ویندوز 11(Windows 11) ادامه میدهیم. پس بهترین پیشنهادی که باید ارائه کنیم این است که بهروزرسانیها را بهصورت دستی بررسی(Check for Updates) نکنید و آن را نصب نکنید، بلکه منتظر بمانید تا بهروزرسانی به رایانه شما ارائه شود(wait for the Update to be offered to your PC) . با این حال، اگر نمی خواهید این کار را انجام دهید، ادامه مطلب را بخوانید.
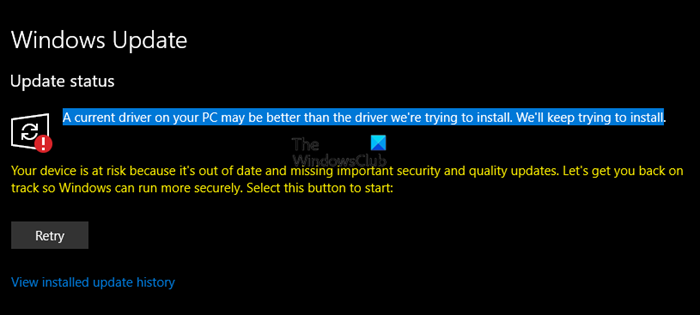
A current driver on your PC may be better that the driver we are trying to install, We’ll keep trying to install.
مکانیزم Windows Update(Windows Update) میتواند درایورهای جدیدی را برای مؤلفههایی مانند Display ، Network ، Bluetooth و غیره نصب کند. هنگامی که یک مؤلفه خاص با نسخه جدید Windows 11/10 سازگار نیست ، Windows Update سعی می کند یک بسته درایور سازگار را از فروشگاه درایور مایکروسافت نصب کند. برخی از کاربران در حال حاضر گزارش می دهند که Windows Update مکرراً در حال تلاش برای نصب نسخه قدیمی درایورهای Intel Corporation Display در Windows 11/10 است. آنها این پیغام خطا را می بینند.
درایور فعلی روی رایانه شخصی شما ممکن است بهتر از درایوری باشد که می خواهیم نصب کنیم
اگر این پیام را دریافت کردید، ممکن است مشکل درایور فعلی روی رایانه شخصی شما بهتر از درایوری باشد که ما سعی در نصب آن داریم(A current driver on your PC may be better than the driver we’re trying to install) . میتوانید راهحلهای پیشنهادی زیر را بدون ترتیب خاصی امتحان کنید و ببینید آیا این به حل مشکل کمک میکند یا خیر.
- منتظر بمانید(Wait) تا Feature Update از طریق Windows Update به شما ارائه شود(Windows Update)
- Windows Update Troubleshooter را اجرا کنید
- محتویات پوشه SoftwareDistribution را پاک کنید(SoftwareDistribution)
- درایورها را آپدیت کنید و ببینید
- درایور پردازنده گرافیکی اینتل را در (Intel GPU)Device Manager حذف نصب کنید
- به روز رسانی درایور گرافیک اینتل(Intel) را در آپدیت ویندوز(Windows) مخفی کنید
- جدیدترین درایور گرافیک(Graphics) را مستقیماً از وب سایت اینتل(Intel) دانلود و نصب کنید
- (Use Update)برای نصب Feature Update(Feature Update) از دستیار بهروزرسانی استفاده کنید .
بیایید به شرح فرآیند مربوط به هر یک از راه حل های ذکر شده نگاهی بیندازیم.
1] منتظر بمانید(Wait) تا Feature Update به شما ارائه شود
اگر به صورت دستی برای Update s را بررسی کنید، ممکن است این پیام را ببینید. پیشنهاد می کنیم منتظر بمانید تا به روز رسانی از طریق Windows Update به(Update) رایانه شخصی شما ارائه شود .
2] Windows Update Troubleshooter را اجرا کنید(Run Windows Update Troubleshooter)
این راه حل مستلزم آن است که Windows Update Troubleshooter داخلی را اجرا کنید و ببینید آیا این به حل مشکل کمک می کند یا خیر.
3] کش Windows Update را پاک کنید
پوشه Software Distribution(Software Distribution folder) در سیستم عامل Windows 11/10ویندوز(Windows directory) قرار دارد و برای ذخیره موقت فایل هایی که ممکن است برای نصب Windows Update روی رایانه شما لازم باشد استفاده می شود.
محتویات پوشه Software Distribution را پاک کنید(Clear the contents of the Software Distribution folder) و ببینید آیا این به حل مشکل کمک می کند یا خیر.
4] درایورها را به روز کنید
می توانید از Device Manager برای به روز رسانی درایورهای خود استفاده کنید . ویندوز همچنین بهروزرسانیهای درایور را در قسمت آپدیت (Driver)اختیاری(Optional Update) ارائه میکند. می توانید بررسی کنید که آیا درایور موجود است و آن را نصب کنید.
5] درایور پردازنده گرافیکی اینتل را در (Intel GPU)Device Manager حذف نصب کنید(Device Manager)
این راه حل مستلزم آن است که درایور پردازنده گرافیکی اینتل(Intel GPU) را از طریق Device Manager حذف نصب کنید یا می توانید از Display Driver Uninstaller استفاده کنید و سپس سیستم را راه اندازی مجدد کنید.
پس از راه اندازی مجدد، رایانه شما فقط از درایور اصلی/عمومی استفاده می کند و Windows Update باید بتواند درایور به روز شده را نصب کند، که قبلاً به دلیل درگیری با درایور موجود مسدود شده بود.
6] به روز رسانی درایور Intel Graphics را از آپدیت ویندوز (Windows)مخفی(Hide) کنید
با توجه به اینکه درایور Intel Graphics نسخه قدیمیتری است که مدام نمایش داده میشود و Windows Update مکرراً سعی میکند آن را دانلود و نصب کند، میتوانید با خیال راحت این بهروزرسانی درایور را مسدود کنید .
7] آخرین درایور گرافیک را مستقیماً از وب سایت اینتل (Intel)دانلود و نصب کنید(Download)
این راه حل مستلزم این است که مطمئن شوید جدیدترین درایورهای گرافیکی را مستقیماً از اینتل(Intel) نصب کرده اید . می توانید آخرین نسخه درایور گرافیک را(download the latest version of the graphics driver) از وب سایت سازنده دانلود کنید.
8] از Windows 10 Update Assistant استفاده کنید
اگر هیچ کمکی نکرد، می توانید از Windows 11/10 Update Assistant برای نصب Feature Update استفاده کنید.
آیا به روز رسانی درایورهای کامپیوتر شما خوب است؟
بله، این ایده خوبی است که درایورهای رایانه شخصی را هر از چند گاهی به روز کنید. با این حال، ممکن است بخواهید در انجمن ها بررسی کنید که آیا مشکل عمده ای در مورد به روز رسانی درایور گزارش شده است. اگر هر گونه ناسازگاری بین درایور و سیستم عامل وجود داشته باشد، می تواند منجر به مشکل شود.
چگونه خطای نصب درایور را برطرف کنم؟
اگر نصب درایو ناموفق بود، تلاش برای نصب مجدد باید کمک کند. اکثر نصب کننده ها می توانند درایورهای نصب شده را شناسایی کنند و به شما در رفع آنها کمک کنند.
اگر این کار نکرد، میتوانید از Device Manager برای حذف نصب درایور استفاده کنید و سپس سعی کنید دوباره با استفاده از Windows Update درایور را نصب کنید .
آیا ویندوز(Does Windows) درایورها را به صورت خودکار نصب می کند؟
اکثر OEM ها(OEMs) ترجیح می دهند به روز رسانی درایور خود را از طریق Windows Update ارائه دهند . با این حال، این موارد در بهروزرسانیهای گزینه موجود(Option Updates) هستند. هنگام نصب ویندوز(Windows) ، مایکروسافت(Microsoft) از برخی از درایورهایی استفاده می کند که با نسخه فعلی آزمایش شده اند. با این حال، اگر به روز رسانی ها پس از نصب رسید، نصب آن به عهده کاربران گذاشته می شود.
امیدوارم چیزی در اینجا به شما کمک کند.
(I hope something here helps you.)
Related posts
نحوه نصب Driver and Optional Updates در Windows 10
چگونه Automatic Driver Updates را در Windows 10 غیرفعال کنیم
Block Driver Updates از طریق Windows Quality Update در Windows 10
نحوه غیر فعال کردن پادمان برای Feature Updates در Windows 10
بسته فعال در Windows 10 چیست؟
Turn کردن memory integrity protection به ادامه برای به روز رسانی Windows 10
Fix Windows Update error 0x80070422 در ویندوز 10
Fix Windows Update error 0x80070659
ثابت: به روز رسانی ویندوز 10 شکست خورد Error 0X80242FFF
آیا باید در Windows 10 نصب Optional Quality Updates؟
سازمان شما به روز رسانی خودکار در Windows 10 تبدیل
ما با داشتن مشکل راه اندازی مجدد را به پایان برساند install 0x8024a11a 0x8024a112
نحوه به روز رسانی ویندوز 11/10
Windows Update با Error Code 0x8024004a نصب نشد
نحوه مدیریت یا توقف Windows 10 Update با استفاده از WAU Manager
چگونه برای به روز رسانی سایر محصولات Microsoft با استفاده از Windows Update
چگونه Fix Windows Update Error 0xc1900201
ویندوز Update Client با error 0x8024001f شناسایی نشد
بهترین شیوه برای بهبود Windows Update installation بار
ویندوز 10 پس از به روز رسانی آهسته
