چگونه پوشه های ایمیل Outlook را در دسکتاپ ویندوز 10 خود کپی کنیم
سرورهای Exchange(Exchange) و IMAP به طور خودکار ایمیل شما را بایگانی می کنند. این امکان دسترسی آسان به نامه ها را در هر زمان و هر مکان فراهم می کند. بنابراین، اگر شما یا کارکنانتان که عمدتاً از یک سرویس گیرنده ایمیل Outlook در رایانه یا لپتاپ استفاده میکنید، قصد دارید از پوشههای پیام Outlook(back up the Outlook message folders) به صورت محلی نسخه پشتیبان تهیه کنید، به سادگی دستورالعملهای ارائه شده در این پست را دنبال کنید.
نحوه کپی کردن پوشه های ایمیل Outlook در دسکتاپ
پشتیبان گیری منظم از فایل های هر داده مهم تمرین خوبی است. بنابراین، اگر اتفاق بدی رخ داد، میتوانید به راحتی به آنها دسترسی پیدا کرده و آنها را بازیابی کنید. در اینجا نحوه کپی یا پشتیبان گیری از پوشه های ایمیل از Outlook به دسکتاپ آورده شده است:
- برنامه Microsoft Outlook را اجرا کنید.
- روی منوی File کلیک کنید .
- Open & Export را انتخاب کنید .
- Outlook Data File (pst.) را(Outlook Data File (.pst).) انتخاب کنید .
- پوشه پشتیبان را انتخاب کنید
علاوه بر نگهداری پوشه های شخصی و فایل های pst . روی سرور، می توانید آنها را روی هارد دیسک خود ذخیره کنید. با این حال، اگر آنها را روی هارد دیسک خود ذخیره می کنید، باید مطمئن شوید که به طور منظم از آنها نسخه پشتیبان تهیه کنید. این فرآیند ساده است و می تواند در چند مرحله آسان تکمیل شود.
برنامه Outlook را اجرا کنید.
تب "فایل" را از منوی نوار(File) برنامه انتخاب کنید .(Ribbon)
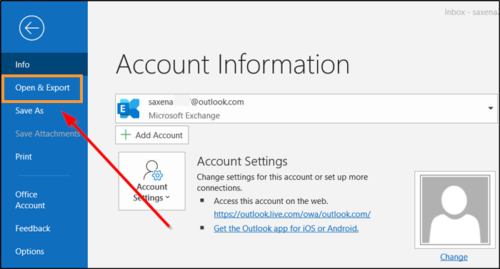
" باز کردن و صادر کردن(Open & Export) " را انتخاب کنید .

سپس، در زیر عنوان « باز(Open) » در سمت راست، به گزینه « Import/Export » بروید و برای باز کردن آن کلیک کنید.

بعد، در بخش « انتخاب یک اقدام برای انجام(choose an action to perform) »، گزینه « صادر کردن به فایل(Export to file) » را انتخاب کنید.

سپس، " Outlook Data File (.pst) " را انتخاب کنید و پس از اتمام، دکمه " بعدی(Next) " را فشار دهید.
اکنون، پوشه نامه ای را که می خواهید از آن نسخه پشتیبان تهیه کنید، انتخاب کنید و دوباره دکمه « بعدی(Next) » را فشار دهید.

به مکان و نام فایل(Browse) پشتیبان خود بروید و سپس « پایان(Finish) » را انتخاب کنید .
اگر میخواهید از دسترسی دیگران به فایلهای خود جلوگیری کنید، رمز عبور را وارد کرده و تأیید کنید و سپس تأیید را انتخاب کنید.
پیام هایی که در فایل pst نگه می دارید هیچ تفاوتی با پیام های دیگر ندارند. به این ترتیب، میتوانید مانند پیامهای دیگر، آنها را جستجو، پاسخ دهید یا فوروارد کنید.
Related posts
Backup Inbox با استفاده از UpSafe Office 365 Outlook Backup Freeware
Backup، Restore، Move Steam بازی با Steam Library Manager
Cloud Backup را برای Microsoft Authenticator app در Android & iPhone روشن کنید
چگونه Windows 10 را به External or Internal Hard Drive انتقال دهیم
Backup، Restore، Migrate Oculus Rift game فایل با VRBackup PER
Best رایگان Game Backup software برای Windows PC
Backup همه Profiles، Extensions، Settings، Favorites در Edge browser
چگونه Backup and Restore Photos تنظیمات برنامه در Windows 10
Error 0x80070013 برای System Restore، Backup or Windows Update Fix
چگونه به ایمیل Gmail پشتیبان با استفاده از UpSafe GMail Backup Freeware
Advanced Tokens Manager: Backup Windows & Office Activation Tokens
چگونه برای ایجاد یا بازگرداندن System Image در Windows 10
Error 0x81000036، Windows می تواند دستگاه های پشتیبان گیری پیدا کنید
FBackup Backup Software رایگان با پشتیبانی از پلاگین Windows PC است
Redo Free Backup and Recovery Software برای Windows 10
Best رایگان Backup software برای VMware and Hyper-V ماشین های مجازی
GameSave Manager: پشتیبان گیری، ذخیره و بازگرداندن game progress
System Image Backup با کدهای خطا 0x807800c5 و 0xC03A0005 شکست خورده است
نحوه پشتیبان گیری و بازگرداندن GPU Preferences برای Apps در Windows 10
10 بهترین Backup and Data recovery software حرفه ای برای Windows 10
