نحوه فعال یا غیرفعال کردن دکمه های سخت افزاری در رایانه لوحی ویندوز 10
اگر می خواهید تمام دکمه های سخت افزاری رایانه لوحی ویندوز 10 خود را غیرفعال کنید، این کاری است که باید انجام دهید. با کمک ویرایشگر خط مشی گروه محلی(Local Group Policy Editor) و ویرایشگر رجیستری(Registry Editor) می توانید تمام دکمه های تعریف شده OEM را خاموش یا غیرفعال کنید .
رایانه های لوحی(Tablet PCs) ابزارهای مفید و قابل حملی هستند و کار شما را به سرعت انجام می دهند. تقریباً(Almost) همه رایانههای لوحی(Tablet PCs) حداقل دارای یک دکمه سختافزاری هستند که به شما امکان میدهد نمایشگر را روشن یا خاموش(OFF) کنید و صدا را تغییر دهید و غیره. اگر میخواهید آن دکمههای سختافزاری را برای بررسی چیزی یا آزمایش چیزی خاص غیرفعال کنید، میتواند مفید باشد.
دکمه های سخت افزاری را در رایانه لوحی(Tablet) فعال یا غیرفعال کنید
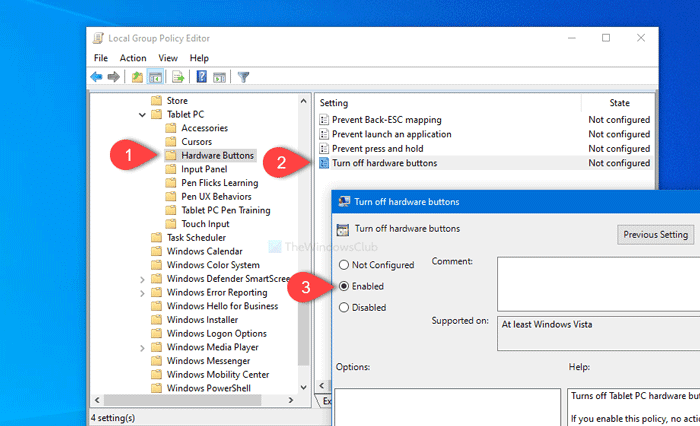
برای فعال یا غیرفعال کردن دکمه های سخت افزاری در رایانه لوحی (Tablet)ویندوز 10(Windows 10) ، این مراحل را دنبال کنید:
- Win+R را فشار دهید تا اعلان Run باز شود.
- gpedit.msc را تایپ کنید و دکمه Enter را بزنید.
- به دکمه های سخت افزار(Hardware Buttons) در پیکربندی کاربر بروید(User Configuration) .
- روی Turn off hardware buttons(Turn off hardware buttons) دوبار کلیک کنید .
- گزینه Enabled را انتخاب کنید.
- روی Apply و OK کلیک کنید .
شما باید Local Group Policy Editor را باز کنید . برای این کار، Win+R را فشار دهید ، تایپ کنید gpedit.mscو دکمه Enter را بزنید.
پس از باز کردن آن به مسیر زیر بروید-
User Configuration > Administrative Templates > Windows Components > Tablet PC > Hardware Buttons
در پوشه دکمههای سختافزار ، تنظیماتی را مشاهده خواهید کرد که (Hardware Buttons)دکمههای سختافزار را خاموش کنید(Turn off hardware buttons) . روی آن دوبار کلیک کرده و گزینه Enabled را انتخاب کنید.
حالا به ترتیب روی دکمه های Apply و OK کلیک کنید . پس از آن، تا زمانی که تغییر را برگردانید، دکمههای سختافزاری شما کار نمیکنند.
روش دوم یک توییک رجیستری است. (Registry)بنابراین توصیه می شود از فایل های رجیستری نسخه پشتیبان تهیه(backup Registry files) کنید و یک نقطه بازیابی سیستم ایجاد کنید تا در قسمت امن قرار بگیرید.
دکمه های سخت افزاری را با استفاده از ویرایشگر رجیستری(Registry Editor) روشن یا خاموش کنید
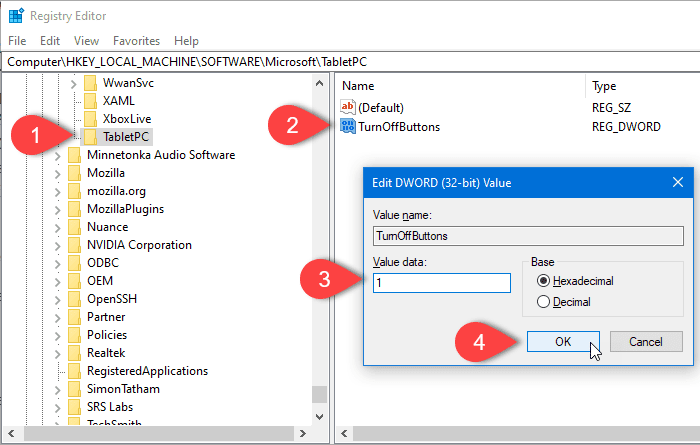
برای خاموش کردن دکمه های سخت افزاری در رایانه لوحی (Tablet)ویندوز 10(Windows 10) با استفاده از ویرایشگر رجیستری(Registry Editor) ، این مراحل را دنبال کنید:
- Win+R را فشار دهید تا اعلان Run باز شود.
- regedit را(regedit) تایپ کرده و دکمه Enter را بزنید.
- در اعلان UAC روی Yes کلیک کنید .
- به TabletPC در HKLM بروید(HKLM) .
- (Right-click)روی TabletPC > New > DWORD (32-bit) مقدار کلیک راست کنید .
- نام آن را TurnOffButtons بگذارید(TurnOffButtons) .
- روی آن دوبار کلیک کنید و Value data را برابر 1 قرار دهید .
- روی دکمه OK کلیک کنید.
ویرایشگر رجیستری را باز کنید . برای این کار، Win+R را فشار دهید ، تایپ کنید regeditو دکمه Enter را بزنید. اگر اعلان UAC ظاهر شد، روی دکمه (UAC)Yes کلیک کنید. حالا به مسیر زیر بروید-
HKEY_LOCAL_MACHINE\SOFTWARE\Microsoft\TabletPC
(Right-click)روی TabletPC کلیک راست کرده و گزینه New > DWORD (32-bit) value را انتخاب کنید. پس از آن، نام آن را TurnOffButtons بگذارید(TurnOffButtons) . اکنون روی TurnOffButtons دوبار کلیک کرده و Value data را برابر با 1 قرار دهید .
در نهایت برای ذخیره تغییرات روی دکمه OK کلیک کنید.(OK )
خودشه!
Related posts
چگونگی فعال کردن و یا Disable Tablet Mode در Windows 10
Fix Wacom Tablet Driver نه Found در Windows 10
حالت تبلت ویندوز 10: چیست و چگونه از آن استفاده کنیم
نحوه استفاده از کورتانا در رایانه شخصی، نوت بوک یا تبلت ویندوز 10
نحوه غیر فعال کردن پادمان برای Feature Updates در Windows 10
چگونه برای باز کردن فایل ها بر روی .aspx Windows 10 کامپیوتر
چگونه Windows 10 Enterprise Edition را فعال کنیم
Best رایگان Mountain Sports بازی برای Windows 10 PC
چگونه به صورت دستی فعال Retpoline در Windows 10
Convert EPUB به MOBI - ابزار مبدل رایگان برای Windows 10
بسته فعال در Windows 10 چیست؟
Battery Limiter software رایگان برای Windows 10
نمی توانم به Xbox Live متصل باشم Fix Xbox Live Networking issue در Windows 10
چگونه به فعال کردن میراث Search Box در File Explorer از Windows 10
چگونه برای اضافه کردن Secure Delete به context menu در Windows 10
Best رایگان Molecular Modeling software برای Windows 10
Fix Fast Battery drain در Windows 10 با استفاده از Hybrid گرافیک
چگونه برای نمایش Global Hotkeys list در Windows 10
فرایند splwow64.exe در Windows 10 چیست و آیا می توانم آن را غیرفعال کنم؟
Event ID 158 خطا - یک دیسک یکسان GUIDs assignment در Windows 10
