Chrome 64 بیتی یا Chrome 32 بیتی: نسخه مورد نظر خود را برای ویندوز 10 یا بالاتر دانلود کنید
اگر Google Chrome را از مکانهایی غیر از وبسایت رسمی آن دانلود میکنید، ممکن است نسخه اشتباهی را دانلود کنید، همراه با امکانات اضافی که ممکن است نخواهید. برای مثال، ممکن است ویندوز 10(Windows 10) را روی 64 بیت داشته باشید و Chrome را روی 32 بیت(32-bit) نصب کنید . همچنین، میتوانید از نسخه قدیمیتر ویندوز(Windows) مانند Windows XP یا Windows Vista(Windows XP or Windows Vista) استفاده کنید، و میخواهید یک نسخه Google Chrome(Google Chrome version) که همچنان روی آن سیستمعامل کار(operating system) میکند . اگر میخواهید نسخه خاصی از Chrome را دانلود کنید ، این آموزش را بخوانید:
کروم 64 بیتی را دانلود کنید
اگر نیاز به دانلود Google Chrome 64 بیتی(Google Chrome 64-bit) دارید، بهتر است به وب سایت رسمی(official website) آن بروید . در آنجا، روی دکمه دانلود کروم(Download Chrome) کلیک یا ضربه بزنید .
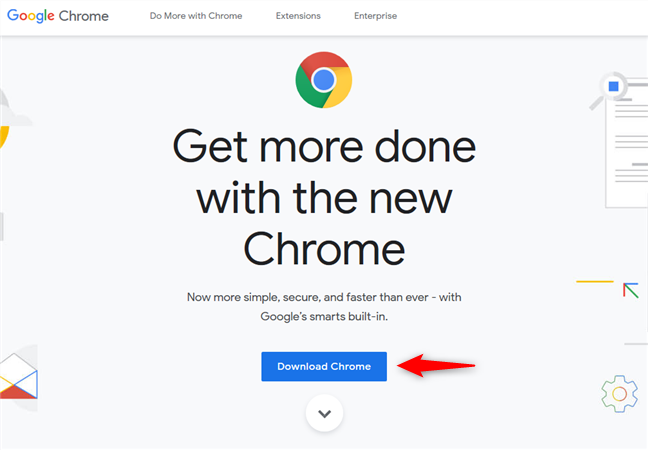
یک درخواست نشان داده می شود که جزئیاتی در مورد آنچه می خواهید بارگیری کنید. ابتدا(First) به دنبال ورودی باشید که به شما می گوید Chrome برای چه (Chrome)سیستم(operating system) عاملی قرار است دانلود شود:
- اگر از نسخه 64 بیتی ویندوز(Windows) استفاده می کنید، باید Windows 10/8.1/8/7 64 بیتی را ببینید.
- اگر از نسخه 32 بیتی ویندوز(Windows) استفاده می کنید، باید Windows 10/8.1/8/7 32 بیتی را ببینید.

اگر گوگل(Google) توصیه می کند که نسخه 64 بیتی را دانلود کنید، همه چیز خوب است: این همان نسخه ای است که شما می خواهید. بررسی کنید که آیا میخواهید آمار استفاده و گزارشهای خرابی را بهطور خودکار به Google ارسال کنید یا خیر، و (Google)«Accept and Install» را فشار دهید . سپس، میتوانید یک فایل ChromeSetup.exe را دانلود کنید، که برای نصب Google Chrome 64 بیتی(Google Chrome 64-bit) باید آن را اجرا کنید .

اگر گوگل(Google) توصیه می کند که نسخه 32 بیتی را دانلود کنید، اما نسخه 64 بیتی را می خواهید، مایه تاسف است، اما نمی توانید آن را روی رایانه شخصی یا دستگاه(PC or device) خود نصب کنید . شاید تعجب کنید چرا اینطور است؟ پاسخ این است که سیستم عامل های 32 بیتی نمی توانند برنامه های 64 بیتی را اجرا کنند. فقط برعکس آن صادق است. با این حال، این بدان معنا نیست که نمی توانید نصب کننده نسخه 64 بیتی Google Chrome را دانلود کنید. چه کسی می داند: شاید بخواهید آن را روی رایانه دیگری نصب کنید.
اگر گوگل(Google) نسخه 32 بیتی را توصیه می کند، اما شما نسخه 64 بیتی را می خواهید، این فرمان را ببندید و به پایین صفحه بروید. در آنجا، در بخش خانواده Chrome ، روی (Chrome Family)«سایر پلتفرمها»("Other Platforms.") کلیک یا ضربه بزنید .
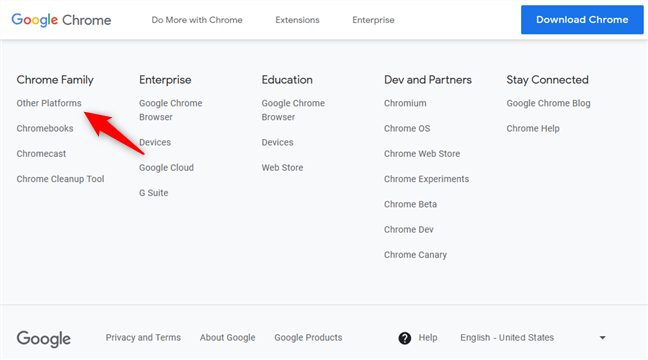
در لیست گزینه های نمایش داده شده توسط صفحه وب(web page) ، روی پیوندی به نام "Windows 10/8.1/8/7 64-bit" از بخش "دانلود برای یک سیستم عامل دسکتاپ دیگر"("Download for another desktop OS") کلیک کنید یا ضربه بزنید .

مشخص کنید(Specify) که آیا میخواهید آمار استفاده و گزارشهای خرابی را به Google ارسال کنید یا نه ، و سپس «پذیرش و نصب» را فشار دهید. ("Accept and Install.")فایلی که میخواهید دانلود کنید ChromeSetup.exe نام دارد و Google Chrome را برای سیستمهای 64 بیتی نصب میکند.
کروم 32 بیتی را دانلود کنید
اگر می خواهید Google Chrome 32 بیتی(Google Chrome 32-bit) را دانلود کنید ، از وب سایت رسمی (official website)کروم(Chrome) دیدن کنید . در آنجا، روی دکمه دانلود کروم(Download Chrome) کلیک یا ضربه بزنید .

در فرمانی که ظاهر می شود، می توانید جزئیات مربوط به آنچه را که می خواهید بارگیری کنید، مشاهده کنید. به دنبال ورودی باشید که به شما می گوید Chrome(Chrome) برای چه سیستم عاملی قرار است دانلود شود:
- اگر از نسخه 64 بیتی ویندوز 10(Windows 10) استفاده می کنید، باید Windows 10/8.1/8/7 64 بیتی را ببینید.
- اگر از نسخه 32 بیتی ویندوز 10(Windows 10) استفاده می کنید، باید Windows 10/8.1/8/7 32 بیتی را ببینید.
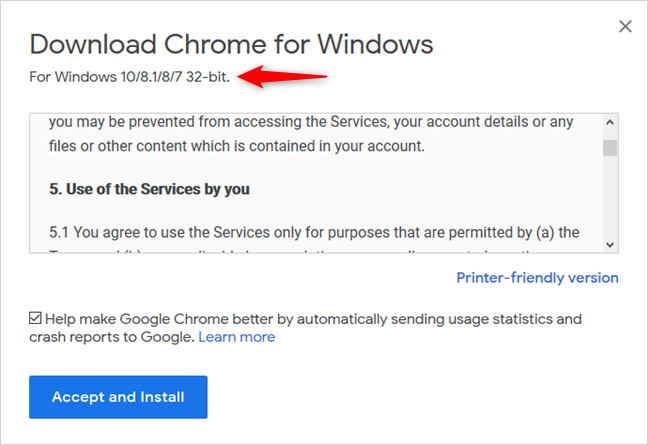
اگر گوگل(Google) نسخه 32 بیتی را توصیه می کند، همه چیز خوب است: این همان نسخه ای است که شما می خواهید. بررسی کنید که آیا میخواهید آمار استفاده و گزارشهای خرابی را بهطور خودکار به Google ارسال کنید یا خیر، و (Google)«Accept and Install» را فشار دهید . سپس، میتوانید یک فایل ChromeSetup.exe را دانلود کنید، که برای نصب Google Chrome 32 بیتی(Google Chrome 32-bit) باید اجرا کنید .
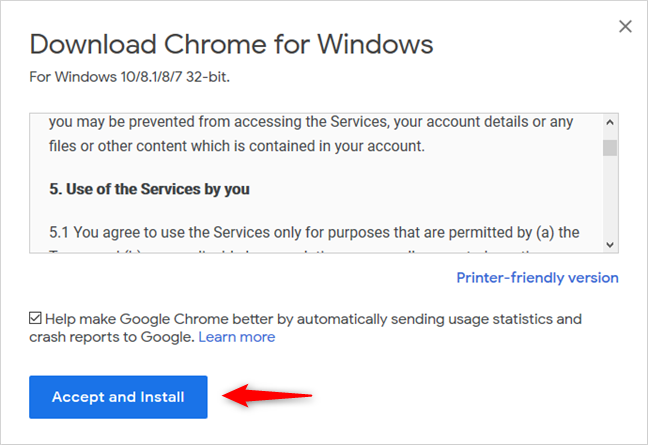
اگر گوگل(Google) نسخه 64 بیتی را توصیه می کند، اما شما نسخه 32 بیتی را می خواهید، فرمان را ببندید و به پایین اسکرول کنید تا به پاورقی برسید. در آنجا، در بخش خانواده Chrome ، روی (Chrome Family)«سایر پلتفرمها»("Other Platforms.") کلیک یا ضربه بزنید .

در لیست گزینه های نمایش داده شده توسط صفحه وب(web page) ، روی پیوندی به نام "Windows 10/8.1/8/7 32-bit" از بخش "دانلود برای سیستم عامل دسکتاپ دیگری"("Download for another desktop OS") کلیک کنید یا ضربه بزنید .
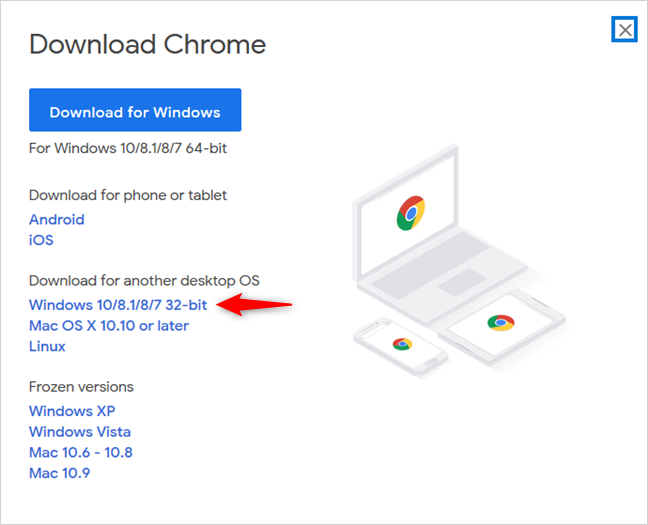
مشخص کنید(Specify) که آیا میخواهید آمار استفاده و گزارشهای خرابی را به Google ارسال کنید یا نه ، و سپس «پذیرش و نصب» را فشار دهید. ("Accept and Install.")فایلی که میخواهید دانلود کنید ChromeSetup.exe نام دارد. آن را اجرا کنید و Google Chrome 32 بیتی(Google Chrome 32-bit) را نصب کنید .
چگونه نسخه ای متفاوت از کروم(Chrome) را با آنچه گوگل(Google) توصیه می کند دانلود کنیم
اگر نسخه متفاوتی از Chrome با آنچه Google توصیه میکند میخواهید، درخواست دانلود Chrome(Download Chrome) for Windows نشان داده شده در بخشهای قبلی را ببندید. سپس صفحه رسمی را به سمت پایین اسکرول کنید. در آنجا، به دنبال ستون گزینههای Chrome Family بگردید. (Chrome Family)روی «سکوهای دیگر»("Other Platforms.") کلیک کنید یا ضربه بزنید .

اکنون لیستی با گزینه های مختلف دانلود مشاهده می کنید. میتوانید Chrome 32(Chrome 32-bit) یا 64 بیتی، Chrome را برای نسخههای قدیمیتر Windows ، مانند Windows XP و Windows Vista(Windows XP and Windows Vista) ، یا Chrome را برای سیستمعاملهای غیر مایکروسافت مانند Android ، iOS، Linux ، و Mac OS دانلود کنید.

روی نسخه ای که می خواهید دانلود کنید کلیک کنید(Click) یا ضربه بزنید و فایل راه اندازی Chrome(Chrome setup) را در رایانه خود ذخیره کنید. سپس می توانید از آن برای نصب نسخه کروم(Chrome version) مورد نظر خود در جایی که می خواهید استفاده کنید.
چگونه ببینید چه نسخه ای از گوگل کروم(Google Chrome) را نصب کرده اید؟
اگر می خواهید دوباره بررسی کنید که نسخه Google Chrome مورد نظر خود را نصب کرده اید، می توانید این کار را انجام دهید. Google Chrome را راه اندازی کنید و روی دکمه «سفارشی کردن و کنترل Google Chrome»("Customize and control Google Chrome") در گوشه سمت راست بالا کلیک کنید یا ضربه بزنید. به نظر می رسد سه نقطه عمودی است. در منوی نمایش داده شده، به Help و سپس به «درباره Google Chrome» بروید.("About Google Chrome.")

یک برگه جدید بارگیری می شود که نشان می دهد Google Chrome به روز است یا نه، و نسخه دقیق نصب شده است. به عنوان مثال، در زیر، نسخه 72(version 72) را نصب کرده بودیم، یک ساخت رسمی از Google ، برای سیستم های 64 بیتی.

چه نسخه ای از گوگل کروم(Google Chrome) را نصب کردید؟
اکنون می دانید که چگونه یک نسخه خاص از Google Chrome را دانلود کنید ، به جای آنچه که Google می خواهد نصب کنید. قبل از بستن این آموزش، در یک نظر در زیر به ما بگویید که کدام نسخه را دانلود کرده اید. آیا(Did) به Chrome روی 64 بیتی یا 32 بیتی نیاز داشتید؟ آیا(Did) برای نسخه های قدیمی ویندوز(Windows) مانند ویندوز ویستا یا ویندوز XP(Windows Vista or Windows XP) به آن نیاز داشتید؟
Related posts
Put Chrome و سایر مرورگرهای دیگر در صفحه کامل (Edge، Firefox و Opera)
چگونه برای اتصال به یک FTP server در Windows 10، از File Explorer
چگونه به پین یک وب سایت به نوار وظیفه یا Start Menu در Windows 10
Provide پشتیبانی از راه دور را به کاربران Windows 10 با Windows Remote Assistance
چگونه به Chrome default browser در Windows 10 (Firefox & Opera)
کوکی ها کجا هستند که در Windows 10 ذخیره می شوند برای همه مرورگرهای اصلی؟
نحوه استفاده از OneDrive برای ویندوز 7
چه نسخه Chrome آیا من دارم؟ 6 راه برای پیدا کردن
چگونه به خاموش کردن Chrome اطلاعیه: همه شما نیاز به دانستن
چگونه به یک کانون Windows 10: همه شما نیاز به دانستن
چگونه به استفاده از تلفن همراه در browser emulator Chrome، Firefox، Edge و Opera
نحوه راه اندازی یک سیستم از ابتدا: بهترین دستور برای نصب همه چیز
نحوه استفاده از برنامه TeamViewer: Remote Control برای ویندوز 10 و ویندوز 10 موبایل
5 کار سرگرم کننده و جالب که می توانید با مشتری Telnet انجام دهید
نحوه دریافت، پیکربندی و حذف Microsoft Edge extensions
3 روش برای تغییر آدرس IP در ویندوز 10
چگونه به ارسال تصاویر در Instagram از یک کامپیوتر
چگونه برای تغییر search engine در Chrome برای Windows، MacOS و Android و iOS
نحوه فعال کردن Remote Desktop در ویندوز 10 (یا ویندوز 7)
4 روش برای اشتراک گذاری فایل ها و پوشه ها از OneDrive
