چگونه از کنترل والدین Bitdefender برای محدود کردن فعالیت فرزند خود استفاده کنیم؟
در زمانی که حفظ حریم خصوصی آنلاین(online privacy) موضوع بسیار مورد بحث است، آنهایی از شما که فرزند دارید احتمالاً به این فکر می کنید که چگونه از آنها در برابر وب سایت ها، بازی ها و انواع اطلاعات نامناسب محافظت کنید که برای آنها مناسب نیست. به همین دلیل است که بسیاری از شرکت های امنیتی ویژگی های کنترل والدین از جمله Bitdefender را ارائه می دهند . در مقاله امروز نگاهی عمیق به ویژگیهای کنترل والدین موجود در محصولات (Parental Control)امنیتی Bitdefender(Bitdefender security) خواهیم داشت، توضیح میدهیم که آنها چه کار میکنند و چگونه کار میکنند. بیا شروع کنیم:
Bitdefender Parental Control چیست ؟
Parental Control به شما این امکان را می دهد که دسترسی فرزندان خود را به برنامه ها، وب سایت ها یا حتی اینترنت(Internet) به طور کلی محدود کنید. شما می توانید از این ابزار برای محافظت از فرزندان خود در برابر مشاهده محتوای نامناسب زمانی که در مقابل رایانه تنها می مانند، استفاده کنید.
کنترل والدین(Parental Control) در Bitdefender Total Security 2015 و Bitdefender Internet Security 2015 گنجانده شده است . همچنین به عنوان یک محصول جداگانه در دسترس است: Bitdefender Parental Control .
شما می توانید از طریق یک رابط وب که به عنوان حساب MyBitdefender نیز شناخته می شود، به Bitdefender Parental Control دسترسی پیدا کرده و پیکربندی کنید. به غیر از کنترل والدین(Parental Control) ، این حساب همچنین به شما امکان دسترسی به یک سری ابزار و تنظیمات دیگر مانند Safebox ، Facebook Safego ، Tech Assist و Anti-Theft را(Anti-Theft) می دهد.
مزایای(Benefits) استفاده از کنترل والدین Bitdefender(Using Bitdefender Parental Control) چیست ؟
استفاده از Bitdefender Parental Control به شما امکان دسترسی به طیف وسیعی از ویژگیها را میدهد که به شما امکان میدهد از فرزندتان در برابر محتوای نامناسب، کلاهبرداران آنلاین، برنامههای خطرناک یا حساس و غیره محافظت کنید. از طریق این ویژگیها میتوانید دسترسی فرزندتان را به وبسایتهای خاص محدود کنید یا دسترسی او به اینترنت(Internet access) را به طور کامل مسدود کنید. همچنین میتوانید زمانی که به او اجازه دسترسی به وبسایتها یا برنامههای خاص را میدهید، فواصل زمانی تعیین کنید. علاوه بر این، داشبورد کنترل والدین Bitdefender(Bitdefender Parental Control) نیز گزارشهای مفصلی در مورد فعالیت آنلاین فرزندتان، برنامههایی که استفاده کرده است یا از طریق کلاینتهای پیام فوری با چه کسی صحبت کرده است، به شما ارائه میدهد.
این سطح از حفاظت به شدت توصیه می شود، به ویژه از آنجایی که تهدیدات آنلاین در حال رشد هستند و تعداد کاربران متنوع و بیشتری را هدف قرار می دهند. با توجه به دانش فنی محدود کودکان، Bitdefender Parental Control به شما این امکان را می دهد که از مواجهه با موقعیت های پیچیده و ناخواسته مانند پورنوگرافی آنلاین(online pornography) ، کلاهبرداران، پدوفیل ها یا سرقت هویت خودداری(identity theft) کنید.
چگونه می توانم به کنترل والدین (Parental Control)Bitdefender دسترسی پیدا کنم و پیکربندی(Access & Configure Bitdefender) کنم؟
برای دسترسی به Bitdefender Parental Control ، ابتدا محصول امنیتی (security product)Bitdefender را که استفاده می کنید راه اندازی کنید. سپس، به Privacy بروید .
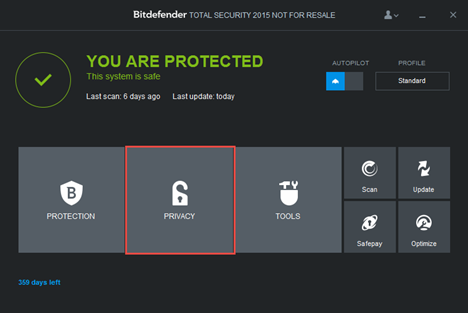
سپس روی پیوند Configure در قسمت Parental Control کلیک کنید .

مرورگر پیش فرض(default browser) شما باز می شود و شما را به وب سایت MyBitdefender می برد . اگر یک حساب MyBitdefender ندارید(MyBitdefender) ، می توانید در این مرحله(step or log) یکی ایجاد کنید یا با استفاده از حساب های فیس بوک(Facebook) ، گوگل(Google) یا مایکروسافت(Microsoft) خود وارد شوید .

پس از ورود به سیستم، می توانید رابط کنترل والدین Bitdefender را مشاهده کنید. (Bitdefender Parental Control)به محض نمایش، شما را در تنظیم نمایه برای فرزندتان راهنمایی می کند. روی دکمه "شروع به کار"("Get Started") کلیک کنید.

این سیستم اکنون جزئیات خاصی در مورد مشخصات فرزند شما مانند نام، سن و جنسیت(age and gender) میپرسد . یک واقعیت جالب این است که سن تعیین کننده سطح محافظت آنلاین پروفایل به طور پیش فرض است.
در اینجا همچنین میتوانید رایانه یا دستگاهی(computer or device) را که میخواهید این نمایه در آن فعال باشد، انتخاب کنید. برای اینکه رایانه یا دستگاهی(computer or device) در اینجا فهرست شود، باید یک Bitdefender Total Security 2015 ، Bitdefender Internet Security 2015 یا برنامه جداگانه Bitdefender Parental Control را نصب کرده باشد. اگر می خواهید برنامه را روی دستگاه دیگری نصب کنید، می توانید روی دکمه اختصاصی کلیک کرده و آن را دانلود(button and download) کنید.

پس از نصب، برنامه جداگانه Bitdefender Parental Control به عنوان یک ابزار نظارتی(monitoring tool) برای آن رایانه یا دستگاه(computer or device) کار می کند . به خاطر داشته باشید که هیچ گونه محافظت از بدافزار یا فایروال(malware or firewall protection) را ارائه نمی دهد . می توانید برنامه کنترل والدین(Parental Control) را با نماد نمایش داده شده در ناحیه سینی سیستم شناسایی کنید.

این برنامه همچنین دارای یک منوی زمینه است(context menu) که به شما امکان مدیریت پروفایل های کنترل والدین(Parental Control) را می دهد . با کلیک بر روی گزینه Manage accounts contextual، رابط کاربری MyBitdefender باز می شود.(MyBitdefender)

چگونه می توانم دسترسی (Access)فرزندم(My Child) به یک وب سایت خاص(Specific Website) را مسدود کنم ؟
برای محدود کردن بازدید از یک وب سایت خاص توسط فرزندتان، وارد حساب MyBitdefender خود شوید و به بخش Parental Control بروید .

سپس، نمایه فرزندتان را از نوار کناری سمت چپ داشبورد انتخاب کنید.

روی نماد فلش در پنل وب کلیک کنید تا به بخش (Web)Web Activity بروید .

اکنون می توانید گزارش فعالیت وب(Web Activity) را برای نمایه فرزندتان ببینید. روی دکمه Blacklist/Whitelist کلیک کنید.

آدرس(URL) وب سایتی را که می خواهید مسدود کنید در قسمت Website تایپ کنید و روی دکمه Block کلیک کنید. پس از انجام این کار، وب سایت در جدول زیر نشان داده می شود و شما می توانید مجوز را مستقیماً از جدول تغییر دهید.

وقتی کارتان تمام شد روی OK کلیک کنید . هر زمان که فرزند شما از وب سایت مسدود شده بازدید می کند، یک اعلان می بیند که صفحه توسط والدینش مسدود شده است.

چگونه می توانم زمان مجاز بودن فرزندم(My Child) در اینترنت را (Internet)کنترل(Control) کنم؟
برای محدود کردن دسترسی به اینترنت(Internet access) ، وارد حساب MyBitdefender خود شوید و به بخش Parental Control بروید .

سپس، نمایه فرزندتان را از نوار کناری سمت چپ داشبورد انتخاب کنید.
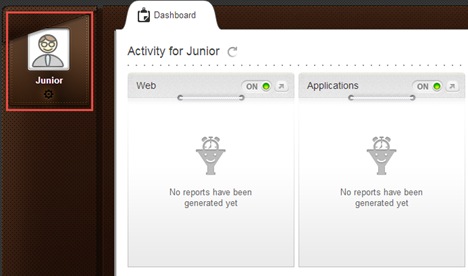
برای دسترسی به بخش Web Activity(Web Activity) روی نماد فلش در پنل وب(Web) کلیک کنید .

اکنون می توانید گزارش فعالیت وب(Web Activity) را برای نمایه فرزندتان ببینید. روی دکمه Schedule کلیک کنید.
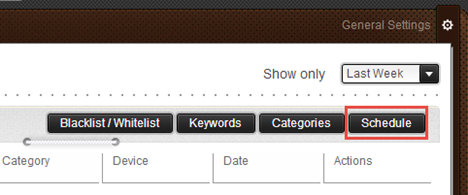
سپس، از شبکه برای انتخاب فواصل زمانی که میخواهید دسترسی به اینترنت(Internet access) را مسدود کنید، استفاده کنید . میتوانید روی دورههای طولانیتری کلیک کرده و بکشید یا روی سلولهای خاص کلیک کنید. شما همچنین این گزینه را دارید که همیشه دسترسی به اینترنت(Internet access) را مسدود کرده یا اجازه دهید . وقتی کارتان تمام شد روی ذخیره(Save) کلیک کنید .
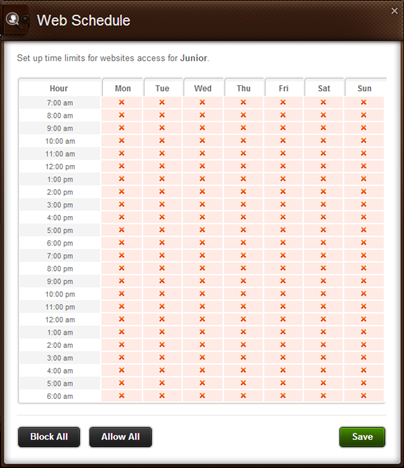
چگونه فرزندم(Restrict My Child) را از انجام بازی های (Games)نامناسب(Inappropriate) محدود کنم؟
Bitdefender Parental Control همچنین به شما امکان می دهد کنترل کنید که فرزند شما به چه نوع محتوایی در رایانه یا دستگاه(computer or device) محلی دسترسی دارد. برای مثال، ممکن است بخواهید دسترسی او را به یک بازی ویدیویی خاص یا یک برنامه محدود کنید.
برای انجام این کار، وارد حساب کاربری MyBitdefender خود شوید و به بخش Parental Control بروید .

سپس، نمایه فرزندتان را از نوار کناری سمت چپ داشبورد انتخاب کنید.

روی نماد فلش در پانل برنامه ها کلیک کنید تا بخش (Applications)Application Activity اجرا شود.

در مرحله بعد، روی دکمه لیست سیاه(Blacklist) کلیک کنید.

(Type or copy)مسیر دقیق فایل اجرایی بازی یا برنامه را در فیلد اختصاصی (field and click) تایپ یا کپی و پیست کنید و روی Block کلیک کنید . اگر این قانون فوراً اعمال نمی شود، رایانه یا دستگاه را(computer or device) مجدداً راه اندازی کنید تا برنامه همگام شود.

دفعه بعد که فرزند شما سعی می کند به برنامه مسدود شده دسترسی پیدا کند، اعلانی را مشاهده می کند که او را در مورد دسترسی محدود مطلع می کند.

اگر می خواهید برنامه خاصی را رفع انسداد کنید، پس از افزودن آن به لیست ، روی Allow کلیک کنید.(Allow)
نتیجه
همانطور که می بینید، ابزار کنترل والدین ارائه شده توسط (Parental Control)Bitdefender می تواند در مدیریت دسترسی فرزند شما به اینترنت(Internet) و انواع بازی ها و برنامه های نامناسب بسیار مفید باشد. علاوه بر این، استفاده و پیکربندی این محصول نسبتاً آسان است.
آیا کنترل والدین(Parental Control) را از Bitdefender امتحان کرده اید؟ چقدر(How) برای شما خوب کار کرد؟
Related posts
چگونه از گزارشهای کنترل والدین Bitdefender برای مراقبت از فرزند خود استفاده کنید
چگونه برای حذف حساب کاربری از Windows (7 راه)
6 راه برای خروج از سیستم Windows 11
6 راه برای تغییر یک حساب کاربری به Administrator و در Windows 10
چگونه Microsoft password: 2 روش های مختلف را تغییر دهیم
چگونه برای اضافه کردن یک Microsoft account به Windows 10
آیا باید از یک حساب محلی یا مایکروسافت در ویندوز 10 استفاده کنید؟
سهمیه دیسک چیست و چگونه از آنها برای محدود کردن فضای هر کاربر استفاده کنیم
نحوه ایجاد یا حذف حساب های کاربری در ویندوز 7
معرفی ویندوز 8: چگونه با استفاده از حساب مایکروسافت خود به رایانه شخصی اعتماد کنیم
چگونه به تغییر یا حذف SIM PIN code در Android
نحوه مدیریت کاربران محلی و گروه های محلی در Windows 10 با استفاده از lusrmgr.msc
تأیید دو مرحلهای را برای حساب مایکروسافت خود با Google Authenticator تنظیم کنید
6 راه برای اضافه کردن یک کاربر محلی (غیر مایکروسافت) به Microsoft account
نحوه پشتیبان گیری و بازیابی رمزهای عبور ویندوز Vault
نحوه تغییر حساب کاربری Windows 10 محلی از Microsoft one
نحوه نصب و استفاده از ویندوز 11 با یک حساب محلی -
نحوه تنظیم سوالات امنیتی برای حساب کاربری محلی، در ویندوز 10
چگونه یاد بگیریم که مایکروسافت چه دادههایی را درباره شما ذخیره میکند و چگونه آنها را حذف کنید
نحوه مدیریت حساب های کاربری وارد شده با Task Manager در ویندوز 10
