چگونه از آیفون خود به عنوان یک هات اسپات وای فای استفاده کنیم
زمانی که به سفر یا تعطیلات می روید، آیفون خود و گاهی لپ تاپ، تبلت یا سایر وسایل مشابه را با خود می برید. اگر هتلی که در آن اقامت دارید دسترسی Wi-Fi(Wi-Fi access) با کیفیت خوب را ارائه ندهد و نیاز داشته باشید یا بخواهید از طریق لپ تاپ خود به اینترنت متصل شوید، چه؟ خوب، اگر یک برنامه داده(data plan) سخاوتمندانه در آیفون خود دارید، ممکن است بخواهید اتصال اینترنت(internet connection) آن را با دستگاه های دیگر خود به اشتراک بگذارید. خوشبختانه، تبدیل آیفون به یک هات اسپات شخصی آسان است. این آموزش را بخوانید و ببینید چگونه انجام می شود:
چگونه آیفون خود را به هات اسپات وای فای تبدیل کنیم؟
برای اینکه آیفون شما به عنوان یک (iPhone work)نقطه دسترسی(access point) Wi-Fi کار کند ، باید چند مورد را در برنامه تنظیمات(Settings) پیکربندی کنید . بنابراین، با باز کردن تنظیمات(Settings) شروع کنید .

در صفحه تنظیمات(Settings) ، روی Personal Hotspot ضربه بزنید .

توجه: اگر گزینه (NOTE:)Personal Hotspot را نمیبینید ، روی Cellular یا Mobile Data ضربه بزنید . در آنجا، باید پیوند دیگری به هات اسپات شخصی(Personal Hotspot) دریافت کنید .

در هر صورت، باید صفحه Personal Hotspot را ببینید . اولین چیزی که روی آن وجود دارد سوئیچ Personal Hotspot است.(Personal Hotspot)
با این حال، قبل از روشن کردن آن ،(On) توصیه می کنیم رمز عبور پیش فرض(default password) اختصاص داده شده توسط iOS را به چیزی تغییر دهید که به خاطر سپردن آن برای شما آسان تر باشد. برای انجام این کار، روی رمز عبور Wi-Fi(Wi-Fi Password) ضربه بزنید .

روی رمز عبور جدیدی که میخواهید به شبکه Wi-Fi(Wi-Fi network) مشترک آیفون خود اختصاص دهید ضربه بزنید و سپس Done را فشار دهید . باید این رمز عبور را در دستگاه هایی که به هات اسپات وای فای آیفون خود وصل می کنید وارد کنید.
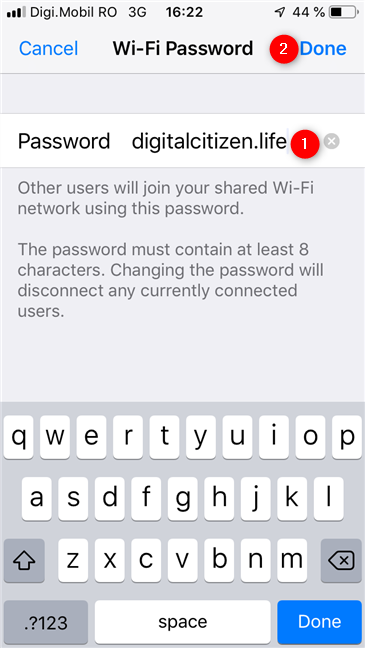
همچنین، باید بررسی کنید که هات اسپات شخصی شما چه نامی دارد تا زمانی که دستگاه های دیگر را به آن متصل می کنید، بتوانید به راحتی آن را شناسایی کنید. نام هات اسپات در زیر سوئیچ Personal Hotspot نشان داده شده است.(Personal Hotspot)

بازگشت به نقطه اتصال شخصی(Personal Hotspot) ، تنها کاری که باید انجام دهید این است که آن را روشن کنید(On) . روی سوئیچ Personal Hotspot ضربه بزنید.(Personal Hotspot)
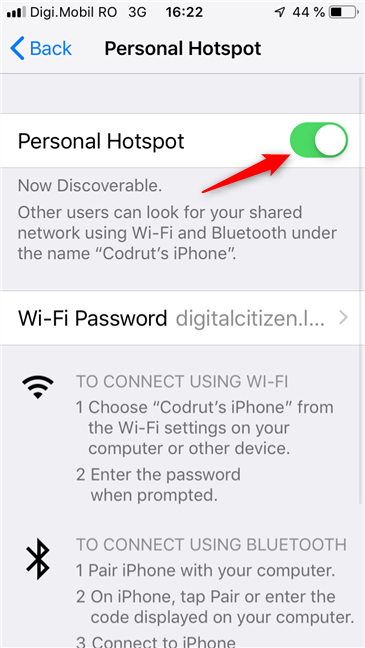
از این لحظه، iPhone شما هات اسپات شما را پخش میکند، که میتوانید از طریق طرح داده(data plan) آیفون خود در دستگاههای دیگر خود برای اتصال به اینترنت استفاده کنید .
چگونه به هات اسپات وای فای(WiFi hotspot) شخصی آیفون خود متصل شویم
اتصال به هات اسپات شخصی که در آیفون خود ایجاد کرده اید با اتصال به هر شبکه بی سیم(wireless network) دیگری تفاوتی ندارد .
اگر می خواهید از رایانه یا دستگاه ویندوزی متصل(Windows computer or device) شوید ، اما نمی دانید چگونه، آموزش های توصیه شده در زیر را بخوانید:
- نحوه اتصال به وای فای(WiFi) از ویندوز 10(Windows 10)
- نحوه اتصال به شبکه های بی سیم(Wireless Networks) در ویندوز 7(Windows 7)
- نحوه اتصال به شبکه های بی سیم(Wireless Networks) در ویندوز 8(Windows 8) و ویندوز 8(Windows 8) .1
علاوه بر این، میتوانید در دستگاههای دیگر خود نیز از جمله تلفنهای هوشمند یا تبلتهای اندرویدی خود به هات اسپات آیفون متصل شوید.(iPhone hotspot)
آیا(Did) ایجاد یک هات اسپات شخصی در آیفون خود آسان بود؟
ما معتقدیم که تبدیل آیفون به یک هات اسپات شخصی وای فای(WiFi hotspot) و اشتراک گذاری اینترنت(internet connection) آن با دستگاه های دیگر، صرف نظر از اینکه کجا هستید، آسان است. با این حال، نقطه ضعف آن این است که اگر یک برنامه داده(data plan) سخاوتمندانه در آیفون خود نداشته باشید، ممکن است برای شما مقداری هزینه داشته باشد . مطمئن شوید که از (Make)محدودیت ترافیک(traffic limit) داده ماهانه خود فراتر نروید . همچنین اگر سوالی در رابطه با این موضوع دارید می توانید در زیر کامنت بگذارید.
Related posts
هنوز اپل را نداشته NFC؟ چگونه می توانم شما را NFC روشن آی فون؟
8 مرحله برای بهبود سرعت WiFi در روتر ASUS یا سیستم مش Lyra
سرعت وای فای خود را در لپ تاپ ها و تبلت های ویندوزی با کارت شبکه اینتل دو برابر کنید
چگونه share internet از Android smartphone به یک کامپیوتر از طریق USB
چگونه با استفاده از Miracast از Windows 10 Mobile به تلویزیون یا مانیتور پروژکتور کنیم
تماس وای فای چیست؟ چگونه از تماس Wi-Fi در اندروید و آیفون استفاده کنم؟
بررسی تندا نووا MW6: از ارزان ترین سیستم مش وای فای چه چیزی دریافت می کنید؟
پیکربندی اتصالات PPPoE بر روی TP-Link Wi-Fi 6 روتر
بررسی TP-Link Deco M5 v2: یک سیستم وای فای زیبا برای کل خانه!
Review ASUS RT-AX68U: کلاسیک دوباره طراحی شده برای از Wi-Fi 6!
از Wi-Fi 6 در مقابل Wi-Fi 5 در مقابل Wi-Fi 4 در روترهای لینک TP-Link
6 روش برای بازیابی آدرس MAC اصلی کارت شبکه
بررسی ASUS Lyra Voice: Transformers با روترهای WiFi ملاقات می کند!
WPS چیست؟ دکمه WPS روی روتر کجاست؟
بررسی ASUS RT-AX92U: اولین سیستم WiFi AiMesh با Wi-Fi 6!
Sony PS5 & Wi-Fi 6: چگونه آن با ASUS router برای بازی کار می کند؟
چگونه برای پیدا کردن و تغییر تنظیمات در DNS های TP-LINK از Wi-Fi 6 روتر خود را
نحوه ایجاد یک نقطه Windows 11
2 راه برای به روز رسانی سیستم عامل بر روی یک روتر های TP-LINK از Wi-Fi 6
TP-Link Archer AX20 review: دوباره تعریف ارزش پول؟
