چگونه از Action Center در ویندوز 8 و 8.1 برای ایمن نگه داشتن رایانه شخصی خود استفاده کنید
Action Center(Action Center) برای اولین بار در Windows XP Service Pack 2 معرفی شد و از آن زمان به بعد دائماً به روز می شود. در ویندوز 8(Windows 8) و ویندوز 8(Windows 8) .1 بسیاری از گزینه های قدیمی و آشنا اما برخی از گزینه های جدید هیجان انگیز را ارائه می دهد، با هدف افزایش بیشتر امنیت و ثبات(security and stability) سیستم شما. در این آموزش نحوه باز کردن Action Center را در ویندوز 8(Windows 8) و ویندوز 8.1(Windows 8.1) به علاوه نحوه استفاده از آن برای نظارت بر امنیت سیستم خود نشان خواهم داد.
نحوه دسترسی به Action Center
مثل همیشه با ویندوز(Windows) و ابزارهای آن، بیش از یک راه برای باز کردن Action Center وجود دارد.
اگر خود را در صفحه شروع(Start) یافتید ، کلمه "عمل"("action") را تایپ کنید، سپس روی تنظیمات(Settings) در سمت راست کلیک کنید یا روی آن ضربه بزنید تا نتایج جستجو را فیلتر کنید. روی Action Center (Action Center)کلیک کنید(Click) یا ضربه بزنید .

در ویندوز 8.1(Windows 8.1) نیازی به فیلتر کردن نتایج جستجو نیست. در صفحه شروع(Start) ، کلمه "عمل"("action") را تایپ کنید، سپس روی نتیجه مناسب کلیک کنید یا ضربه بزنید.
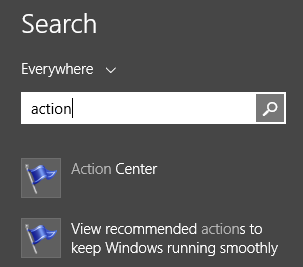
وقتی روی دسکتاپ(Desktop) هستید، میتوانید Action Center را با استفاده از نماد منطقه اعلان(Notification Area) آن باز کنید . روی(Click) نمادی که شبیه پرچم است کلیک کنید.

یک منوی شناور(floating menu) نمایش داده می شود. در داخل میتوانید پیامهایی (در صورت وجود) درباره وضعیت رایانه خود و پیوندی با نام Open Action Center را مشاهده کنید. روی آن کلیک کنید و Action Center باز می شود.
آخرین اما نه کم اهمیت ترین، شما می توانید از کنترل پنل(Control Panel) استفاده کنید . آن را باز کنید و سپس روی System and Security و سپس Action Center کلیک کنید .
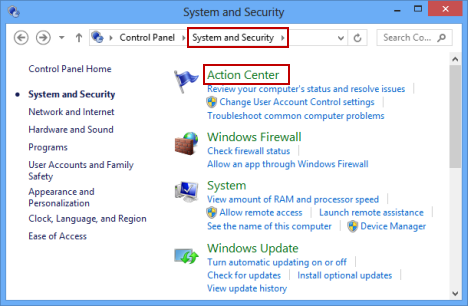
داخل مرکز اقدام چیست؟
پانل Action Center دو بخش اصلی را نمایش می دهد: امنیت(Security) و نگهداری(Maintenance) . آنها در وسط پنجره پیدا می شوند.

در سمت چپ شما یک نوار کناری با چندین پیوند مهم دارید که به شما امکان می دهد Action Center و سایر ابزارها را در ویندوز(Windows) پیکربندی کنید . در زیر بخش های اصلی دکمه هایی برای عیب یابی(Troubleshooting) و بازیابی(Recovery) وجود دارد. آنها به شما امکان دسترسی به چندین ابزار را می دهند که می توانند در مواقعی که سیستم شما بد رفتار می کند از آنها استفاده کنید.
از آنجایی که موارد زیادی در Action Center وجود دارد، در این مقاله میخواهم فقط بخش امنیت(Security) را پوشش دهم و بقیه را برای مقالات بعدی بگذارم.
بررسی های امنیتی انجام شده توسط مرکز اقدام(Action Center)
اول از همه، Action Center بررسی می کند که آیا فایروال نصب شده و محافظت فعال دارید یا خیر. به طور پیش فرض، اگر هیچ راه حل امنیتی(security solution) شخص ثالثی نصب نشده باشد، فایروال ویندوز(Windows Firewall) باید روشن شود. برای کسب اطلاعات بیشتر در مورد آن، این آموزش را بررسی کنید: فایروال ویندوز(Windows Firewall) - چگونه(How) کار می کند و چگونه(How) آن را فعال یا غیرفعال کنیم.
بعد، Windows Update است. Action Center بررسی می کند که آیا غیرفعال است یا خیر.
یکی دیگر از زمینه های مهم در امنیت آنتی ویروس، ضد جاسوس افزار و محافظت از نرم افزارهای(software protection) ناخواسته است . این به طور پیش فرض توسط Windows Defender ارائه شده است. اگر راه حل امنیتی(security solution) شخص ثالثی را نصب کرده اید، باید در Action Center به عنوان فعال و کارآمد نشان داده شود.

منطقه دیگری که توسط Action Center بررسی می شود تنظیمات امنیت اینترنت(Internet security) شما است. این بدان معناست که اینترنت اکسپلورر(Internet Explorer) چگونه تنظیم شده است و آیا پیکربندی آن ایمن است یا خیر. متأسفانه سایر مرورگرها تأیید نشده اند.
کنترل حساب کاربری(User Account Control) ( UAC ) یکی دیگر از ویژگیهای امنیتی(security feature) مهم است که هرگز نباید خاموش شود و مرکز اقدام(Action Center) مطمئن میشود که خاموش نیست. اگر غیرفعال باشد، یک هشدار بزرگ خواهید دید.
سپس، SmartScreen ویندوز(Windows SmartScreen) جدید بررسی می شود. همچنین می توانید با استفاده از پیوند تغییر تنظیمات(Change settings) ، نحوه عملکرد آن را پیکربندی کنید.

حفاظت از دسترسی(Network Access Protection) به شبکه یک ویژگی خاص برای شبکه های شرکتی است که از Windows 8 Enterprise و Windows(Enterprise and Windows) 8.1 Enterprise استفاده می کنند. این به محافظت از امنیت کلی شبکه کمک می کند. برای نسخه های مصرف کننده ویندوز 8(Windows 8) و ویندوز 8.1(Windows 8.1) ، این باید خاموش شود.
سپس، وضعیت فعال سازی ویندوز(Windows Activation) شما به طور منظم بررسی می شود. با استفاده از پیوند مشاهده جزئیات فعالسازی(View activation details) ، میتوانید به جزئیات خاصی از جمله نسخه ویندوز(Windows) خود، تاریخ فعالسازی (اگر فعال شده بود) و همچنین ویژگیهایی را به ویندوز 8(Windows 8) اضافه کنید . متأسفانه این پیوند در ویندوز 8.1(Windows 8.1) موجود نیست ، حتی اگر وضعیت فعال سازی ویندوز(Windows Activation) شما هنوز در حال بررسی است.
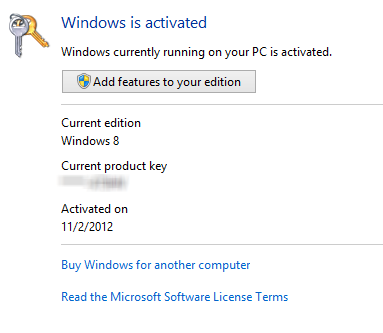
حساب مایکروسافت(Microsoft account) به طور منظم بررسی می شود. سلامت آن برای ویندوز 8 و ویندوز 8.1(Windows 8.1) بسیار مهم است. اگر وضعیت کامل نیست(Not complete) یا چیزی به جز خوب نیست(OK) ، باید اقدام کنید.

هشدارهای مرکز اقدام و کدگذاری رنگ(Action Center Alerts and Color Coding)
اولین چیزهایی که در Action Center پیدا می کنید پیام ها و هشدارهایی هستند که به توجه شما نیاز دارند. مشکلات مهمی که باید از آنها مراقبت کنید با رنگ قرمز مشخص شده اند. مواردی که باید به آنها توجه کنید اما به زمان حساس نیستند به رنگ زرد هستند.

در صورت وجود هر گونه هشدار، Action Center نیز پیام هایی را در قسمت اعلان(notification area) نوار وظیفه نمایش می دهد. مکان نما را در بالای نماد Action Center نگه دارید و اطلاعات بیشتری در مورد مسائل پیدا شده نمایش داده می شود.
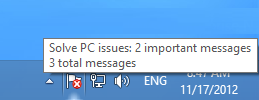
همچنین، پرچم Action Center بسته به آنچه در سیستم شما میگذرد تغییر میکند: روکش قرمز (یکی با ' x ') به این معنی است که حداقل یک پیام مهم(important message) وجود دارد ، بنابراین باید توجه کنید. پوشش ساعت(clock overlay) مشکی به این معنی است که یک کار برنامه ریزی شده در پس زمینه اجرا می شود (مانند اسکن برنامه ریزی شده Windows Defender ).
نتیجه
این همه کاری نیست که Action Center می تواند انجام دهد. ما سایر ویژگی های این ابزار مفید را در مقالات توصیه شده در زیر پوشش می دهیم. در خواندن آنها تردید نکنید.
Related posts
نحوه استفاده از Action Center در ویندوز 8 برای حفظ نرمی کار کامپیوتر
نحوه باز کردن Action Center در ویندوز 10
نحوه ایجاد یک درایو بازیابی در حافظه USB در ویندوز 8 و 8.1
9 ویژگی و برنامه کاربردی ویندوز 7 که دیگر در ویندوز 8 وجود ندارند
نحوه کار با Action Center در ویندوز 7
نحوه حذف اتصالات VPN یا PPPOE در ویندوز 8 و ویندوز 8.1
نحوه بررسی نسخه Windows 10، OS build، نسخه یا نوع
چگونه برای جلوگیری از crypto mining and cryptojacking در Opera
چگونه برای بررسی BIOS version از Windows (8 روش)
چگونه به نصب Windows 10 از DVD، ISO، و یا USB
چگونه ویندوز 8 RTM را روی رایانه خود نصب کنید -
چگونه برای پیکربندی تنظیمات پروکسی سرور در Windows 10
چگونه رانندگان را از Windows حذف کنید، در 5 مرحله
نحوه ارتقاء ویندوز 8 به ویندوز 8.1 از طریق فروشگاه ویندوز
معرفی ویندوز 8.1: Action Center و پیام های آن را پیکربندی کنید
چگونه بگوییم Windows من (11 راه)
پیدا کردن زمانی که Windows نصب شد. install date اصلی آن چیست؟
6 راه برای خروج از سیستم Windows 11
System Restore و 4 راه برای استفاده از آن است
ویندوز 10 Update Assistant: ارتقا به May 2021 Update today!
