چگونه یک زبان نمایشگر ویندوز 7 را با Vistalizator حذف نصب کنیم
زمان آن فرا رسیده است که با نشان دادن نحوه حذف یک زبان نمایش(display language) نصب شده با استفاده از ابزار Vistalizator(Vistalizator tool) ، سری کار با زبان نمایش(display language) را ادامه دهیم . همانطور که در این آموزش خواهید دید، این روش خیلی پیچیده نیست. برای یادگیری تمامی مراحل مورد نیاز، روی ادامه مطلب کلیک کنید.
مرحله 1(Step 1) : به زبان نمایشی(Display Language) که می خواهید به استفاده از آن ادامه دهید تغییر دهید
قبل از حذف یک زبان نمایشگر(display language) ، باید به زبان نمایش(display language) دیگری تغییر دهید . می توانید این کار را مستقیماً از Vistalizator انجام دهید .
برنامه را راه اندازی کنید و زبان نمایشی را(display language) که می خواهید استفاده کنید انتخاب کنید. سپس روی Change language کلیک کنید .

به شما اطلاع داده می شود که باید از برنامه خارج شوید تا سیستم راه اندازی مجدد شود و تغییر اعمال شود. روی (Click) OK کلیک کنید .

روی دکمه Exit در پنجره Vistalizator کلیک(Vistalizator) کنید.
اکنون به اطلاع شما می رسد که برای اعمال تغییرات، سیستم راه اندازی مجدد خواهد شد. برنامه های در حال اجرا بر روی رایانه خود و هر سند باز که ممکن است دارید را ببندید. سپس بر روی Yes کلیک کنید .

سیستم راه اندازی مجدد می شود. هنگامی که دوباره وارد سیستم می شوید، زبان نمایش(display language) مطابق با انتخابی که در Vistalizator انجام داده اید تغییر می کند.
توجه:(NOTE:) اگر زبان نمایشی را(display language) که میخواهید حفظ کنید با استفاده از روشها یا ابزارهایی غیر از Vistalizator نصب کردهاید(Vistalizator) ، به احتمال زیاد زبان در لیست گزینههای موجود در Vistalizator نشان داده نمیشود . در این سناریو باید زبان نمایش را(display language) با استفاده از عملکرد داخلی ویندوز 7(Windows 7) تغییر دهید . برای یادگیری نحوه انجام این کار، بخش «تغییر زبان نمایش»('Change the Display Language') را بخوانید که در نیمه دوم این آموزش یافت میشود: نصب و تغییر(Install and Change) به یک زبان نمایش جدید(New Display Language) در Windows 7 Ultimate & Enterprise .
مرحله 2: زبان های نمایش را حذف نصب کنید
هنگامی که به زبان صفحه نمایشی(display language) که میخواهید به استفاده از آن ادامه دهید تغییر دهید، زمان شروع فرآیند حذف است(uninstallation process) . ابتدا برنامه (First)Vistalizator را راه اندازی کنید .
از لیست زبان های نصب شده، زبانی را که می خواهید حذف کنید انتخاب کنید. سپس، روی «حذف زبان»('Remove language') کلیک کنید .

از شما خواسته می شود که انتخاب خود را تایید کنید. روی Yes کلیک کنید .
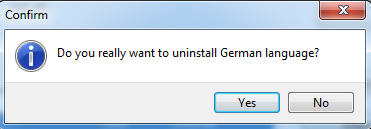
روند حذف(removal process) زبان انتخاب شده اکنون شروع می شود. این فرآیند مدتی طول می کشد و تا پایان آن، یک نوار پیشرفت(progress bar) به شما نشان داده می شود .

پس از اتمام حذف، به پنجره اصلی Vistalizator باز(Vistalizator) می گردید . در پایین سمت چپ پیامی نشان داده می شود که بیان می کند زبان نمایش(display language) با موفقیت حذف نصب شده است.
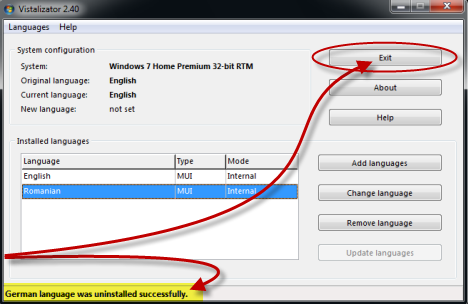
اگر زبان های نمایش دیگری برای حذف دارید، این روند را تکرار کنید. پس از اتمام، بر روی Exit کلیک کنید .
اکنون زبان نمایش(display language) از ویندوز 7 شما حذف نصب شده است.
نتیجه
همانطور که از این آموزش می بینید، روش حذف زبان های نمایش با Vistalizator کوتاه و ساده است. اگر سوالی دارید، دریغ نکنید از طریق فرم نظر(comment form) زیر بپرسید.
Related posts
با Vistalizator به یک زبان نمایش جدید در ویندوز 7 نصب و تغییر دهید
نصب و تغییر به یک زبان نمایش جدید در Windows 7 Home & Pro
نصب و تغییر به یک زبان نمایش جدید در Windows 7 Ultimate
نحوه نصب و فعال کردن زبان نمایش جدید در ویندوز 8
نحوه تغییر زبان ورودی صفحه کلید در ویندوز 7
نحوه استفاده و پیکربندی Quiet Hours در ویندوز 10 موبایل
توقف تصحیح خودکار و صداهای صفحه کلید هنگام تایپ در تبلت ویندوز 8.1
نحوه تغییر منطقه برای فروشگاه ویندوز 8 و برنامه های ویندوز 8
چگونه به استفاده از Snipping Tool برای Windows 10 و ویندوز 7
رفع مزاحمت های Windows Explorer در ویندوز 7 با Classic Shell
2 راه برای تغییر زبان مورد استفاده کورتانا در ویندوز 10
God Mode در Windows 11 vs. Windows 10 vs. Windows 7
نحوه اضافه کردن ساعتی که زمان را در صفحه شروع ویندوز 8 نشان می دهد
نحوه مدیریت فایل های XPS با نمایشگر XPS در ویندوز 7 یا ویندوز 8
چگونه به تغییر زبان در Firefox در Windows and Mac
نحوه افزودن یا حذف زبان های ورودی صفحه کلید در ویندوز 8 و 8.1
نحوه مشاهده زمان در چندین کشور، در ویندوز 10
نحوه پین کردن زمان چند شهر در منوی استارت ویندوز 10
نحوه تغییر ارتباط فایل ها در ویندوز 7 و ویندوز 8.1
5 چیزهایی که شما می توانید با Windows 11 Clock app انجام
