چگونه یک سیستم عامل لینوکس را روی گوشی اندرویدی خود نصب کنیم
روند کلی فناوری این است که کوچکتر و کوچکتر شود. از رایانههای رومیزی گرفته تا ساعتها، کاربران ارزش داشتن یک رایانه همراه را بدون نیاز به حمل یک کیسه سیم و آداپتور میدانند.
این مقاله به شما نشان می دهد که چگونه یک سیستم عامل لینوکس(Ubuntu Linux operating system) (OS) با عملکرد کامل Ubuntu را بر روی تلفن همراه خود نصب کنید. اولین روشی که توضیح خواهیم داد به شما نیاز دارد که دستگاه خود را روت کنید.

روت چیست؟(What Is Root?)
تلفن های اندرویدی(Android) از مالکیت و مجوزهای سیستم فایل لینوکس استفاده می کنند. ریشه ابرکاربر است.
هنگامی که وارد دستگاه خود می شوید، عملکردهای خاصی وجود دارد که می توانید بر اساس مجوزهای کاربر در تلفن خود انجام دهید. کاربر اصلی یا ابرکاربر مجوز انجام هر کاری برای هر فایلی مانند حذف نصب یک برنامه را دارد.
قبل از اینکه بتوانید مجوزهای ابرکاربر را به خود بدهید، باید بوت لودر را باز کنید و یک بازیابی سفارشی نصب کنید.
روت کردن دستگاه شما(Rooting your device) یک عملکرد استاندارد لینوکس(Linux) را اضافه می کند که با قرار دادن یک فایل کوچک su (switch user) با مجوز در سیستم حذف شد.

هنگامی که یک فایل را بدون هیچ پارامتر دیگری اجرا می کنید، مجوزها و اعتبار شما از یک کاربر معمولی به یک کاربر فوق العاده با کنترل کامل تغییر می کند.
از برنامه ها برای روت کردن دستگاه اندرویدی خود استفاده کنید(Use Apps to Root Your Android Device)
برای این روش، باید سه برنامه را از فروشگاه Google Play(Google Play Store) نصب کنید .
BusyBox
BusyBox به تلفن شما امکان دسترسی به دستورات لینوکس(Linux) را می دهد که معمولاً آنها را ندارید. لازم است بسیاری از برنامه های روت را فعال کنید تا کار کنند.
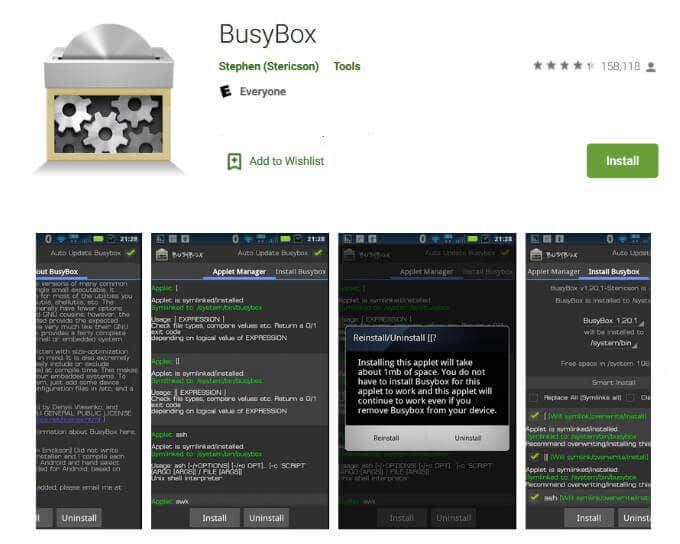
لینوکس استقرار(Linux Deploy)(Linux Deploy)
Linux Deploy یک برنامه منبع باز است که برای نصب آسان و سریع سیستم عامل لینوکس(Linux OS) بر روی تلفن همراه اندرویدی شما استفاده می شود.(Android)

با ایجاد یک تصویر دیسک بر روی فلش کارت، نصب آن و نصب یک توزیع سیستم عامل کار می کند.
برنامه را باز کنید تا مطمئن شوید که دسترسی ریشه دارید (پس از نصب BusyBox باید دسترسی داشته باشید ). روی دکمه دانلود در بالا یا پایین سمت راست صفحه خود کلیک کنید.
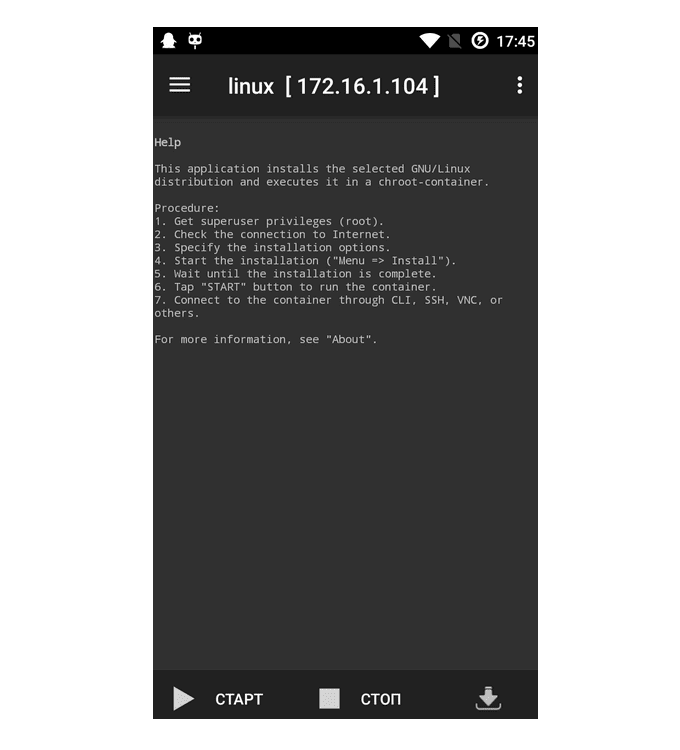
- اکنون منوی گزینه ها را مشاهده خواهید کرد. بیشتر تنظیمات را به عنوان پیش فرض بگذارید . (Leave)در قسمت Properties: Linux(Properties: Linux) ، توزیع خود را انتخاب کنید.
- با انتخاب گزینه ای از مجموعه توزیع(Distribution suite) ، طعم لینوکس(Linux) را تغییر دهید .
- دسکتاپ مورد نظر خود را در محیط Desktop(Desktop environment) انتخاب کنید تا ظاهر و احساس برنامه را تغییر دهید.
- در تنظیمات رابط کاربری گرافیکی ، (GUI)فعال کردن(Enable) را علامت بزنید تا مطمئن شوید که دستگاه شما رابط گرافیکی دارد. برای تغییر گزینه هایی مانند وضوح صفحه به تنظیمات رابط کاربری گرافیکی(GUI ) بروید .
- در قسمت Properties، با تنظیم (Properties,)نام کاربری(Username) خود بر روی root ، به خود دسترسی فوقالعاده برای superuser بدهید .
برای باز کردن منو، روی سه نقطه در سمت راست بالای صفحه کلیک کنید. Install را انتخاب کرده و روی OK کلیک کنید تا نصب برنامه روی گوشی شما شروع شود.
این فرآیند کمی طول می کشد زیرا در حال نصب کل توزیع لینوکس در دستگاه (Linux)اندرویدی(Android) شما است.
پس از اتمام نصب، روی START کلیک کنید تا میوه (یک قسمت فرعی) باز شود، سپس پس از اتمام ، STOP را فشار دهید.(STOP)
نمایشگر VNC(VNC Viewer)(VNC Viewer)
آخرین برنامه برای نصب VNC Viewer است. این دستگاه اندروید(Android) شما را به یک دسکتاپ راه دور تبدیل می کند و به شما امکان می دهد رابط کاربری گرافیکی(GUI) را مشاهده کنید .

برنامه را باز کنید، یک اتصال جدید اضافه کنید، از localhost:5900 برای آدرس(Address) استفاده کنید و روی ایجاد(Create) کلیک کنید . با این کار پنجره جدیدی برای لوکال هاست باز می شود. روی (Click) CONNECT کلیک کنید .
(Enter)گذرواژه ای را که قبلاً در هنگام درخواست احراز هویت تعیین کرده اید (Authentication)وارد کنید و روی Done کلیک کنید . اکنون می توانید لینوکس(Linux) را ببینید و از آن استفاده کنید.
با UserLAND یک سیستم عامل لینوکس را روی تلفن همراه اندرویدی خود نصب کنید (Install a Linux OS On Your Android Mobile Phone With UserLAnd )
یکی دیگر از راه های نصب سیستم عامل لینوکس(Linux OS) بر روی تلفن همراه اندرویدی خود استفاده از اپلیکیشن (Android)UserLAND است. با این روش دیگر نیازی به روت کردن دستگاه شما نیست.
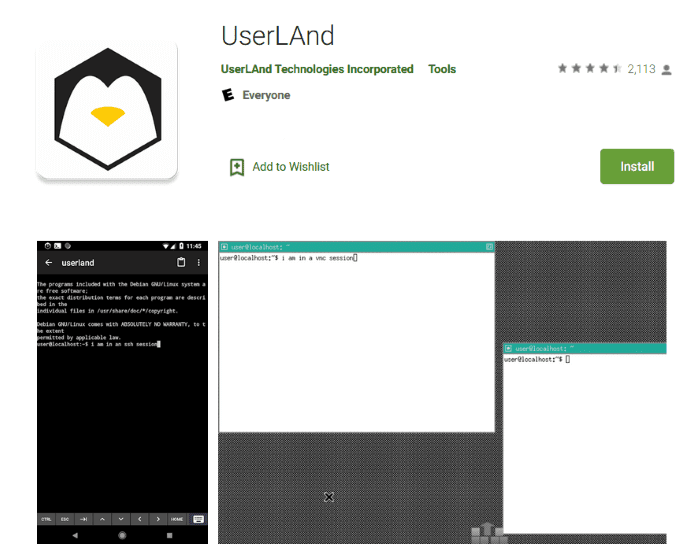
به فروشگاه Google Play بروید ، (Google Play Store)UserLAND را دانلود و نصب کنید . این برنامه یک لایه روی گوشی شما نصب می کند و به شما امکان می دهد توزیع لینوکس را که انتخاب می کنید اجرا کنید.(Linux)
برنامه را اجرا کنید، اوبونتو(Ubuntu) را انتخاب کرده و سپس روی OK ضربه بزنید . با کلیک کردن روی ALLOW(Grant) ، مجوزهای برنامه را اعطا(ALLOW) کنید.
(Provide user)جزئیات ورود کاربر را ارائه دهید. نام کاربری(Username) ، رمز عبور(Password) ، و رمز عبور VNC(VNC Password) را برای جلسه اوبونتو وارد کنید، سپس روی CONTINUE > VNC > CONTINUE ضربه بزنید .
UserLand تمام دارایی های مورد نیاز اوبونتو(Ubuntu) را دانلود می کند. طول این فرآیند بسته به سرعت اینترنت شما متفاوت خواهد بود.(Internet)
شما از این برای دسترسی VNC و ssh استفاده خواهید کرد. صبر کنید(Wait) تا نصب کامل شود، پیشرفت نمایش داده خواهد شد.
در این مرحله، UserLAND تمام دارایی های لازم برای جلسه اوبونتو را دانلود می کند. (Ubuntu)مدت زمان انجام این فرآیند به سرعت اتصال شما بستگی دارد.
پس از اتمام نصب، برای دانلود bVNC(download bVNC) به فروشگاه Google Play(Google Play Store) هدایت خواهید شد .

برای بازگشت به برنامه UserLAND روی Install و سپس Back کلیک کنید . در صورت درخواست، به bVNC اجازه دسترسی به فایل های شما را بدهید و سپس روی Allow کلیک کنید .
اگر گزینه ای برای اوبونتو(Ubuntu) در دسترس است ، روی آن ضربه بزنید تا جلسه لینوکس(Linux) شروع شود. اگر گزینه ای وجود ندارد، روی Sessions در پایین صفحه کلیک کنید، سپس روی علامت + در گوشه بالا سمت راست ضربه بزنید.
نام جلسه جدید را اوبونتو بگذارید(Ubuntu) > برنامهها را انتخاب کنید: اوبونتو(apps:Ubuntu) برای سیستم فایل > ssh را برای نوع سرویس انتخاب کنید > انجام(Done) شد.
برای راه اندازی یک جلسه لینوکس، روی Sessions در پایین صفحه ضربه بزنید. جلسه جدید به یک محیط دسکتاپ باز می شود.
برای باز کردن برنامهها، روی منوی شروع واقع در سمت چپ پایین صفحه ضربه بزنید. برنامه های (Install)لینوکس(Linux) جدید را با استفاده از ترمینال فرمان با ضربه زدن روی System Tools > LXTTterminal نصب(LXTTerminal) کنید.
اگر میخواهید دسکتاپ را ببندید، روی هر نقطه از صفحه نمایش > سه نقطه عمودی(three vertical dots) > قطع اتصال(Disconnect) ضربه بزنید .
روش های بالا به شما نشان می دهد که چگونه یک سیستم عامل لینوکس(Linux OS) را روی گوشی هوشمند خود نصب کنید. لینوکس نسبت به (Linux)اندروید(Android) انعطاف پذیرتر است و به کاربران امکان می دهد تا عملکردهایی مانند ویرایش تصویر پیشرفته، توسعه برنامه و کار در یک محیط دسکتاپ واقعی را انجام دهند.
نقطه ضعف این است که شما روی یک صفحه نمایش کوچک کار می کنید. با این حال، اگر می خواهید توانایی حمل دسکتاپ خود را در جیب خود داشته باشید، آن را امتحان کنید.
Related posts
ساده ترین راه برای اتصال از راه دور به Linux Mint از هر سیستم عاملی
چگونه برای افزایش Internet Speed در Your Android Phone
دستور FIND لینوکس با مثال
5 دلیل عالی برای حذف ویندوز برای لینوکس
HDG توضیح می دهد: یونیکس چیست؟
نحوه نصب تقریباً هر پرینتری در اوبونتو
چرا دستور "کمتر" بهتر از "بیشتر" در یونیکس و لینوکس است؟
9 بهترین توزیع لینوکس برای هک
ایجاد و ویرایش فایل های فشرده در لینوکس با استفاده از ترمینال
10 بهترین ضبط کننده صفحه برای لینوکس
دلایل رایج خرابی اوبونتو و نحوه بازیابی
اوبونتو را طوری پیکربندی کنید که صفحه نمایش غیرفعال را کم نور یا خاموش کند
تبدیل تصاویر بین فرمت ها از طریق خط فرمان در اوبونتو
5 توزیع برتر لینوکس که باید استفاده کنید
Inodes در لینوکس چیست و چگونه استفاده می شود؟
نحوه تنظیم و پیکربندی فایلهای TCP/IP در لینوکس (تنظیمات TCP/IP برای لینوکس)
نحوه نصب و اجرای برنامه های لینوکس در کروم بوک
10 میانبر صفحه کلید اوبونتو برای سرعت بخشیدن به گردش کار
نحوه حذف یک فایل یا دایرکتوری در لینوکس
نحوه ارتقاء به آخرین اوبونتو
