چگونه یک سند Word را به PDF تبدیل کنیم
یک سند PDF روشی مفید برای توزیع یک سند است به طوری که همه طرفین بتوانند به یک شکل در هر صفحه ای به آن دسترسی داشته باشند و آن را ببینند. ایجاد یک PDF(easy to create a PDF) از یک سند اصلی Word ، Excel ، یا PowerPoint یا از یک تصویر آسان است .
چندین روش مختلف برای تبدیل یک سند Word به (Word)PDF وجود دارد و از سند با رمز عبور محافظت کنید(password-protect the document) تا مطمئن شوید که فقط کسانی که رمز عبور را دارند می توانند به آن دسترسی داشته باشند. تبدیل Word(Word) به PDF فقط چند ثانیه طول می کشد ، و ما روش های مختلفی را که می توانید برای انجام آن استفاده کنید به شما نشان خواهیم داد.
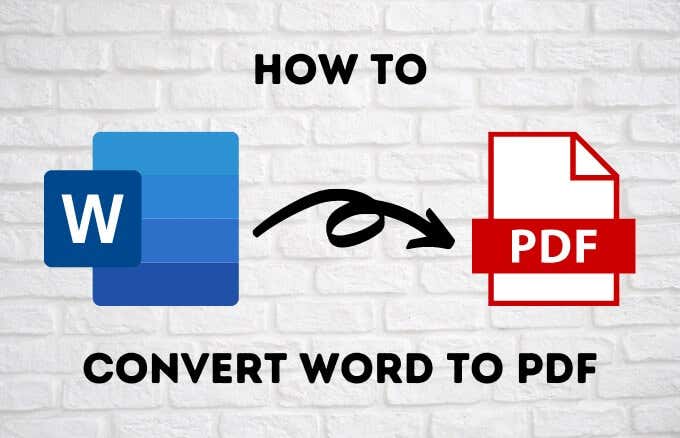
نحوه تبدیل Word به PDF با Microsoft Word(How to Convert Word to PDF With Microsoft Word)
اگر رایانه شما از Microsoft Word 2007 یا نسخه های جدیدتر استفاده می کند، می توانید سند Word خود را مستقیماً با استفاده از ویژگی های نرم افزار داخلی تنها با چند کلیک به PDF تبدیل کنید.(PDF)
- برای انجام این کار، سند Word را که می خواهید به PDF تبدیل کنید باز کنید و روی File > Save As کلیک کنید .

- روی منوی کشویی Save As Type در محاوره Save As کلیک کنید و PDF (Save As)را(PDF) انتخاب کنید .
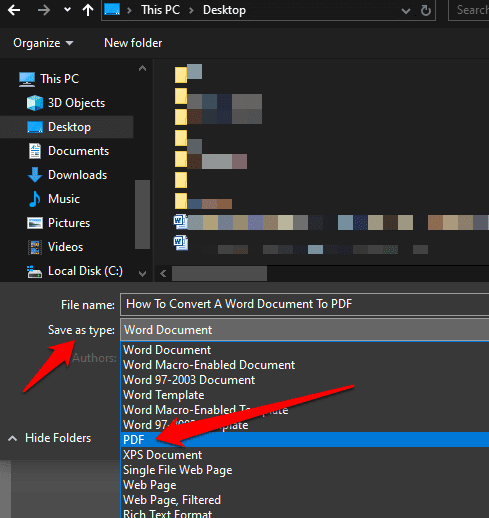
- اگر سندتان هنوز عنوانی(title) ندارد، عنوانی را انتخاب کنید، مکانی را(location) که میخواهید فایل PDF را در آن ذخیره کنید، انتخاب کنید و سپس روی ذخیره(Save) کلیک کنید .

نحوه تبدیل Word به PDF با استفاده از تابع چاپ(How to Convert Word to PDF Using the Print Function)
عملکرد چاپ در ویندوز 10(Windows 10) با هر برنامه ای که در رایانه خود استفاده می کنید کار می کند تا زمانی که برنامه دارای قابلیت چاپ باشد. اگر از ویندوز 10(Windows 10) استفاده می کنید، می توانید یک سند Word را با استفاده از عملکرد Microsoft Print به PDF به (PDF)PDF تبدیل کنید.
- برای استفاده از تابع Microsoft Print to PDF ، فایل را در Word باز کنید و سپس روی File > Print کلیک کنید یا میانبر صفحه کلید (keyboard shortcut)CTRL+P را فشار دهید .

- در پنجره Print ، روی منوی کشویی زیر Printer کلیک کنید و گزینه Microsoft Print to PDF را انتخاب کنید.

- (Choose)تنظیمات دیگری مانند تعداد صفحات برای چاپ را انتخاب کنید . سند Word شما در PDF چاپ می شود ، به این معنی که چاپ را به عنوان یک فایل PDF ایجاد می کند. سند خود را نامگذاری کنید، مکانی را برای ذخیره آن انتخاب کنید و سپس سند PDF را ذخیره کنید .
نکته(Note) : جایگزین دیگری برای تبدیل سند Word به (Word)PDF استفاده از قابلیت تبدیل PDF مرورگر Google Chrome است . این ویژگی برای فایلهای مبتنی بر وب در هر دستگاهی که از مرورگر کروم(Chrome) استفاده میکنید، کار میکند. برای استفاده از این عملکرد در کروم(Chrome) ، به گزینه Print دسترسی پیدا کرده و Print to PDF را(Print to PDF) انتخاب کنید .
استفاده از Microsoft Print(Microsoft Print) به PDF برای تبدیل یک سند Word به (Word)PDF اشکالاتی دارد . برای یکی، فقط در ویندوز 10(Windows 10) کار می کند، بنابراین اگر از ویندوز 7(Windows 7) یا ویندوز 8 استفاده می کنید، باید آن را ارتقا دهید.
برای تبدیل Word به PDF از Export Option استفاده کنید(Use Export Option to Convert Word to PDF)
یک ویژگی Export در (Export)Word وجود دارد که به شما امکان می دهد یک سند Word را به (Word)PDF تبدیل کنید.
- سند Word را که می خواهید به PDF تبدیل کنید باز کنید و File > Save and Send را انتخاب کنید .

- روی Create PDF/XPS Document کلیک کنید .
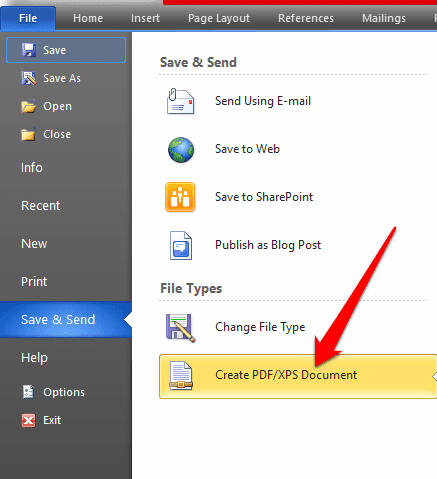
- سپس روی دکمه Create PDF/XPS document کلیک کنید.

- به فایل PDF خود عنوانی(title) بدهید، جایی را که می خواهید ذخیره کنید انتخاب کنید و سپس روی انتشار(Publish) کلیک کنید .
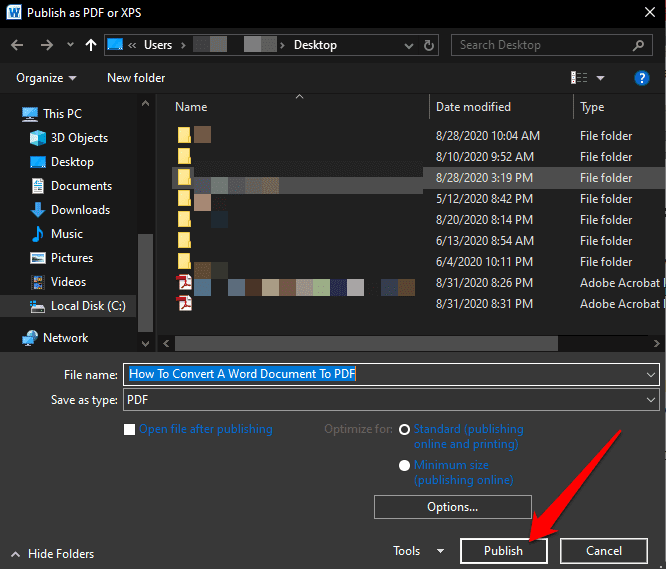
نحوه تبدیل Word به PDF با استفاده از Adobe Acrobat(How to Convert Word to PDF Using Adobe Acrobat)
Adobe Acrobat مجموعه ای از برنامه های کاربردی است که به شما امکان می دهد فایل های PDF را ایجاد، مشاهده، دستکاری، چاپ و مدیریت کنید. این شامل برنامه هایی مانند Adobe Acrobat Reader و Acrobat DC است که تقریباً برای تمام اهداف ویرایش PDF از جمله حاشیه نویسی(annotation) ، ارسال برای امضا ، تغییر، تبدیل، و ترکیب انواع فایل های مختلف و ابزارهای دیگر مفید هستند.
- برای تبدیل Word به PDF با استفاده از Adobe Acrobat ، Adobe(Adobe Acrobat) Acrobat را باز کرده و روی Create PDF کلیک کنید .

- روی Select File در سمت راست کلیک کنید.

- فایلی را(file ) که می خواهید تبدیل کنید انتخاب کنید .

- پوشه ای را برای ذخیره فایل انتخاب کنید، نامی به آن بدهید و سپس روی Save کلیک کنید .
- اگر از مک استفاده می کنید، روی Create and Share Adobe PDF کلیک کنید و یک پوشه برای فایل صادر شده انتخاب کنید. همچنین، میتوانید روی انتخاب یک پوشه متفاوت(Choose a Different Folder) کلیک کنید ، به پوشهای که میخواهید فایل را در آن ذخیره کنید بروید، نامی برای آن بگذارید و روی ذخیره(Save) کلیک کنید .

نحوه تبدیل Word به PDF در مک(How to Convert Word to PDF on a Mac)
رایانههای مک(Mac) گزینههای زیادی را برای تبدیل اسناد Word به فایلهای (Word)PDF ارائه میکنند ، درست مانند ویندوز(Windows) . علاوه بر روشهای ذکر شده در بالا، در مک(Mac) میتوانید یک سند Word را با استفاده از Pages به PDF تبدیل کنید.(PDF)
- برای تبدیل یک سند Word به PDF در Mac ، سندی را که می خواهید تبدیل کنید در Pages باز کنید و روی File > Print کلیک کنید .

- در منوی جدید، روی PDF در گوشه سمت چپ پایین کلیک کنید.

- در منوی بعدی، روی Save as PDF از منوی کشویی در گوشه سمت چپ پایین کلیک کنید.

- کادر محاوره ای Save As ظاهر می شود. (Save As)سند خود را نامگذاری کنید، مکانی را برای ذخیره آن انتخاب کنید و هر جزئیات دیگری را که می خواهید اضافه کنید. روی ذخیره(Save) کلیک کنید .
هنگامی که سند Word خود را به (Word)PDF تبدیل کردید ، راهنمای ما را در مورد لیست کارهایی که می توانید با فایل های PDF در Mac خود انجام دهید، بررسی کنید(things you can do with the PDF files on your Mac) .
از یک برنامه شخص ثالث برای تبدیل Word به PDF استفاده کنید(Use a Third-Party App to Convert Word to PDF)
اگر سند Word دارید و به (Word)Microsoft Word یا برنامه Pages در Mac دسترسی ندارید، میتوانید از یک برنامه شخص ثالث برای تبدیل سند Word خود به (Word)PDF استفاده کنید.

برخی از برنامه های شخص ثالث محبوبی که می توانید برای تبدیل Word به PDF استفاده کنید عبارتند از SmallPDF ، CleverPDF ، Sejda ، LibreOffice و بسیاری دیگر. کافی(Just) است سند Word خود را در ویرایشگر PDF دلخواه خود آپلود کنید ، گزینه Word به PDF را انتخاب کنید تا برنامه سند شما را تبدیل کند.
کار خود را حفظ کنید (Preserve Your Work )
تبدیل یک سند Word به (Word)PDF کار سختی نیست. هر یک از گزینههایی که در بالا فهرست کردهایم میتواند به شما کمک کند قالببندی اسناد خود را حفظ کرده و با دیگران به اشتراک بگذارید. ما مجموعه ای از راهنماها برای کمک به شما در مدیریت فایل های PDF مانند نحوه کپی کردن متن از یک فایل PDF(how to copy text from a PDF file) ، نحوه درج یک فایل PDF در یک سند Word(how to insert a PDF file into a Word document) یا درج PDF در پاورپوینت(insert PDF into PowerPoint) ، فشرده سازی یک فایل PDF(compress a PDF file) و تبدیل چندین تصویر به فایل های پی دی اف(convert multiple images into PDF files) .
آیا(Were) توانستید سند Word خود را به (Word)PDF تبدیل کنید ؟ در یک نظر زیر با ما به اشتراک بگذارید.
Related posts
9 روش برای باز کردن یک سند Word بدون Word
چگونه یک سند Word را بازیابی کنیم
مشاهده و درج تاریخ آخرین ویرایش یک سند در یک سند Word
تمام پیوندهای موجود در یک سند MS Word را در چند ثانیه بررسی کنید
مخفی کردن داده های محرمانه در یک سند Word 2007/2010
نحوه اضافه کردن پاورقی در Word
نحوه درج واترمارک در Word و Google Docs
اسناد Word را در حالت تمام صفحه مشاهده کنید
نحوه ایجاد و اجرای ماکرو در Word
نحوه پاک کردن لیست فایل های اخیرا باز شده در Word
املای سریع اعداد در Word و Excel
نحوه یافتن و جایگزینی متن در مایکروسافت ورد
از Spike برای برش و چسباندن چندین مورد متنی در Word استفاده کنید
Google Docs در مقابل مایکروسافت ورد - چه تفاوت هایی دارند؟
حاشیه های پیش فرض استفاده شده در اسناد Word جدید را تغییر دهید
نحوه رفع تورفتگی آویزان در Word
چگونه چندین سند Word را با هم ادغام کنیم
نحوه درج یک بخش شکست در مایکروسافت ورد
نحوه دیکته کردن اسناد در مایکروسافت ورد
یک گلوله در وسط جمله در Word وارد کنید
