چگونه یک پس زمینه زوم سفارشی بسازیم
Zoom در حال حاضر دارای فناوری عالی برای تنظیم و سفارشی کردن نمایه خود است. یکی از این ویژگیها به شما امکان میدهد یک پسزمینه بزرگنمایی(Zoom) سفارشی قرار دهید ، حتی اگر صفحه سبز ندارید(you don’t have a green screen) .
تنظیم ویژگی پسزمینه مجازی آسان است، اما باید نکاتی را دنبال کنید تا مطمئن شوید که همانطور که در نظر گرفته شده است کار میکند. اگر صفحه سبز دارید، استفاده از پسزمینه زوم(Zoom) سفارشی بهتر خواهد بود، اما میتوانید بدون آن کار کنید.

چگونه یک پسزمینه بزرگنمایی سفارشی ایجاد کنیم(How To Create a Custom Zoom Background)
پس از نصب Zoom ، می توانید با مراجعه به منوی تنظیمات یک پس زمینه سفارشی اضافه کنید. روی چرخ دنده(cog) در بالا سمت راست، زیر تصویر نمایه خود کلیک کنید. سپس بر روی تب Virtual Background کلیک کنید.
اکنون زمان آن رسیده است که پس زمینه مجازی خود را اضافه کنید. از اینجا، می توانید از قبل برای انتخاب از تعدادی پس زمینه اصلی کلیک کنید. این به شما این امکان را میدهد تا نحوه عملکرد کارها را با تنظیمات خود آزمایش کنید.
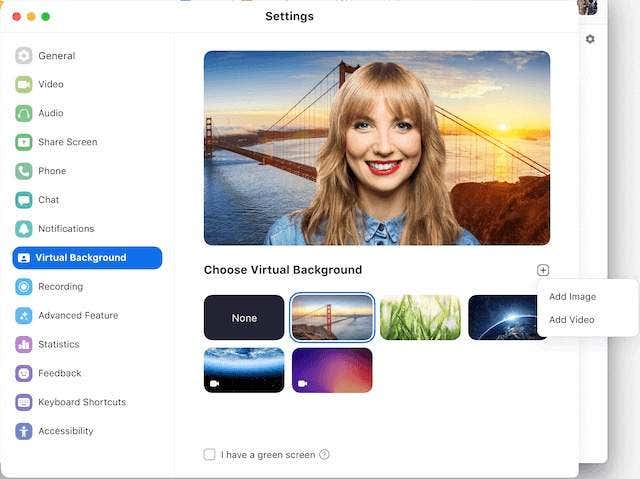
قرار نیست همه تنظیمات نتایج خوبی به همراه داشته باشند. اگر میخواهید بالاترین کیفیت را داشته باشید، باید یک صفحه نمایش سبز بخرید. در غیر این صورت، میتوانید اقدامات احتیاطی را انجام دهید تا مطمئن شوید که پسزمینه خود را حذف میکنید و بخشی از صورت یا اشیاء خود را در پیشزمینه حذف نمیکنید.
- (Set)دوربین خود را روی یک پس زمینه تک رنگ، به عنوان مثال، به سمت دیوار تنظیم کنید.
- دیوار رنگ سبز بهترین کار را خواهد داشت، در غیر این صورت رنگ هایی را انتخاب کنید که با رنگ پوست شما متضاد هستند.
- مطمئن(Make) شوید که لباس هایی می پوشید که با رنگ زمینه شما همخوانی ندارد.
- برای نتایج بهتر، با افزودن یا کاهش نور اتاق خود آزمایش کنید.
- یک دوربین با کیفیت بالاتر اغلب نتایج بهتری خواهد داشت.
هنگامی که اصول اولیه را به دست آوردید، وقت آن است که تصویر خود را برای پس زمینه سفارشی خود اضافه کنید. شما می توانید هر تصویری را از رایانه شخصی خود انتخاب کنید، اما توصیه می شود از نسبت تصویر 16:9 با وضوح حداقل 1280×720 پیکسل استفاده کنید.

اگر به پسزمینههای زوم(Zoom) سفارشی با کیفیت بالا و بدون حق امتیاز نیاز دارید ، میتوانید از بین هزاران سایت عکس استوک رایگان(free stock photo sites) انتخاب کنید . برای افزودن تصویر خود به عنوان پسزمینه بزرگنمایی(Zoom) سفارشی ، مراحل زیر را دنبال کنید.
- روی Cog در صفحه اصلی کلیک کنید.
- روی پسزمینه مجازی(Virtual Background) کلیک کنید .
- روی + Add Image کلیک کنید .
- (Choose)یک تصویر از فایل های محلی رایانه شخصی خود انتخاب کنید.
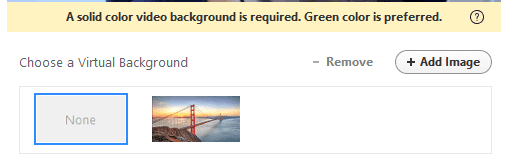
همچنین میتوانید پسزمینههای زوم ویدیویی سفارشی را به همین روش اضافه کنید. (Zoom)با این حال، برای اینکه یک پسزمینه ویدیوی سفارشی کار کند، Zoom به کمک بیشتری نیاز دارد.
شما باید از یک صفحه نمایش سبز یا یک پسزمینه ویدیویی کاملاً تک رنگ استفاده کنید. ممکن است لازم باشد تنظیمات و نورپردازی خود را تا زمانی که این گزینه در دسترس باشد تنظیم کنید، در غیر این صورت پیام "یک پسزمینه ویدئویی رنگی مورد نیاز است" را مشاهده خواهید کرد.
در صورت امکان، Zoom دکمه جدیدی را در صفحه پسزمینه مجازی ارائه میدهد که به کاربر اجازه میدهد از بین یک ویدیو یا یک تصویر ثابت انتخاب کند.
چگونه یک تصویر پس زمینه زوم سفارشی برای اتاق خود ایجاد کنید(How to Create a Custom Zoom Background Image For Your Room)
علاوه بر تنظیم پسزمینه سفارشی شخصی خود، میتوانید پسزمینه اتاق خود را نیز تنظیم کنید.

برای افزودن پسزمینه Zoom(Zoom) سفارشی خود برای اتاقتان، ابتدا وارد وبسایت Zoom(Zoom website) شوید .
- روی حساب من(My Account) در بالا سمت راست کلیک کنید.
- سپس روی Room Management در قسمت ADMIN در سمت چپ کلیک کنید.
- پس از آن، روی Zoom Rooms کلیک کنید .
- روی دکمه ویرایش(Edit ) در کنار اتاق خود کلیک کنید.
- به سمت پایین به تصویر پسزمینه برای اتاقهای بزرگنمایی(Background image for Zoom Rooms) بروید .
- روی آپلود تصویر(Upload image) کلیک کنید و یک تصویر را انتخاب کنید.

وضوح پیشنهادی برای پسزمینه اتاق زوم(Zoom) 1920×1080 پیکسل است. تصاویر GIF(GIF) ، JPG و PNG پشتیبانی می شوند.

همچنین می توانید یک پس زمینه مجازی با صفحه سبز(Virtual Background with Green Screen) تنظیم کنید. درست(Just) در زیر گزینه تصویر پس زمینه، گزینه ای برای روشن کردن پس زمینه مجازی(Virtual Background) برای اتاق خود خواهید دید. برای روشن کردن این ویژگی کلیک(Click) کنید و سپس روی یک تصویر پیشفرض کلیک کنید یا تصویر خود را در اینجا آپلود کنید.
کجا می توان پس زمینه های ویدئویی با زوم سفارشی را پیدا کرد(Where To Find Custom Zoom Video Backgrounds)
پیدا کردن هر تصویری در اینترنت برای استفاده به عنوان پسزمینه بسیار آسان است، اما وقتی صحبت از پسزمینه ویدیو میشود، کمی دشوارتر است.
بخش دشوار این است که ویدیوهای پسزمینهای را پیدا کنید که کاملاً حلقه شوند تا جلوه بهتری ایجاد کنید. اگر یک ویدیو به طور مداوم به جلو و عقب می پرد، واقعاً غوطه وری را خراب می کند. در اینجا برخی از بهترین پیشنهادات ما برای یافتن پسزمینههای ویدیویی زوم(Zoom) سفارشی که بهطور کامل حلقه میشوند، آورده شده است.
پوشش دهنده(Coverr)(Coverr)

Coverr یک وبسایت ویدیوی رایگان است که دارای کتابخانه بزرگی از محتوا برای دانلود است. اخیراً Coverr بخش (Coverr)Zoom Virtual Backgrounds خود را اضافه کرده است که تمام محتوای برچسب گذاری شده مناسب برای استفاده به عنوان پس زمینه مجازی را فیلتر می کند.
انواع عکسها از پسزمینههای آرام گرفته تا مناظر باورنکردنی را خواهید دید. پسزمینههای زیبایی فراوانی خواهید دید که حلقه میشوند، بنابراین در خانه بهعنوان پسزمینه ویدیویی زوم مجازی جا میشوند.(Zoom)
پیکسل ها(Pexels)(Pexels)

Pexels یکی دیگر از وب سایت های بدون سهام است که هم عکس و هم فیلم دارد. در حالی(Whilst) که بخش اختصاصی برای پسزمینههای ویدیویی Zoom وجود ندارد ، جستجوی سریع دقیقاً فهرست بزرگی از نتایج مرتبط را به دست میدهد.
در حالی که Coverr(Whilst Coverr) در نگاه اول پسزمینههای واقعیتری دارد، Pexels گزینههای خلاقانهتری را ارائه میکند، مانند یک مدرسه از ماهیهای رنگارنگ، یا درخشش خیرهکننده در چتر دریایی تاریک.
کانوا(Canva)(Canva)

Canva یک ابزار ایجاد واقعاً قدرتمند است که اکنون بخشی برای ایجاد پسزمینههای زوم سفارشی شما دارد. (Zoom)میتوانید جلوههای منظم، تصاویر پسزمینه، فیلمها، برچسبها و موارد دیگر را اضافه کنید. پس از اتمام کار، می توانید اثر خود را دانلود کرده و مستقیماً در اتاق زوم(Zoom) یا حساب کاربری خود آپلود کنید.
Related posts
نحوه تغییر رنگ پس زمینه در Google Docs
نحوه حذف یا جایگزینی پس زمینه در فتوشاپ
به سرعت نویز پس زمینه را در ضبط های خود با Audacity حذف کنید
نکات میکروفون: چگونه نویز پس زمینه را کاهش دهیم و صدای بهتری دریافت کنیم
نحوه اضافه کردن و استفاده از ایموجی های سفارشی Slack
چگونه لپ تاپ خود را بسازیم
ایجاد میانبرهای صفحه کلید سفارشی برای هر چیزی در ویندوز 10
نحوه فعال کردن شرح بسته و رونویسی زنده در زوم
چگونه در مک و کامپیوتر بزرگنمایی و بزرگنمایی کنیم
نحوه باز کردن یک فایل قفل شده زمانی که برنامه دیگری از آن استفاده می کند
نحوه محو کردن پس زمینه در زوم
نحوه ضبط یک جلسه زوم
نحوه دانلود Google Chrome Offline (Standalone) Installer
کنترل حساب کاربری (UAC) را برای یک برنامه خاص خاموش کنید
نحوه استفاده از Chromebook خود به عنوان مانیتور دوم
نحوه بازنشانی کارخانه ای ایکس باکس وان یا ایکس باکس سری ایکس
نحوه پیوستن به جلسه زوم در تلفن هوشمند یا دسکتاپ
نحوه انجام تست استرس CPU
7 نکته فنی بهینه سازی سئو برای هر وب سایت
نصب پلاگین های GIMP: راهنمای نحوه کار
