چگونه یک حساب کاربری را از Google Photos حذف کنیم

Google Photos یک پلتفرم عالی برای پشتیبانگیری از تمام عکسهای خود در تلفن شما است. Google photos به دلیل ویژگیهای فانتزی مانند همگامسازی خودکار عکسهای دستگاه شما در فضای ابری، برنامه پیشفرض گالری برای بسیاری از کاربران است. (default gallery app)با این حال، برخی از کاربران احساس میکنند که وقتی عکسهایی را به عکسهای Google(Google photos) اضافه میکنند، روی گوشیشان نیز قابل مشاهده است. علاوه بر این، برخی از کاربران وقتی حساب Google(Google account) آنها همه عکسهایشان را در پشتیبانگیری ابری ذخیره(cloud backup) میکند، نگرانیهایی در مورد حفظ حریم خصوصی دارند . بنابراین، ممکن است بخواهید حسابی را که احساس میکنید ایمن نیست یا یک حساب مشترک است، از Google Photos حذف کنید.(Google photos)

5 راه برای حذف حساب از Google Photos(5 Ways to Remove an Account from Google Photos)
دلایل حذف حساب از Google Photos(Reasons to Remove an Account from Google Photos)
ممکن است دلایل مختلفی وجود داشته باشد که ممکن است بخواهید حساب خود را از Google Photos حذف کنید . دلیل اصلی میتواند این باشد که ممکن است فضای ذخیرهسازی کافی در Google Photos ندارید و(The primary reason could be, you may not have enough storage on Google Photos and do not ) نمیخواهید فضای ذخیرهسازی اضافی بخرید. یکی دیگر از دلایلی که کاربران ترجیح میدهند حساب خود را از Google Photos حذف کنند ، نگرانیهای مربوط به حفظ حریم خصوصی زمانی است که حساب آنها ایمن نیست یا بیش از یک نفر به حساب خود دسترسی دارند.
روش 1: از Google Photos بدون حساب استفاده کنید(Method 1: Use Google Photos without an Account)
شما می توانید ارتباط حساب خود را از Google Photos قطع کنید و بدون حساب از خدمات استفاده کنید. وقتی از برنامه عکسهای Google(Google photos) بدون حساب استفاده میکنید، به عنوان یک برنامه گالری(gallery app) آفلاین عادی عمل میکند.
1. Google Photos را در دستگاه خود باز کنید سپس روی نماد نمایه(Profile icon) خود از گوشه سمت راست بالای صفحه ضربه بزنید. نسخه قدیمی برنامه دارای نماد نمایه در سمت چپ صفحه است. (The old version of the app has the profile icon on the left side of the screen. )

2. اکنون، روی نماد فلش رو(down arrow icon) به پایین در کنار حساب Google(Google Account) خود ضربه بزنید و « استفاده بدون حساب(Use without an account) » را انتخاب کنید.

خودشه؛ اکنون Google Photos به عنوان یک برنامه گالری(gallery app) عمومی بدون هیچ ویژگی پشتیبان عمل می کند. این حساب شما را از Google Photos حذف می کند. (It will remove your account from Google photos. )
روش 2: گزینه Backup and Sync را غیرفعال کنید(Method 2: Disable Backup and Sync option)
اگر نمیدانید چگونه Google Photos(If you don’t know how to unlink Google Photos ) را از پشتیبانگیری ابری(cloud backup) جدا کنید، میتوانید به راحتی گزینه پشتیبانگیری و همگامسازی را(backup and sync option) در برنامه Google photos غیرفعال کنید . وقتی گزینه پشتیبانگیری را(backup option) غیرفعال میکنید ، عکسهای دستگاهتان با پشتیبانگیری ابری همگامسازی نمیشوند(your device’s photos will not sync to the cloud backup) .
1. برنامه Google Photos را در دستگاه خود باز کنید و روی نماد نمایه خود ضربه بزنید. (Profile icon. )اکنون به تنظیمات Photos(Photos settings ) بروید یا اگر از نسخه قدیمی استفاده می کنید، روی تنظیمات ضربه بزنید.(Settings)

2. روی پشتیبانگیری و همگامسازی(Backup and sync ) ضربه بزنید، سپس کلید « پشتیبانگیری و همگامسازی » را (Backup and sync)خاموش(turn off) کنید تا از همگامسازی عکسهایتان با پشتیبانگیری ابری(cloud backup) جلوگیری کنید .

خودشه؛ عکسهای شما با عکسهای Google همگامسازی نمیشوند و میتوانید از عکسهای Google مانند یک برنامه گالری معمولی استفاده کنید.(your photos will not sync with Google photos, and you can use the Google photos like a regular gallery app.)
همچنین بخوانید: (Also Read:) چندین حساب Google Drive و Google Photos را ادغام کنید(Merge Multiple Google Drive & Google Photos Accounts)
روش 3: یک حساب کاربری را به طور کامل از Google Photos حذف کنید(Method 3: Completely Remove an Account from Google Photos)
شما این امکان را دارید که حساب خود را به طور کامل از Google Photos حذف کنید. وقتی حساب Google(Google account) خود را حذف میکنید ، شما را از سایر سرویسهای Google مانند Gmail، YouTube، Drive یا سایر( Gmail, YouTube, drive, or others) خدمات خارج میکند. همچنین ممکن است تمام داده های خود را که با عکس های Google همگام سازی کرده اید از دست بدهید. (Google)بنابراین، اگر می خواهید یک حساب کاربری را به طور کامل از Google Photos حذف کنید، باید آن را از خود گوشی خود حذف کنید(if you want to remove an account from Google photos completely, you have to remove it from your phone itself) .
1. تنظیمات(Settings) را در دستگاه Android(Android) یا iOS خود باز کنید، سپس به پایین اسکرول کنید و روی زبانه « حسابها و همگامسازی » ضربه بزنید.(Accounts and sync)

2. برای دسترسی به حساب خود روی Google ضربه بزنید و سپس حساب (Google)Google خود را(Select your Google Account) که با عکس های Google مرتبط کرده اید انتخاب کنید.(Google)

3. از پایین صفحه روی More ضربه بزنید سپس روی « (More)حذف حساب(Remove account) » ضربه بزنید.
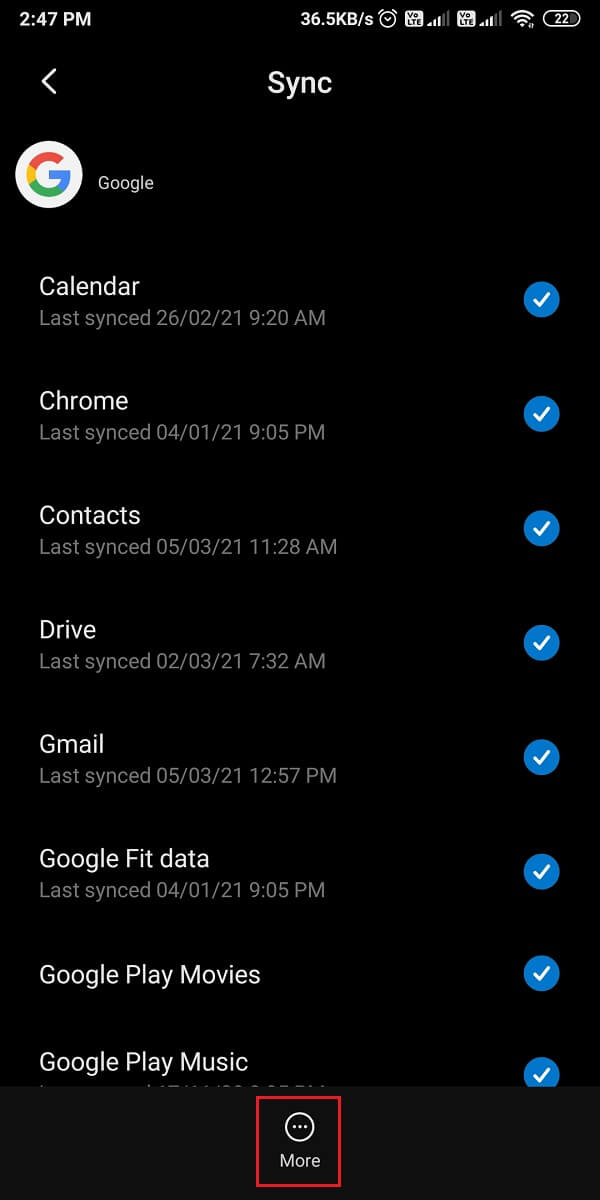
این روش حساب شما را به طور کامل از Google Photos حذف می کند و عکس های شما دیگر با Google Photos همگام نمی شوند. با این حال، نمیتوانید از سایر سرویسهای Google مانند Gmail، Drive، تقویم یا موارد دیگر با حسابی که در حال حذف آن هستید استفاده کنید.(you will not be able to use other Google services such as Gmail, Drive, calendar, or other with the account that you are removing.)
روش 4: بین چند حساب جابجا شوید(Method 4: Switch Between Multiple Accounts)
اگر بیش از یک حساب Google(Google account) دارید و میخواهید در Google Photos به حساب دیگری تغییر دهید، باید (Google photos)گزینه پشتیبانگیری و همگامسازی را(backup and sync option) در حساب اول خاموش کنید. پس از غیرفعال کردن پشتیبانگیری در حساب اول، میتوانید با استفاده از حساب دوم خود وارد Google Photos شوید و (Google photos)گزینه پشتیبانگیری را(backup option) فعال کنید . در اینجا نحوه جدا کردن حساب خود از Google Photos آورده(Google photos) شده است :
1. Google Photos را در دستگاه خود باز کنید و روی نماد نمایه(Profile icon) خود از بالا ضربه بزنید سپس بسته به نسخه Google Photos خود به (Google)تنظیمات(Settings) یا تنظیمات عکس(Photos settings) بروید .
2. روی پشتیبانگیری و همگامسازی ضربه بزنید، سپس کلید « (Backup and sync)پشتیبانگیری(Back up and sync) و همگامسازی » را خاموش کنید .
3. اکنون به صفحه اصلی(home screen) Google Photos برگردید(Google) و دوباره روی نماد نمایه(Profile icon) خود از بالا ضربه بزنید.
4. روی نماد فلش رو(down arrow icon) به پایین در کنار حساب Google(Google account) خود ضربه بزنید سپس « افزودن یک حساب دیگر(Add another account) » را انتخاب کنید یا حسابی را که قبلاً به دستگاه خود اضافه کرده اید انتخاب کنید. (select the account that you have already added to your device. )

5. پس از اینکه با موفقیت وارد(login) حساب جدید خود شدید ، روی نماد نمایه(Profile icon) خود از بالای صفحه ضربه بزنید و به تنظیمات یا تنظیمات عکس (Photos Settings)بروید.(Settings.)
6. روی پشتیبانگیری و همگامسازی(Back up and sync) ضربه بزنید(turn on) و کلید « پشتیبانگیری و همگامسازی(Backup and sync) » را روشن کنید.

تمام شد، اکنون حساب قبلی شما حذف شده است و از عکس های جدید شما در حساب جدید شما نسخه پشتیبان تهیه می شود.(now your previous account is removed, and your new photos will back up on your new account.)
همچنین بخوانید:(Also Read:) نحوه رفع اشکال Google Photos(Fix Google Photos) عکسهای خالی را نشان میدهد
روش 5: حساب Google را از سایر دستگاه ها حذف کنید(Method 5: Remove Google Account from other Devices)
گاهی اوقات، ممکن است با استفاده از دستگاه دوست خود یا هر دستگاه عمومی به حساب Google خود وارد شوید. (Google account)اما، شما فراموش کرده اید که از حساب خود خارج شوید. در این شرایط، میتوانید از راه دور یک حساب کاربری را از Google Photos(remove an account from Google photos) از دستگاههای دیگر حذف کنید. وقتی حساب Google(Google account) خود را با تلفن شخص دیگری وارد میکنید، کاربر میتواند به راحتی از طریق عکسهای Google(Google photos) به عکسهای شما دسترسی داشته باشد. با این حال، شما می توانید به راحتی از حساب Google خود(Google account) از دستگاه شخص دیگری خارج شوید.
روی گوشی هوشمند(On Smartphone)
1. Google Photos را باز کنید و روی نماد نمایه(Profile icon) خود از گوشه سمت راست بالای صفحه ضربه بزنید و سپس روی مدیریت (Manage) حساب Google خود(your Google account) ضربه بزنید .

2. برگه ها را از بالا بکشید و به برگه امنیت(Security) بروید، سپس به پایین بروید و روی دستگاه های خود(Your devices) ضربه بزنید .

3. در نهایت، روی سه نقطه عمودی(three vertical dots) کنار دستگاه متصل از جایی که میخواهید از سیستم خارج شوید ضربه بزنید و روی « خروج از سیستم(Sign out) » ضربه بزنید .

روی دسکتاپ(On Desktop)
1. Google Photos را در مرورگر کروم خود باز کنید و در صورت عدم ورود به (log in)حساب کاربری گوگل(Google account) خود وارد شوید .
2. روی نماد نمایه(Profile icon) خود از سمت راست بالای صفحه مرورگر(browser screen) خود کلیک کنید . و روی Manage your Google account کلیک کنید .

3. از پنل سمت چپ صفحه به تب Security بروید. (Security)و به پایین اسکرول کنید و روی " دستگاه های شما(Your Devices) " کلیک کنید .
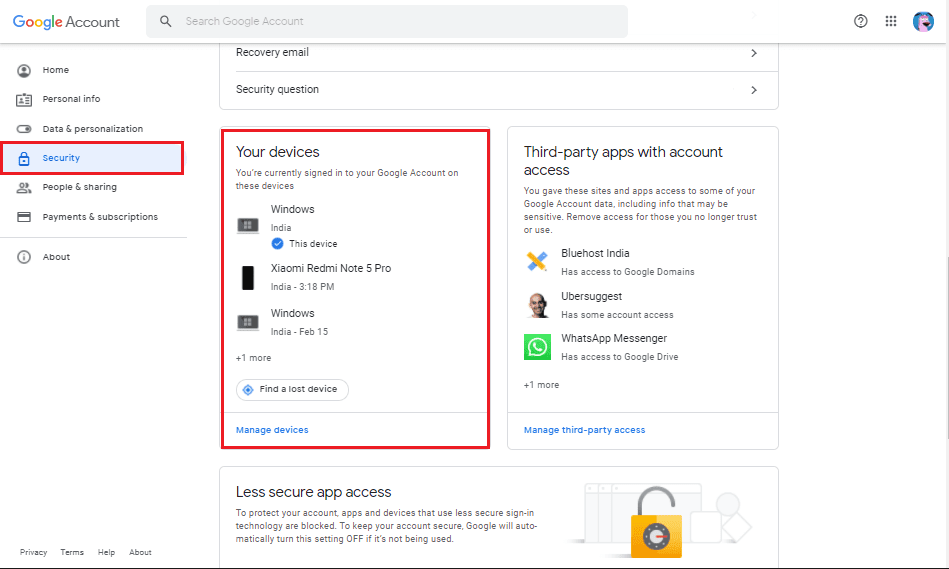
4. در نهایت، لیست تمام دستگاههای متصل خود را مشاهده میکنید(you will see the list of all your connected devices) ، روی دستگاهی که میخواهید حذف کنید کلیک کنید و بر روی Sign out کلیک کنید .

به این ترتیب، می توانید به راحتی از حساب Google خود که فراموش کرده اید در دستگاه دیگری از سیستم خارج شوید، خارج شوید.( you can easily sign out of your Google account that you forgot to log out on another device.)
سوالات متداول (سؤالات متداول)(Frequently Asked Questions (FAQs))
چگونه تلفن خود را از Google Photos جدا کنم؟(How do I Unlink my Phone from Google Photos?)
برای لغو پیوند تلفن یا حساب خود از Google Photos ، می توانید به راحتی از برنامه Google Photos بدون حساب استفاده کنید. وقتی از عکسهای Google(Google photos) بدون حساب استفاده میکنید، به عنوان یک برنامه گالری(gallery app) معمولی عمل میکند. برای انجام این کار، به Google photos > tap on your profile icon > click on the down arrow next to your account>select use without an account to unlink your phone from Google photos.این برنامه دیگر از عکس های شما در فضای ابری نسخه پشتیبان تهیه نمی کند.
چگونه Google Photos را از دستگاه دیگری حذف کنم؟(How do I Remove Google Photos from another device?)
حساب Google(Google account) به کاربران این امکان را می دهد که حساب خود را به راحتی از دستگاه دیگری حذف کنند. برای انجام این کار، می توانید برنامه google photos را در (google photos app)دستگاه(device and click) خود باز کنید و روی نماد نمایه خود کلیک کنید. روی Manage your Google account>security > your devices > tap on the device you wish to unlink your account from and finally click on sign out.
توصیه شده:(Recommended:)
- نام، شماره تلفن(Phone Number) و سایر اطلاعات(Info) خود را در حساب Google تغییر دهید(Google Account)
- رفع(Fix Google Photos) نشدن عکسهای Google Photos در اندروید(Android)
- نحوه ویرایش ویدیوها(Edit Videos) در Google Photos برای اندروید(Android)
- 3 راه(Ways) برای مسدود کردن تبلیغات YouTube(Block YouTube Ads) در اندروید(Android)
امیدواریم این راهنما مفید بوده باشد و به راحتی توانسته باشید حساب خود را از Google Photos حذف یا لغو پیوند دهید. ( remove or unlink your account from Google photos.)اگر مقاله را دوست داشتید، در نظرات زیر با ما در میان بگذارید.
Related posts
چگونه می ذخیره نامحدود در Google Photos
چگونه Edit Videos در Google Photos برای Android
آخرین ویژگی های Google Photos app برای iOS and Android
چگونه Fix Google Photos عکس های خالی را نشان می دهد
Merge Multiple Google Drive & Google Photos Accounts
Fix Google Maps جهت در Android نشان داده نمی شود
چگونه برای فعال کردن یا Disable Google Feed در Android
نحوه جستجو در گوگل با استفاده از تصویر یا ویدیو
چگونه Block and Unblock A Website در Google Chrome
چگونه به تغییر Google Home Wake Word
Fix Google Assistant کار نمی کند در Android
چگونه دستیار گوگل را در اندروید روشن یا خاموش کنم؟
چگونه برای ذخیره Photos به SD Card در Android Phone
چگونه Fix من نمی توانم Photos را در Instagram دوست داشته باشم
چگونه می توانید یک Refund در Google Play Store خرید
چگونه Google Assistant را در Lock Screen غیرفعال کنیم
چگونه ON OK Google را در Android Phone روشن کنید
چگونه Google Feed را در Nova Launcher فعال کنیم
چگونه ON Device Flashlight Using Google Assistant را روشن کنید
رفع مشکل نصب نشدن برنامه کد خطا 910 در فروشگاه Google Play
