چگونه یک فایل تورنت بسازیم
تورنت ها یکی از محبوب ترین راه ها برای اشتراک گذاری آنلاین فایل ها(share files online) هستند. اگر فایل تورنت خود را بسازید، به دیگران اجازه میدهید فایلها را مستقیماً از رایانه شما دانلود کنند. این کار در برخی موارد بسیار کارآمدتر از بارگذاری فایلها در یک سایت ذخیرهسازی آنلاین و سپس ارائه دانلود در آنجا است.
اگر فایلهایی را به اشتراک میگذارید که برای ایمیل خیلی بزرگ هستند(sharing files that are too large for email) ، یا اگر روش معمولی که فایلها را به اشتراک میگذارید، فایلهای واقعا بزرگ یا نوع فایل خاصی را نمیپذیرد، ممکن است بخواهید یک فایل تورنت بسازید . تورنت ها در نوع یا اندازه فایل تبعیض قائل نمی شوند، بنابراین می توانید به معنای واقعی کلمه هر چیزی را که می خواهید، تا زمانی که دوست دارید به اشتراک بگذارید.
وقتی از تورنتهای ایجاد شده توسط افراد دیگر استفاده میکنید که از سایتهای تورنت دریافت میکنید، سازندگان مراحل مشابهی را طی کردهاند که در زیر میبینید. در واقع ساختن فایل تورنت خود بسیار ساده است - تنها مشکل ممکن است این باشد که وقتی ساخت آن را تمام کردید با آن چه کار کنید (ما در زیر نیز به آن خواهیم پرداخت).
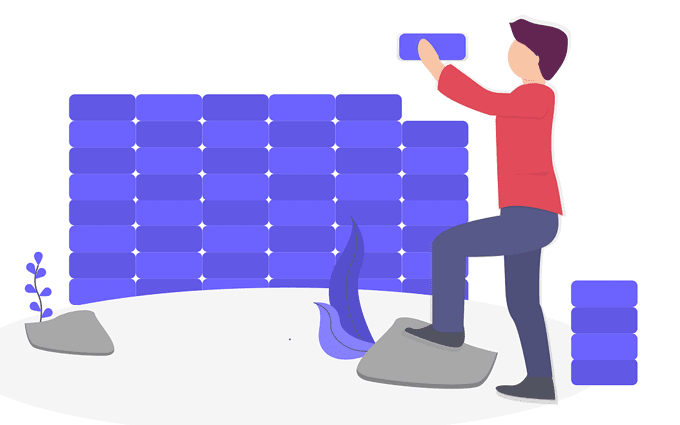
می توانید یک فایل تورنت به صورت آنلاین یا با یک کلاینت تورنت دسکتاپ بسازید. این تنها چیزی است که باید در مورد هر دو روش بدانید.
نکته(Tip) : اگر نگران حفظ حریم خصوصی هستید، خدمات انتقال فایل آنلاین امنی وجود دارد.
یک فایل تورنت به صورت آفلاین بسازید(Make a Torrent File Offline)
اگر قبلاً یک برنامه تورنت در رایانه خود دارید که برای بارگیری تورنت استفاده می شود، ممکن است به شما اجازه دهد فایل های تورنت خود را نیز بسازید. اگر نه، چند گزینه عبارتند از Transmission ، qBittorrent ، uTorrent و BitComet . همچنین کلاینت های تورنت ویژه ای وجود دارد که می توانید از آنها برای پخش تورنت فیلم استفاده(streaming movie torrents) کنید .
این برنامهها ایجاد یک فایل تورنت را بسیار آسان میکنند و از آنجایی که روی رایانه شما نصب شدهاند، بذر کردن تورنت بهگونهای که دیگران بتوانند فایلهای شما را دانلود کنند، در پسزمینه و بدون هیچ تلاشی از جانب شما انجام میشود.
به عنوان مثال، در اینجا نحوه ساخت یک فایل تورنت با qBittorrent (این فایل در ویندوز(Windows) ، مک(Mac) و لینوکس(Linux) اجرا می شود ) آورده شده است.
- به Tools > Torrent Creator بروید .

- در بالای کادر ایجاد تورنت، از دکمه Select file یا Select folder استفاده کنید تا آنچه را که از طریق فایل تورنت به اشتراک می گذارید انتخاب کنید. همچنین در صورت تمایل می توانید داده ها را مستقیماً در آن جعبه متن بکشید و رها کنید.

- هر یک از کادرهایی را که برای فایل تورنت جدید خود مناسب می بینید، به صورت اختیاری علامت بزنید. به عنوان مثال، اگر آن گزینه را علامت گذاری کنید، می توانید بلافاصله پس از ساخت تورنت شروع به seed کردن کنید.
- در کادر متنی Tracker URLs ، ردیابهای تورنت را وارد کنید که ارتباط بین همه همتاهایی که فایلهای شما را دانلود میکنند تسهیل میکند. اگر به کمک نیاز دارید ، فهرستی از این آدرسهای سرور در فهرست ردیاب تورنت وجود دارد.(Torrent Tracker List)

- Create Torrent را در پایین پنجره Torrent Creator انتخاب کنید و سپس فایل .torrent را در جایی به یاد ماندنی ذخیره کنید.

qBittorrent اکنون نشان میدهد که تورنت در حال تخمگذاری است، به این معنی که برای استفاده افراد آماده است. شما می توانید فایل تورنت جدید خود را با هر کسی به اشتراک بگذارید و تنها کاری که آنها باید انجام دهند این است که آن را در یک مشتری تورنت بارگذاری کنند تا فایل های شما را دریافت کنند.

سایر کلاینت های تورنت رویه های مشابهی برای ساخت فایل های تورنت دارند. فقط(Just) به دنبال یک گزینه منو به نام ایجاد تورنت(Create Torrent) ، ساخت تورنت(Build Torrent) ، تورنت جدید(New Torrent) یا چیزی مشابه باشید.
از یک Torrent Creator آنلاین استفاده کنید(Use An Online Torrent Creator)
راه دیگری برای ایجاد فایل تورنت خود، استفاده از Online Torrent Creator است، ابزاری مبتنی بر وب که همه کارها را برای شما انجام می دهد.

تنها کاری که برای ایجاد تورنت با این وب سایت باید انجام دهید این است که یک فایل یا پوشه کامل پر از فایل را آپلود کنید، به صورت اختیاری برخی از تنظیمات را ویرایش کنید و سپس فایل .torrent را در رایانه خود دانلود کنید. به همین سادگی است!
همیشه میتوانید URLهای(URLs) ردیاب را بعداً وقتی تورنت را در مشتری خود بارگذاری میکنید، اضافه کنید، اما اگر میخواهید، میتوانید این کار را در اینجا انجام دهید. همان لیست ردیاب ذکر شده در بالا را می توان در اینجا استفاده کرد.
به اشتراک گذاری فایل تورنت شما(Sharing Your Torrent File)
هنگامی که یک فایل تورنت ایجاد می کنید، چه با استفاده از ابزار آنلاین یا آفلاین، همچنان به یک کلاینت تورنت برای بذر (به اشتراک گذاری) فایل های داده واقعی نیاز دارید. هر یک از کلاینتهایی که در بالا ذکر کردیم به خوبی کار میکنند، اما تعداد زیادی از مشتریان دیگر نیز مانند BitLord ، Deluge ، Vuze و FrostWire برای انتخاب وجود دارند.
در مورد به اشتراک گذاری فایل تورنت واقعی، هر روش به اشتراک گذاری فایل کار خواهد کرد. یکی از راه های آسان برای اشتراک گذاری تورنت از طریق ایمیل به عنوان پیوست فایل است. همچنین میتوانید آن را در یک سرویس ذخیرهسازی فایل آنلاین مانند Dropbox یا Google Drive آپلود کنید و سپس پیوند آن را به اشتراک بگذارید. اگر برایتان مهم نیست که غریبه ها تورنت شما را پیدا کنند، آن را در یک وب سایت تورنت مانند 1337x آپلود کنید .
مهم است که بدانید یک فایل تورنت با فایل هایی که به اشتراک می گذارید متفاوت است. یک فایل تورنت از نظر اندازه بسیار کوچک است زیرا در واقع فقط اطلاعاتی است که به مشتری تورنت نحوه برخورد با فایل هایی را که به اشتراک می گذارید توضیح می دهد.

اسناد، فیلمها، عکسها و غیره که به اشتراک میگذارید، حتی پس از اشتراکگذاری فایل تورنت در رایانه شما باقی میمانند. تنها زمانی که آنها از رایانه شما کپی می شوند زمانی است که شخصی از تورنت برای دانلود فایل های شما استفاده می کند.
در اینجا خلاصه ای سریع از نحوه عملکرد همه اینها آورده شده است:
- شما به مشتری گفتید که کدام فایل ها را به اشتراک بگذارد.
- مشتری دستورالعمل هایی را برای نحوه دسترسی به داده های شما ارائه کرده است.
- شما لیست مسیرها (فایل تورنت) را با شخص دیگری به اشتراک می گذارید.
- مشتری تورنت شخص دیگر از تورنت برای درک نحوه دانلود فایل ها از رایانه شما استفاده می کند.
- کلاینت تورنت شما برای انتقال فایل ها با مشتری طرف مقابل ارتباط برقرار می کند.
تمام فایل های شما تا زمانی که بخواهید روی کامپیوتر شما باقی می مانند. مهم نیست که چند نفر فایلهای شما را از طریق تورنت دانلود میکنند، دادههای شما دست نخورده باقی میمانند زیرا فقط در رایانههای دیگر کپی میشوند(copied ) ، نه انتقال داده میشوند.
Related posts
نحوه باز کردن فایل های تورنت در ویندوز 10 و مک
نقد و بررسی کتاب - راهنمای گیک برای ویندوز 8
نصب پلاگین های GIMP: راهنمای نحوه کار
نحوه دانلود Google Chrome Offline (Standalone) Installer
کنترل حساب کاربری (UAC) را برای یک برنامه خاص خاموش کنید
نحوه رفع عدم کارکرد AirDrop از آیفون به مک
چگونه احراز هویت Steam Guard را فعال کنیم
نحوه تبدیل دیسک پویا به دیسک پایه
چگونه نرم افزار رایانه شخصی خود را به طور خودکار به روز نگه دارید
استفاده از رابط وب انتقال
چگونه لپ تاپ خود را بسازیم
چگونه با جداول یک فرم Google Docs پر شود
نحوه غیرفعال کردن کلید ویندوز
نحوه به روز رسانی Raspberry Pi
نحوه تبدیل فایل های IMG به ISO
حذف فوری پس زمینه از تصاویر با استفاده از هوش مصنوعی
IE را در ویندوز 7 حذف و دوباره نصب کنید
نحوه راه اندازی Master Pages در Adobe InDesign CC
نحوه باز کردن فایل های DDS در ویندوز 10
چگونه SSH یا SFTP را در Raspberry Pi خود وارد کنید
