چگونه یک درایو یا پارتیشن رمزگذاری شده TrueCrypt را رمزگشایی کنیم
اگر رمزگذاری یک پارتیشن با TrueCrypt می تواند یک فرآیند طولانی و دردناک باشد، رمزگشایی بسیار روانتر و سریعتر است. در این راهنما، من میخواهم مراحل مربوط به آن را به اشتراک بگذارم تا به شما احساس راحتی و اعتماد به نفس کافی برای ادامه روند داشته باشید.
توجه:(NOTE:) برای رمزگشایی یک درایو، ابتدا باید توسط TrueCrypt نصب شود . اگر با یک درایو خارجی کار می کنید، قبل از اینکه بتوانید فرآیند رمزگشایی را(decryption process) ادامه دهید، آن را به صورت دستی نصب کنید .
رمزگشایی TrueCrypt Encrypted Drive/Partition
TrueCrypt را باز کنید و روی پارتیشنی که می خواهید رمزگشایی شود کلیک راست کنید. در منوی کلیک(click menu) راست ، Permanently Decrypt را انتخاب کنید .

از شما پرسیده می شود که آیا می خواهید به طور دائم پارتیشن/درایو انتخاب شده را رمزگشایی کنید. بله(Yes) را فشار دهید .

از شما خواسته می شود دوباره تأیید کنید که می خواهید درایو/پارتیشن انتخابی را رمزگشایی کنید. دوباره (Again)Yes را فشار دهید .
در حال تایید دوبار... این حتی برای نرم افزار ویندوز(Windows software) هم کمی زیاد است . اما هی، TrueCrypt(TrueCrypt) اینگونه طراحی شد.
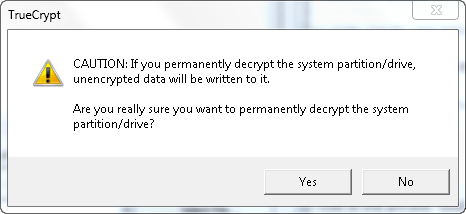
سرانجام فرآیند رمزگشایی(decryption process) شروع می شود. کمی صبر خود را مسلح(Arm) کنید زیرا بسته به اندازه درایو/پارتیشن رمزگذاری شده، مدتی طول خواهد کشید. برای سرعت بخشیدن به فرآیند بهتر است از رایانه خود زیاد استفاده نکنید و تمام منابع موجود را به فرآیند رمزگشایی بسپارید(decryption process) . چند دقیقه صرفه جویی خواهید کرد.

با این حال، اگر مجبور باشید، می توانید از رایانه خود استفاده کنید. اگر نیاز به انجام برخی کارها دارید، فرآیند رمزگشایی(decryption process) نباید شما را متوقف کند.
پس از اتمام مراحل، به شما اطلاع داده می شود. OK را فشار دهید .

اگر درایو سیستم خود(system drive) یا پارتیشن مهم دیگری را در رایانه خود رمزگذاری کرده اید، از شما خواسته می شود رایانه خود را مجدداً راه اندازی کنید. همه برنامه ها و اسناد باز را ببندید، Yes را فشار دهید و منتظر بمانید تا راه اندازی مجدد انجام شود.
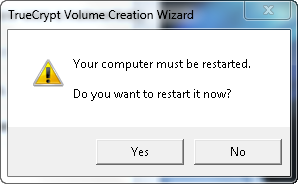
پارتیشن/درایو انتخاب شده دیگر رمزگذاری نشده است و هر کسی می تواند به محتوای آن دسترسی داشته باشد.
نتیجه
خوشبختانه، فرآیند رمزگشایی(decryption process) شامل مراحل کمتری نسبت به رمزگذاری است. همچنین، خطای کمتری دارد و ساخت آن آسانتر است. برای نکات و ترفندهای بیشتر در مورد استفاده از TrueCrypt ، در خواندن مقالات توصیه شده در زیر تردید نکنید.
Related posts
چگونه درایو سیستم خود را با TrueCrypt در یک پیکربندی چند بوت رمزگذاری کنید
نحوه ایجاد یک درایو بازیابی در حافظه USB در ویندوز 8 و 8.1
تاثیر رمزگذاری سیستم با TrueCrypt چیست؟
8 ابزار برای محافظت از پوشه های شما در ویندوز با رمز عبور
چگونه باز کردن، جدا کردن، یا به طور دائمی در VHD file ضمیمه در Windows 10
4 کاری که می توانید با Windows Sandbox انجام دهید
چگونه به استفاده از مراحل Recorder به مراحل ضبط برای Windows 10 عیب یابی
ارزیابی کنید که چگونه برنامه ها و درایورهای نصب شده امنیت رایانه شخصی را تضعیف می کنند
3 راه رایگان برای دانلود ویندوز 10، روی 32 بیت یا 64 بیت
نحوه بازنشانی تنظیمات فایروال ویندوز (4 روش)
چگونه به Windows 10 ارتقا دهید (به صورت رایگان)
ویندوز 10 Update Assistant: ارتقا به May 2021 Update today!
3 راه برای دسترسی به BitLocker در Windows
چگونه برای حذف گوشی خود را از Windows 10 (تلفن لغو ارتباط)
چگونه برای تمیز کردن Windows 10 با استفاده از Storage Sense
Desktop.ini - این فایل چیست؟ چرا دو تا از آنها روی دسکتاپ من وجود دارد؟
نحوه ساخت Windows Defender Offline اسکن
حفاظت Get ransomware با folder access Windows 10 کنترل
نحوه تنظیم مجوزهای برنامه در ویندوز 10 -
چگونه به استفاده از Windows USB/DVD Download Tool
