چگونه ویندوز 10 را به راحتی تعمیر کنیم؟

چگونه ویندوز 10 را به راحتی تعمیر کنیم: اگر اخیراً در نصب (How to Repair Install Windows 10 Easily: )ویندوز 10(Windows 10) خود با مشکل مواجه شده اید ، وقت آن رسیده است که ویندوز 10 را (Windows 10)تعمیر کنید(repair install) . مزیت نصب تعمیر(repair install) این است که ویندوز 10 را دوباره (Windows 10)نصب(t install) نمی کند، در عوض فقط مشکلات نصب ویندوز(Windows installation) فعلی شما را برطرف می کند .
Windows Repair Install به عنوان (Windows Repair Install)ارتقاء در محل (in-place upgrade)ویندوز 10(Windows 10) یا نصب مجدد ویندوز 10(Windows 10) نیز شناخته می شود . مزیت نصب Windows 10 (Windows 10)Repair Install این است که فایل های سیستمی و پیکربندی ویندوز 10(Windows 10) را بدون حذف هیچ گونه اطلاعات کاربر بارگیری مجدد می کند.

چگونه ویندوز 10(Install Windows 10) را به راحتی تعمیر کنیم :
(Make sure)قبل از شروع به کار با تعمیر(Repair Install) ویندوز 10 ، از موارد زیر اطمینان حاصل کنید :
-اطمینان حاصل کنید که حداقل 9 گیگابایت فضای خالی در درایو ویندوز(Windows drive) (C:) دارید .
-دارای رسانه نصب ( USB/ISO ) آماده باشند. مطمئن شوید که تنظیمات ویندوز(Windows setup) همان ساخت و نسخه(build and edition) ویندوز 10(Windows 10) نصب شده بر روی سیستم شما است.
-تنظیم ویندوز 10(-The Windows 10) باید به همان زبان ویندوز 10(Windows 10) باشد که قبلاً روی سیستم شما نصب شده است. این برای نگهداری فایل های شما پس از تعمیر بسیار مهم است.
-مطمئن شوید که تنظیمات ویندوز(Windows setup) را با همان معماری (32 بیتی یا 64 بیتی) با نصب فعلی ویندوز 10 خود دانلود کرده اید.
یک رسانه نصب (Installation Media)ویندوز 10(Windows 10) ایجاد کنید :
1. تنظیمات ویندوز 10(Windows 10) را از اینجا(here) دانلود کنید .
2. بر روی " Download tool now " کلیک کنید و فایل را در رایانه شخصی خود ذخیره کنید.
3. بعد، موافقت نامه مجوز را بپذیرید.

4. « ایجاد رسانه نصب برای رایانه دیگری» را انتخاب کنید. (Create installation media for another PC.)”

5. در صفحه انتخاب زبان، معماری و نسخه، مطمئن شوید که « استفاده از گزینههای توصیهشده برای این رایانه شخصی(Use the recommended options for this PC) » علامت زده شده باشد.

6. حال فایل ISO را انتخاب کرده و روی Next کلیک کنید(ISO file and click Next) .

توجه: اگر می خواهید از درایو فلش USB(USB flash) استفاده کنید، آن گزینه را انتخاب کنید.

7. اجازه دهید ISO (ISO)ویندوز 10(Windows 10) را دانلود کند زیرا ممکن است کمی طول بکشد.

تعمیر(Start Repair) را از رسانه نصب(Installation Media) شروع کنید :
1. هنگامی که ISO(ISO) را دانلود کردید ، ISO را با Virtual Clone Drive نصب کنید.
2-بعد، روی setup.exe از درایو مجازی بارگذاری شده ویندوز 10 دوبار کلیک کنید.(Windows 10)

3. در صفحه بعدی کادر « دانلود و نصب آپدیت ها(Download and install updates) » را انتخاب کرده و روی Next کلیک کنید.
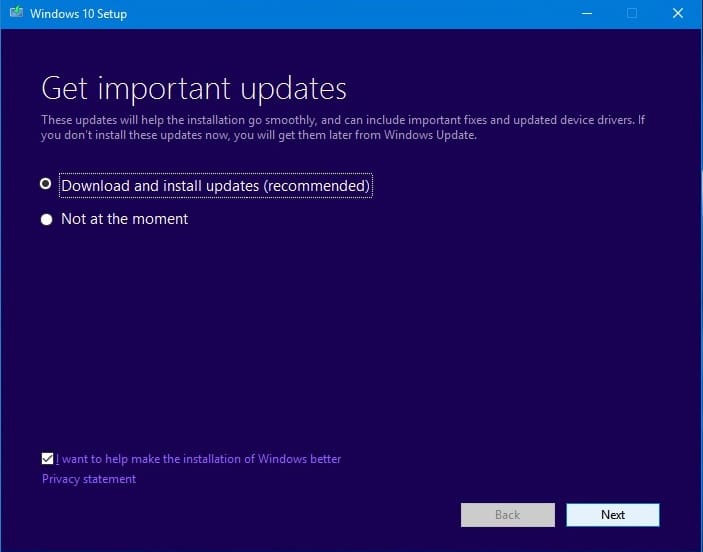
4. با شرایط و ضوابط مجوز موافقت کنید.
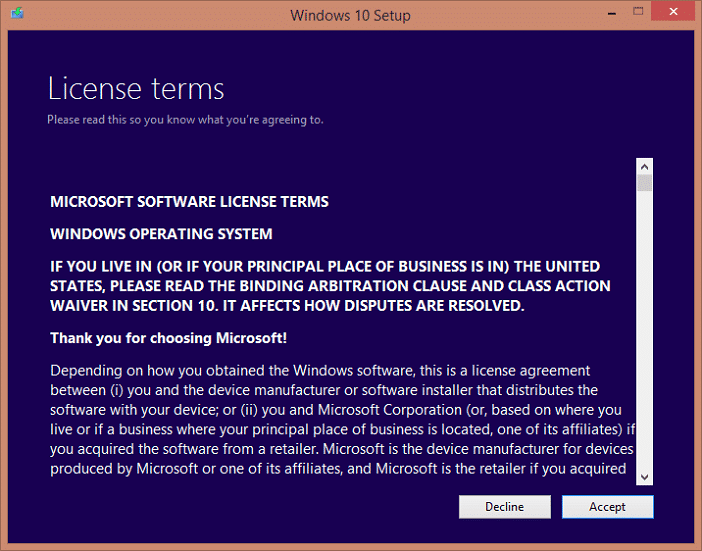
5. اکنون دستورالعمل های روی صفحه را دنبال کنید که در آن فقط باید روی Next کلیک کنید .
6. آخرین کادر محاوره ای(dialog box) بسیار مهم است که عنوانی دارد: « (title “)انتخاب کنید چه چیزی را حفظ کنید. (Choose what to keep.)”

7. مطمئن شوید که کادر “ Keep personal files, apps, and Windows settings ” را(” box) انتخاب کرده و سپس Next را فشار دهید تا (Next)نصب تعمیر(repair installation) شروع شود .
8. کامپیوتر شما به طور خودکار چندین بار در حین رفرش شدن تصویر سیستم(system image) بدون از دست دادن اطلاعات شما راه اندازی مجدد می شود.
این است که شما با موفقیت یاد گرفتید که چگونه ویندوز 10 را به راحتی تعمیر کنید(How to Repair Install Windows 10 Easily) ، اما اگر هنوز در مورد این پست سؤالی دارید، در بخش نظرات از آنها بپرسید.
Related posts
ساده ترین راه برای پاک کردن نصب ویندوز 10
نحوه دانلود و نصب آخرین آپدیت ویندوز 10
Install Realtek HD Audio Driver Failure، Error OxC0000374 در Windows 10
Install نسخه های متعدد از همان Printer در Windows 10
Install Windows 10 version 21H1 با Windows 10 Update Assistant
Download & Install DirectX در Windows 10
Ashampoo WinOptimizer نرم افزار رایگان برای بهینه سازی Windows 10 است
Hide Toolbars option در Taskbar Context Menu در Windows 10
Windows Update به روز رسانی ها را نصب نمی کند؟ چگونه این مشکل را رفع کنیم
Best رایگان Barcode Scanner software برای Windows 10
نمی توانم به Xbox Live متصل باشم Fix Xbox Live Networking issue در Windows 10
نحوه نصب و استفاده از ترمینال جدید ویندوز 10
ویندوز 10، 8، 7 را به صورت قانونی دانلود و از درایو فلش USB نصب کنید
بسته فعال در Windows 10 چیست؟
Battery Limiter software رایگان برای Windows 10
چگونه Clean Install از Windows 10 را انجام دهیم
چگونه Download and Install MySQL در Windows 10
Fix Unable به Install DirectX در Windows 10
نحوه نصب NumPy با استفاده از PIP در Windows 10
نحوه دانلود، نصب و استفاده از WGET برای ویندوز 10
