چگونه ویدیوهای یوتیوب را کوچکتر کنیم
اخیرا یکی از دوستان از من پرسید که چگونه یک ویدیوی یوتیوب(YouTube video) را برای پست کردن در وبلاگش کوچکتر کنم، بنابراین من کمی تحقیق کردم و به او راه حل دادم! بسته به ویدیویی که در YouTube آپلود شده است ، عرض و ارتفاع ویدیو روی یک (width and height)مقدار پیشفرض(default value) خاص تنظیم میشود . برای مثال، در اکثر ویدیوهای HD(HD videos) ، عرض 560 پیکسل و ارتفاع آن 315 پیکسل است.
اگر به دنبال تغییر اندازه سریع ویدیو برای ارسال در وبلاگ، وب سایت یا فید اجتماعی خود هستید، پس این یک فرآیند بسیار ساده است. در گذشته(Back) ، مجبور بودید کد تعبیه شده توسط YouTube را به صورت دستی ویرایش کنید تا اندازه ویدیو را سفارشی کنید. اکنون YouTube به شما امکان می دهد از مجموعه ای از اندازه های از پیش تعریف شده انتخاب کنید یا (YouTube)اندازه دلخواه(custom size) خود را انتخاب کنید .
اولین کاری که میخواهید انجام دهید این است که ویدیوی واقعی را در YouTube که میخواهید کوچکتر کنید، پیدا کنید. سپس روی پیوند اشتراک گذاری(Share) کلیک کنید و اگر قبلاً انتخاب نشده است، روی Embed کلیک کنید.(Embed)
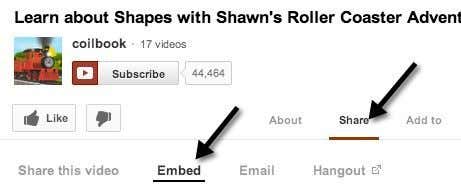
کد چیزی شبیه به این خواهد بود:
<iframe width=”560″ height=”315″ src=”http://www.youtube.com/embed/aBUjH2KJns4″ frameborder=”0″ allowfullscreen></iframe>
مقادیر WIDTH(WIDTH) و HEIGHT را در کد مشاهده خواهید کرد. به طور کلی، درک کد جاسازی بسیار آسان است. شما عرض و ارتفاع(width and height) ، تگ src(src tag) که نشانی اینترنتی(URL) ویدیوی YouTube است(YouTube video) ، یک مقدار فریم(frameborder value) و گزینه ای برای پخش تمام صفحه ویدیو در اختیار دارید. علاوه بر این گزینه های دیگری نیز وجود دارد، اما این کد اصلی جاسازی است.
می توانید ادامه دهید و این کد را در یک ویرایشگر متن دلخواه خود مانند Notepad قرار دهید و به صورت دستی تنظیمات عرض و ارتفاع را(width and height setting) تغییر دهید ، اما پس از آن باید خودتان نگران حفظ نسبت تصویر(aspect ratio) باشید. به جای نگرانی در مورد آن، فقط می توانید از گزینه Custom size استفاده(Custom size) کنید و تمام محاسبات را برای شما انجام می دهد.

به عنوان مثال، فقط یک عرض را تایپ کنید و سپس کلید Tab(Tab key) را فشار دهید . مقدار ارتفاع به طور خودکار محاسبه و پر می شود. همچنین میتوانید یک مقدار برای ارتفاع تایپ کنید، و مقدار عرض در کد واقعی تعبیه(embed code) شده تنظیم میشود . به دلایلی عجیب، کادر عرض(width box) مقادیر را تغییر نمی دهد، که می تواند یک اشکال باشد.
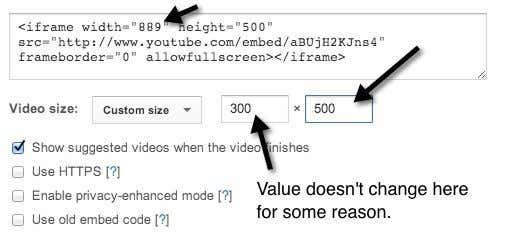
بدیهی است که میتوانید ویدیوی YouTube(YouTube) را کوچکتر کنید یا اگر دوست دارید میتوانید آن را بزرگتر کنید. اگر فیلم با کیفیت HD (1080، 720) گرفته شده است، می توانید اندازه را افزایش دهید و کیفیتی را از دست نخواهید داد. بنابراین در مورد آن است! در واقع بسیار ساده برای کوچکتر کردن یک ویدیو. حالا بیایید به گزینه ها نگاه کنیم:
1. نمایش ویدیوهای پیشنهادی پس از اتمام فیلم(Show suggested videos when the videos finishes) - این کاملاً توضیحی است. اگر میخواهید ویدیو را به سادگی پخش کنید و بعد از اتمام آن متوقف شود، علامت این کادر را بردارید.
2. از HTTPS استفاده کنید(Use HTTPS) – اگر ویدیوی YouTube(YouTube video) را در سایتی جاسازی میکنید که از اتصال امن ( SSL/HTTPS ) استفاده میکند، در این صورت میتوانید از HTTPS در کد جاسازی نیز استفاده کنید.
3. حالت افزایش حریم خصوصی را فعال(Enable Privacy-Enhanced Mode) کنید - به طور پیش فرض، YouTube می تواند اطلاعات مربوط به هر بازدیدکننده ای را که به صفحه ای که ویدیوی YouTube(YouTube video) در آن جاسازی شده است می آید، ضبط کند. با علامت زدن این کادر، آنها فقط می توانند اطلاعات بازدیدکنندگان سایت شما را که واقعاً ویدیو را پخش می کنند، دریافت کنند.
4. از کدهای جاسازی قدیمی استفاده کنید(Use old embed code) - خب(Yuck) ، نمی دانم چرا می خواهید این کار را انجام دهید. کد جاسازی قدیمی بر تگ OBJECT(OBJECT tag) تکیه داشت و برای پخش به فلش(Flash) نیاز داشت. کد تعبیهشده جدید از تگ IFRAME استفاده میکند و(IFRAME tag and supports HTML) علاوه بر فلش، از ویدیوی HTML 5 نیز پشتیبانی میکند.
اینها گزینه های قابل مشاهده هستند، اما برخی از گزینه های مخفی نیز برای سفارشی کردن بیشتر ویدیو وجود دارد. اگر بخواهید، میتوانید زمانی که کاربر از صفحه بازدید میکند، ویدیوی YouTube به طور خودکار پخش شود. (YouTube video)فقط (Just)?autoplay=1 را به انتهای URL در قسمت src کد تعبیه شده اضافه کنید:
<iframe width=”560″ height=”315″ src=”http://www.youtube.com/embed/aBUjH2KJns4?autoplay=1” frameborder=”0″ allowfullscreen></iframe>
خوب! همچنین میتوانید با افزودن #t=1m30s به انتهای URL src، شروع به ویدیو را در زمان مشخصی انتخاب کنید:
<iframe width=”560″ height=”315″ src=”http://www.youtube.com/embed/aBUjH2KJns4?autoplay=1#t=1m30s” frameborder=”0″ allowfullscreen></iframe>
همانطور که از بالا می بینید، پارامترهای مختلف را می توان ترکیب کرد. در مثال بالا، من ویدیو را به صورت خودکار پخش(video auto play) می کنم و مطمئن می شوم که در 1 دقیقه و 30 ثانیه بعد از فیلم شروع می شود.
احتمالاً پارامترهای مخفی دیگری وجود دارد که می توانید آنها را در کد جاسازی کنید، اما موارد ذکر شده در بالا برای اکثر افراد به خوبی کار می کنند. کوچکتر کردن یک ویدیوی یوتیوب(YouTube video) به لطف کد جاسازی جدید، که اکنون بدون نیاز به فلش(Flash) در اکثر مرورگرهای مدرن کار میکند، کار بسیار خوبی است. لذت بردن!
Related posts
چگونه Most Viewed Videos را در YouTube پیدا کنید
نحوه ریپ کردن ویدیوهای YouTube با استفاده از VLC Player
نحوه استفاده از ترجمه خودکار و زیرنویسها برای ویدیوهای YouTube
چگونه ویدیوهای ناپایدار را در یوتیوب برطرف کنیم
چگونه Download Twitch Videos
Panel Display Technology Demystified تخت: TN، IPS، VA، OLED و بیشتر
نحوه دانلود عکس ها و فیلم های فیسبوک
چگونه YouTube Channel را مسدود کنیم
چگونه به Mute Someone در Discord
چگونه می Rid از Yahoo Search در Chrome
10 Best Ways به Child Proof Your Computer
3 راه برای گرفتن Photo or Video در Chromebook
چگونه ویدیوهای وارونه را تعمیر کنیم
نحوه استفاده از تلگرام برای ارسال عکس و فیلم با کیفیت بالا
چگونه برای آپلود A Video به YouTube - گام به Step Guide
4 Ways برای یافتن بهترین Options اینترنت (ISPs) در منطقه شما
نحوه درج یک ویدیوی YouTube در ارائه پاورپوینت
چگونه به ایجاد و Edit TikTok Videos برای Beginners
چه YouTube Restricted Mode and How به فعال کردن و یا غیر فعال کردن آن
7 Quick Fixes هنگامی که Minecraft Keeps Crashing
