چگونه تنظیمات سرور پروکسی را در رایانه خود بررسی کنید
اگر احساس میکنید سرعت اتصال اینترنت(Internet) شما کندتر از آنچه باید باشد است یا متوجه میشوید که وبسایتهای خاصی در حین مرور مسدود میشوند، ممکن است به این دلیل باشد که تمام ترافیک اینترنت(Internet) شما از طریق یک سرور پراکسی میگذرد.
یک سرور پروکسی اساساً فقط رایانه دیگری است که بین شما و ISP شما قرار دارد. معمولاً در محیطهای شرکتی پیکربندی میشود تا ترافیک وب را به رایانههای کارمندان فیلتر کند. در این مقاله، به شما نشان خواهم داد که چگونه می توانید تنظیمات پراکسی خود را بررسی کنید تا ببینید آیا رایانه شما واقعاً از یک سرور پراکسی استفاده می کند یا خیر.
در بیشتر موارد، شما واقعاً نمیتوانید سرور پروکسی را خاموش کنید، زیرا توسط یک سرپرست کنترل میشود. با این حال، مواقعی وجود دارد که رایانه های شخصی به طور تصادفی یا به طور مخرب تنظیم می شوند تا از یک سرور پراکسی استفاده کنند.
تنظیمات پروکسی را در ویندوز بررسی کنید
در ویندوز(Windows) ، اکثر مرورگرها از تنظیمات پراکسی که روی رایانه تنظیم شده اند استفاده می کنند. هر مرورگر یک صفحه تنظیمات برای تنظیم تنظیمات پراکسی دارد، اما معمولاً فقط به گفتگوی تنظیمات در خود ویندوز(Windows) پیوند میدهند .
در ویندوز 10(Windows 10) ، دو راه برای تغییر تنظیمات وجود دارد: از طریق برنامه تنظیمات یا از طریق (Settings)کنترل پنل(Control Panel) سنتی . من هر دو روش را در اینجا ذکر می کنم زیرا روش کنترل پنل(Control Panel) همان چیزی است که شما باید برای ویندوز 7(Windows 7) ، 8 یا ویندوز ویستا(Windows Vista) استفاده کنید.
برنامه تنظیمات ویندوز 10
روی Start کلیک کنید و سپس روی نماد چرخ دنده ( تنظیمات(Settings) ) در سمت چپ کلیک کنید. در تنظیمات(Settings) ، روی Network & Internet کلیک کنید .

در قسمت سمت چپ، روی Proxy در پایین صفحه کلیک کنید.

در اینجا تمام تنظیمات مربوط به راه اندازی پروکسی در ویندوز(Windows) را دارید . اساساً به دو پیکربندی تقسیم می شود: تنظیم خودکار(Automatic) یا دستی(Manual) پروکسی. در 99٪ موارد، همه چیز باید روی Off تنظیم شود . اگر چیزی روشن باشد، ترافیک وب شما ممکن است از طریق یک پروکسی انجام شود.
صفحه کنترل
اگر از نسخه قدیمیتر ویندوز(Windows) استفاده میکنید یا اگر روش قدیمی را دوست دارید، میتوانید همان تنظیمات را از طریق کنترل پنل(Control Panel) ویرایش کنید. توجه داشته باشید که هر راهی که برای ویرایش تنظیمات انتخاب کنید، تنها یک مجموعه از تنظیمات پراکسی در ویندوز(Windows) وجود دارد.
هنگامی که کنترل پنل(Control Panel) را باز کردید ، فقط بر روی گزینه های اینترنت(Internet Options) کلیک کنید .
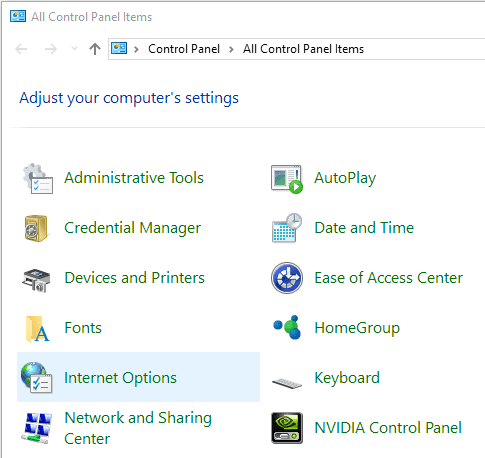
در کادر گفتگوی گزینههای (Options)اینترنت(Internet) ، پیش بروید و روی تب Connections کلیک کنید و سپس روی تنظیمات LAN(LAN settings) در پایین کلیک کنید.

در اینجا همه تنظیمات مشابه در برنامه تنظیمات(Settings) نشان داده شده در بالا را مشاهده خواهید کرد. هر چیزی که در اینجا پیکربندی کنید در آنجا نشان داده می شود و بالعکس.

تنظیمات پروکسی را در Mac OS X بررسی کنید
اگر از Mac با OS X استفاده می کنید ، روش مشابه است. شما باید تنظیمات پروکسی را در تنظیمات سیستم(System Preferences) تغییر دهید زیرا اکثر مرورگرها به طور خودکار در اینجا چک می کنند.

System Preferences را باز کرده و روی Network کلیک کنید . در سمت چپ، مطمئن شوید که اتصال شبکه متصل یا فعال را انتخاب کنید. برای هر نوع اتصال شبکه می توانید تنظیمات پروکسی متفاوتی داشته باشید.
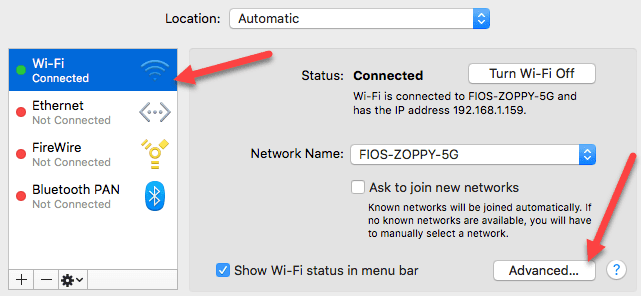
در پایین، روی دکمه Advanced کلیک کنید. روی تب Proxies کلیک کنید و تعدادی پروتکل مختلف را مشاهده خواهید کرد که می توانید پیکربندی کنید.
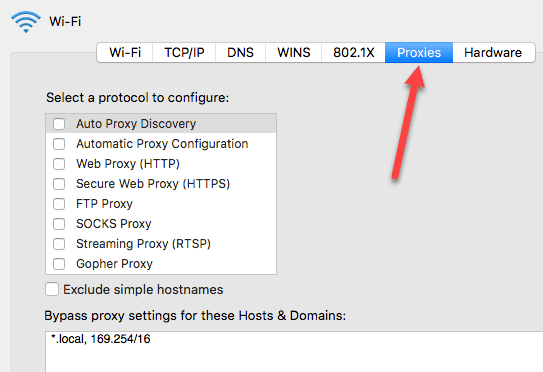
برای مثال، اگر روی Web Proxy (HTTP) کلیک کنید ، میتوانید آدرس IP سرور پروکسی، شماره پورت، نام کاربری و رمز عبور را وارد کنید.
تنظیمات پروکسی را در لینوکس بررسی کنید
در لینوکس(Linux) ، واقعاً به توزیعی که اجرا می کنید بستگی دارد. با این حال، بیشتر(Mostly) نسخه ای از KDE یا GNOME خواهد بود. به عنوان مثال، در لینوکس Mint Cinnamon(Linux Mint Cinnamon) که به شدت بر پایه گنوم(GNOME) است، روی دکمه کلیک کنید و سپس روی تنظیمات سیستم(System Settings) کلیک کنید .

سپس به قسمت Hardware(Hardware) پایین بروید و سپس روی Networking کلیک کنید .
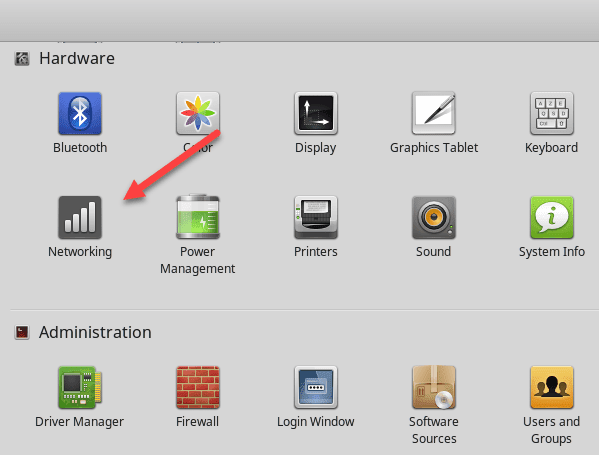
در نهایت، اگر روی Network Proxy کلیک کنید ، می توانید از بین Automatic یا Manual انتخاب کنید .

این روش تقریباً برای اوبونتو(Ubuntu) نیز مشابه است، که از Unity و GNOME استفاده می کند . اگر از محیط دسکتاپ متفاوتی استفاده می کنید، متفاوت خواهد بود. اگر سوالی دارید، در کامنت بگذارید. لذت بردن!
Related posts
دسترسی از راه دور به رایانه Windows XP یا Windows Server 2003
چگونه برای پیکربندی Global Proxy Server Settings در Windows 10
ویندوز Server در Applying Computer Settings screen گیر
HDG توضیح می دهد: پورت کامپیوتر چیست و برای چه مواردی استفاده می شود؟
نحوه ایجاد یک سرور FTP با استفاده از FileZilla
HDG توضیح می دهد: شبکه کامپیوتری چیست؟
نحوه تنظیم یک سرور پروکسی در رایانه لوحی یا دستگاه هیبریدی ویندوز 8.1
Wireless Networking Tools رایگان برای Windows 10
پس از تغییر تنظیمات نمایش رایانه، صفحه خالی را برطرف کنید
Best Camera Settings برای Portraits
چگونه ویندوز 8.1 RTM را روی رایانه خود نصب کنید
نحوه پخش دیسک های Blu-Ray در رایانه
OTT توضیح می دهد: Bloatware چیست و چگونه آن را در رایانه خود شناسایی کنید
چگونه ویندوز 8 RTM را روی رایانه خود نصب کنید -
چگونه هر وب سایتی را در رایانه، تلفن یا شبکه خود مسدود کنید
نحوه بازگرداندن ویندوز به تنظیمات کارخانه
چگونه یک سرور Discord بسازیم
تیم های مایکروسافت روی رایانه شما باز نمی شوند؟ 9 راه حل برای امتحان
Cisco Packet Tracer Networking Simulation Tool و جایگزین های رایگان آن
msvcr120.dll در رایانه شما وجود ندارد؟ 8 راه برای تعمیر
