چگونه تمام اکانت های ایمیل خود را از جیمیل بررسی کنیم
تقریباً همه این روزها بیش از یک حساب ایمیل(email account) دارند که معمولاً بیشتر از آن چیزی است که می توان روی یک دست حساب کرد. من شخصاً بیش از 5 حساب با ارائه دهندگان خدمات ایمیل(email service) مختلف دارم ، از جمله یاهو(Yahoo) ، جی میل(Gmail) ، کاکس(Cox) ، آدرس ایمیل دفتر(office email address) من ، ایمیل وب سایت من و غیره. در حال حاضر(Currently) ، از Outlook برای بررسی همه حساب های خود از یک برنامه مشتری استفاده(client application) می کنم. مدیریت آن را آسان تر می کند.
اگر با Outlook خوب هستید ، پس مشکلی ندارید. با این حال، اگر ترجیح میدهید از Gmail برای همه چیز استفاده کنید، زیرا مبتنی بر وب است و فیلتر هرزنامه و امنیت(spam filtering and security) بهتری دارد ، ممکن است علاقه مند باشید که همه حسابهای ایمیل خود را در Gmail راهاندازی کرده و از آنجا مدیریت کنید.
در این مقاله، مراحل استفاده از Gmail را به عنوان یک حساب اصلی(master account) برای جمعآوری ایمیل از سایر حسابهای آنلاین شما توضیح خواهم داد. ابتدا(First) وارد حساب کاربری جیمیل(Gmail account) خود شوید و روی نماد چرخ دنده کوچک در بالا سمت راست کلیک کنید. در منو، به جلو بروید و روی تنظیمات(Settings) کلیک کنید .

اکنون روی تب Accounts and Import کلیک کنید و اساساً دو گزینه مختلف برای وارد کردن ایمیل ها به Gmail خواهید دید . یکی از گزینه ها برای وارد کردن نامه و مخاطبین(Import mail and contacts) و دیگری بررسی ایمیل از سایر حساب ها (با استفاده از POP3)(Check mail from other accounts (using POP3)) است.
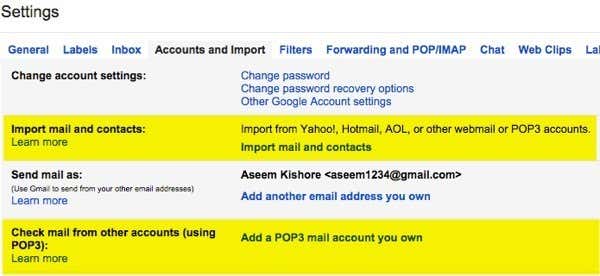
این کمی گیج کننده است، اما خوشبختانه گوگل(Google) یک صفحه کوتاه در مورد روش های مختلف انتقال ایمیل به(different ways to move email into your Gmail) حساب جیمیل شما نوشته است. اساساً(Basically) ، شما باید تصمیم بگیرید که آیا میخواهید فقط ایمیلهای قدیمی، فقط ایمیلهای جدید، یا هر دو ایمیل قدیمی و جدید را وارد کنید.

گزینه 1(Option 1) برای دریافت ایمیلهای قدیمی از یک ارائهدهنده ایمیل(email provider) دیگر به Gmail است و برای آن روی پیوند وارد کردن ایمیل و مخاطبین(Import mail and contacts) در زیر حسابها و وارد(Import) کردن کلیک کنید . می توانید ایمیل را از Hotmail , Yahoo , AOL یا هر ارائه دهنده ایمیل(email provider) دیگری که اجازه دسترسی به POP3 را(POP3 access) می دهد وارد کنید . وقتی روی پیوند کلیک می کنید، یک تب جدید باز می شود و آدرس ایمیل(email address) حساب دیگر از شما خواسته می شود .
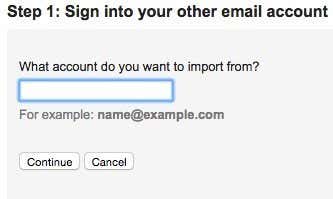
روی Continue کلیک کنید(Click Continue) و پیامی دریافت خواهید کرد مبنی بر اینکه برای تأیید واردات باید وارد حساب ایمیل دیگر خود شوید. همچنین می گوید که یک شرکت شخص ثالث به نام ShuttleCloud این فرآیند را انجام می دهد و ممکن است انتقال رمزگذاری نشده باشد.
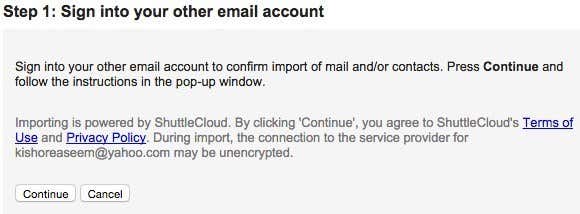
پس از ورود به حساب ایمیل(email account) دیگر خود، ادامه دهید و روی Continue کلیک کنید . بسته به ارائه دهنده ایمیل(email provider) شما ، یک پنجره جدید ظاهر می شود که از شما می خواهد تأیید کنید که ShuttleCloud می تواند به همه داده های شما دسترسی داشته باشد.

پس از موفقیت آمیز بودن مجوز، از شما می خواهد که آن پنجره را ببندید. ادامه دهید و این کار را انجام دهید و در پنجره قبلی که قبلاً در آن بودید، بهروزرسانی میشود و به مرحله 2 میرود(Step 2) ، یعنی انتخاب چیزی که میخواهید وارد کنید.

آخرین گزینه وارد کردن نامه جدید برای 30 روز آینده(Import new mail for next 30 days) به این دلیل است که این گزینه واقعاً فقط برای وارد کردن ایمیل های قدیمی از یک مشتری غیر Gmail به حساب Gmail(Gmail account) شما مفید است. اگر فقط میخواهید ایمیلهای جدیدی وارد حسابتان شود، باید گزینه دوم را انتخاب کنید(option way) ، که عبارت بود از افزودن یک حساب پستی POP3 که متعلق به شماست(Add a POP3 mail account you own) . در ادامه آن گزینه را توضیح خواهم داد.
در حال حاضر، روی Continue کلیک کنید و فرآیند وارد کردن آغاز خواهد شد. اگر میخواهید تمام ایمیلهای قدیمی خود را از یک ارائهدهنده ایمیل(email provider) دیگر منتقل کنید و همچنین میخواهید تمام ایمیلهای جدید به حساب Gmail(Gmail account) شما بیاید ، بهترین کار این است که علامت Import new mail را برای 30 روز آینده( Import new mail for next 30 days) بردارید و سپس Add را راهاندازی کنید. حساب POP3 به(POP3 account) طور جداگانه. به این ترتیب نامه های قدیمی شما وارد می شوند و نامه های جدید نیز بررسی می شوند.

اگر تعداد زیادی ایمیل قدیمی دارید، ممکن است چندین روز طول بکشد تا ایمیلها به حساب Gmail(Gmail account) شما وارد شوند . پس این همه ایمیل های وارد شده کجا می روند؟ خوب(Well) ، خوشحالم که پرسیدی! اساساً(Basically) ، وقتی فهرست پوشهها و برچسبها را در سمت چپ جیمیل(Gmail) گسترش میدهید، میبینید که به ترتیب حروف الفبا و سایر موارد فهرست شده است.
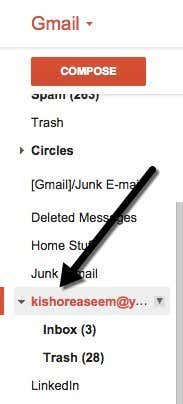
نکته واقعاً خوب در مورد وارد کردن با استفاده از Gmail این است که تمام پوشههای حسابهای دیگر شما را به برچسبهایی تبدیل میکند که فقط همه ایمیلها را گرفته و در یک صندوق ورودی(Inbox) غولپیکر قرار میدهند . اکنون وقتی به حسابها و واردات(Import) باز میگردید ، چند گزینه جدید را میبینید.

ابتدا، میتوانید پیشرفت واردات را در اینجا ببینید. از آنجایی که من سه ایمیل عظیم در حساب یاهو(Yahoo account) خود داشتم ، تقریباً بلافاصله وارد کردن آن به پایان رسید. در زیر Send mail as ، خواهید دید که می توانید آدرس ایمیل دیگر خود را به عنوان پیش فرض برای ارسال نامه تنظیم کنید، اما مطمئن نیستم که چرا می خواهید این کار را انجام دهید.
در نهایت، هنگام پاسخ دادن به یک پیام، به طور خودکار از آدرس جیمیل(Gmail address) شما پاسخ میدهد ، زیرا فرض میکند که میخواهید مردم شروع به استفاده از آن ایمیل برای تماس با شما کنند. با این حال، اگر این را نمیخواهید، میتوانید پاسخ را از همان آدرسی که پیام به آن ارسال شده است(Reply from the same address the message was sent to) انتخاب کنید و وقتی به ایمیلی از حساب ایمیل(email account) دیگر پاسخ میدهید، به جای آدرس جیمیل شما، از آن (Gmail address)آدرس ایمیل(email address) نیز پاسخ میدهد .
همچنین لازم به ذکر است که میتوانید روی دکمه حذف(delete) در زیر ارسال نامه مانند ( Send mail as)حساب ایمیل(email account) دیگر کلیک کنید ، اما با این کار ایمیلهای واقعی که قبلا وارد شدهاند حذف نمیشوند. اگر میخواهید همه ایمیلهای وارد شده را حذف کنید، باید به برچسب بروید و روی(label and click) فلش کنار آن کلیک کنید و Remove label را انتخاب کنید . سپس برچسب و هر برچسب فرعی را به شما نشان می دهد و تأیید می کند که آیا می خواهید ایمیل ها را حذف کنید.
برای دریافت ایمیلهای جدید به حساب Gmail خود(Gmail account) ، باید با افزودن یک حساب ایمیل POP3 که(Add a POP3 mail account you own) از حسابها و وارد(Import) کردن مالک آن هستید، شروع کنید. از شما خواسته می شود که آدرس ایمیل(email address) حساب دیگر را وارد کنید.

با این حال، مرحله بعدی با آنچه که در هنگام وارد کردن ایمیل انجام داده بودیم متفاوت است. در اینجا رمز عبور را وارد میکنید و معمولاً Google میتواند تنظیمات سرور POP را به طور خودکار کشف کند. (POP server)شما همچنین چندین گزینه خواهید داشت مانند اینکه آیا می خواهید یک کپی از ایمیل روی سرور بگذارید، آیا می خواهید از SSL استفاده کنید (توصیه می شود)، آیا می خواهید پیام ها را برچسب گذاری کنید و آیا می خواهید آنها را بایگانی کنید.

اگر تنظیمات پیشفرض را همانطور که در بالا نشان داده شده است رها کنید، ایمیلها مانند ایمیلهای معمولی در صندوق ورودی Gmail شما نشان داده میشوند. (Gmail inbox)وقتی کارتان تمام شد، روی دکمه افزودن حساب(Add Account) کلیک کنید. همچنین، شایان ذکر است که هر ایمیل خوانده نشده جدید در Inbox شما نیز به (Inbox)Gmail وارد خواهد شد . در مورد من، من یک ایمیل خوانده نشده در حساب یاهو از یک سال قبل داشتم.
علاوه بر وارد کردن ایمیلهای جدید، آن ایمیل را وارد کرد و من حتی نتوانستم آن را در جیمیل(Gmail) پیدا کنم مگر اینکه آن را جستجو کنم زیرا در پشت صندوق ورودی من بود. بنابراین ارزش دارد که پیامهای دریافتی را برچسبگذاری کنید تا بتوانید به راحتی همه ایمیلهای حساب ایمیل(email account) دیگر را در صورت وارد شدن تعداد زیادی ایمیل خوانده نشده پیدا کنید.
آخرین کاری که می توانید برای دریافت ایمیل به جیمیل(Gmail) انجام دهید این است که به سادگی ارسال را در حساب ایمیل دیگر به حساب (email account)جیمیل(Gmail account) خود تنظیم کنید . شما می توانید آن را به این ترتیب تنظیم کنید، اما من ترجیح می دهم از دو روش موجود در جیمیل(Gmail) برای دریافت ایمیل های قدیمی و جدید استفاده کنم. اگر سوالی دارید، نظر بدهید. لذت بردن!
Related posts
نحوه انتقال یا انتقال حساب های ایمیل از یک ISP به دیگری
Combine همه Your Email Accounts به یکی Gmail Inbox
چگونه Detect Computer & Email Monitoring یا Spying Software
چه Do BCC and CC Mean؟ Basic Email Lingo درک
Top 30 Gmail Keyboard Shortcuts برای صرفه جویی در Tons از زمان
چگونه Screenshot را در Steam قرار دهیم
چه آیا Uber Passenger Rating and How برای چک کردن آن
چگونه Clip را در Adobe Premiere Pro تقسیم کنیم
چگونه می Rid از Yahoo Search در Chrome
چگونه آدرس ایمیل دامنه شخصی خود را بسازید
چگونه بفهمیم یک ایمیل جعلی، جعلی یا هرزنامه است؟
چگونه Caps Lock را روشن یا خاموش بر روی Chromebook
چگونه Post یک مقاله در مورد Linkedin (و Best Times به Post)
Panel Display Technology Demystified تخت: TN، IPS، VA، OLED و بیشتر
4 Ways برای یافتن بهترین Options اینترنت (ISPs) در منطقه شما
چه Discord Streamer Mode and How آن را راه اندازی
آیا می توانید Twitch Name خود را تغییر دهید؟ بله، اما Be Careful
چگونه به Mute Someone در Discord
OLED vs MicroLED: باید شما صبر کنید؟
7 Quick Fixes هنگامی که Minecraft Keeps Crashing
