چگونه تب های باز خود را در گوگل کروم جستجو کنیم
به هم ریختگی برگه(Tab clutter) ها چیزی است که می تواند به طور جدی بهره وری را تحت تأثیر قرار دهد، چه در حین کار، مطالعه، یا صرفاً تلاش برای مرور سریع و کارآمد اینترنت . (Internet)در حالی که هر مرورگر اصلی از کلیدهای میانبر پشتیبانی می کند که به کاربران کمک می کند تا از طریق برگه های خود استفاده کنند، برخی از ما واقعاً املاک و مستغلات برگه خود را تا حد زیادی بالا می بریم.
آیا تا به حال آنقدر برگه ها را باز کرده اید که تنها راه شما برای یافتن برگه مورد نیازتان فقط با کلیک های حدس زدن آزمون و خطا باشد؟ این برای سطح استرس شما نه کارآمد است و نه خوب - به من اعتماد کنید، می دانم. با این حال، اگر کاربر گوگل کروم(Google Chrome user) هستید، خوش شانس هستید، زیرا راه بسیار تمیزتری برای یافتن برگه مورد نظر در هر زمان وجود دارد.
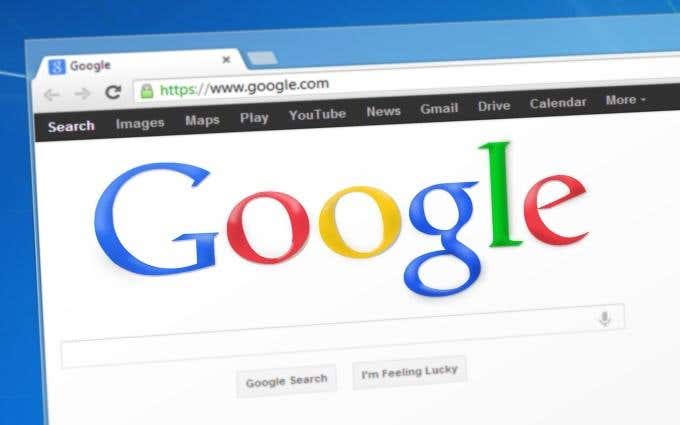
برگه های باز را در گوگل کروم جستجو کنید
Omnibox Google Chrome واقعاً طرز فکر ما را در مورد نوار آدرس(address bar) سنتی تغییر داده است. Omnibox به شما امکان می دهد به سرعت از موتور جستجوی(search engine) Google پرس و جو کنید ، محاسبات سریع انجام دهید، Gmail و Google Drive را جستجو کنید و(search Gmail and Google Drive) موارد دیگر.
یکی از موارد کمتر شناخته شده ای که آن را فعال می کند، جستجو و جابجایی از طریق برگه های باز است.

اولین مرحله از این فرآیند، کپی و چسباندن chrome://flags/#omnibox-tab-switch-suggestions در Omnibox است. Enter را فشار دهید(Enter) و بلافاصله به گزینه پیشنهادات سوئیچ برگه Omnibox(Omnibox tab switch suggestions) در پرچمهای Chrome میبرد و آن را برجسته میکند.

از آنجایی که این تنظیم به طور پیش فرض خاموش است، باید با کلیک بر روی منوی کشویی آن را از پیش فرض(Default) به فعال تغییر دهید.(Enabled)
همانطور که پس از تغییر هر یک از پرچم های کروم لازم است، باید مرورگر خود را مجددا راه اندازی کنید. میتوانید این کار را بهخوبی انجام دهید، و برگههای باز خود را حفظ کنید، با کلیک روی دکمه RELAUNCH NOW که باید ظاهر شود.
در غیر این صورت، بستن و باز کردن دستی کروم(Chrome) این کار را انجام می دهد.

به محض راهاندازی مجدد Google Chrome ، شما آماده هستید! برای دادن جستجوی برگه و تغییر یک اجرای آزمایشی ، یک (test run)برگه(tab and type) جدید باز کنید و یک عبارت یا عبارت(term or phrase) واقع در نوار عنوان یا URL(title bar or URL) یکی از برگههای باز خود را تایپ کنید.

اگر ورودی درست باشد، باید نتایجی را مشاهده کنید که شامل برگه هایی است که در حال حاضر باز هستید. هر یک از این نتایج یک دکمه Switch to this Tab در سمت راست عنوان و URL(title and URL) خود خواهد داشت. با کلیک بر روی این دکمه دقیقاً همانطور که می گوید عمل می کند. در مثال بالا، میبینید که عبارت «how to» در دو برگه باز شناسایی میشود — بالاخره این تخصص ماست!
باز کردن یک برگه(tab isn) جدید یک مرحله ضروری از این فرآیند نیست، بنابراین حذف آن بیت واقعاً به این امکان میدهد تا یک ترفند کارآمد و سازنده باشد. هر زمان که در برگه ای گیر کرده اید و نمی دانید برگه بعدی که به دنبال آن هستید کجاست، می توانید آن را از طریق Omnibox جستجو کنید . جابجایی به آن هیچ تأثیری بر برگه باز شده فعلی شما نخواهد داشت.
اگر علاقه مند به یادگیری کاربردهای جالب تر Omnibox Google (Omnibox)Chrome هستید ، مقاله ما را در مورد پنج ویژگی قدرتمند برای کاربران Chrome بررسی کنید.
Related posts
Protection در Google Chrome and How افزایش یافته است تا آن را فعال کند
10 Best Security Extensions برای Google Chrome
ویژگی های جالب جدید در گوگل کروم نسخه 73
نحوه تغییر پس زمینه در گوگل کروم
نحوه تغییر زبان در گوگل کروم
نحوه تنظیم همگام سازی مرورگر گوگل کروم
چگونه تم گوگل کروم خود را تغییر دهیم
Chrome Remote Desktop را برای دسترسی از راه دور به هر رایانه شخصی تنظیم کنید
نحوه درج امضا در Google Docs
10 راه برای افزایش سرعت مرورگر کروم
نحوه فعال کردن فلش در کروم برای وب سایت های خاص
نحوه مدیریت نشانک ها در گوگل کروم
نحوه پین کردن تب در گوگل کروم
چگونه Export and Import Chrome Bookmarks
یک خطای "ترافیک غیر معمول" گوگل و نحوه رفع آن چیست؟
مشکلات استفاده از حافظه Google Chrome/نشت حافظه؟
چگونه برنامه افزودنی Google Keep در کروم گشت و گذار در وب را سرگرم کننده می کند
نحوه استفاده از Tab Groups در گوگل کروم
10 افزونه عالی کروم که باید نصب کنید
مدیر رمز عبور کروم: چگونه از آن استفاده کنیم و آیا این همه چیزی است که نیاز دارید؟
