چگونه سرعت اتصال اینترنت خود را در ویندوز 10 موبایل تست کنیم
وقتی صحبت از یک تجربه لذت بخش از اینترنت(internet experience) به میان می آید ، سرعت اتصال شما نقش مهمی ایفا می کند. اگر تنها چیزی که نیاز دارید ارسال ایمیل بدون پیوست یا انجام چند چت متنی(text chat) باشد، سرعت ممکن است کم باشد . با این حال، اگر نیاز به پخش موسیقی یا ویدیو(music or video) در تلفن هوشمند خود داشته باشید، نیازهای شما افزایش می یابد. به منظور ارزیابی سرعت اتصال اینترنتی(internet connection) که در تلفن هوشمند (Mobile smartphone)ویندوز 10(Windows 10) موبایل خود دارید ، ما شروع به آزمایش چندین برنامه کردیم که به شما سرعت آن را میگویند. از چنین برنامههایی میتوان برای بررسی اینکه آیا ارائهدهنده تلفن همراه یا ارائهدهنده خدمات اینترنت(provider or Internet Service Provider) ( ISP ) استفاده میشود(ISP)) پهنای باندی را که وعده داده است را فراهم می کند. آنها همچنین زمانی که در حال عیب یابی مشکل اتصال داده خود هستید مفید هستند. بیایید ببینیم بهترین برنامه های رایگان برای آزمایش سرعت اتصال به اینترنت(internet connection) در تلفن های هوشمند با ویندوز 10 (Windows 10) موبایل کدامند(Mobile) :
1. تست سرعت شبکه
Network Speed Test یکی از محبوب ترین و با رتبه بندی ترین برنامه ها در فروشگاه(Store) است. این برنامه که توسط Microsoft Research توسعه داده شده است، از (Microsoft Research)موقعیت مکانی(location and access) شما استفاده می کند و به اتصال اینترنت(internet connection) شما برای اندازه گیری سرعت دانلود(download speed) ، سرعت آپلود و تاخیر شبکه(speed and network delay) شما دسترسی خواهد داشت. فقط(Just) Start را فشار دهید و منتظر نتیجه خود باشید.

این برنامه همچنین چند آزمایش اضافی را برای اندازه گیری پارامترهایی مانند Max jitter و Packet loss اجرا می کند. Jitter به عنوان تغییر در تاخیر بسته های دریافتی تعریف می شود. ازدحام شبکه(Network congestion) یا پیکربندی نامناسب می تواند این تاخیر را افزایش دهد. از طرف دیگر، از دست دادن بسته(Packet loss) زمانی اتفاق میافتد که یک یا چند بسته از دادههایی که در یک شبکه کامپیوتری(computer network) در حال حرکت هستند نتوانند به مقصد خود برسند. از دست دادن بسته(Packet loss) ها معمولاً به دلیل ازدحام شبکه(network congestion) ایجاد می شود و به عنوان درصدی از بسته های از دست رفته نسبت به بسته های ارسالی اندازه گیری می شود. اگرچه ممکن است این پارامترها کمی پیشرفته به نظر برسند، اما می توانند به شما در انتخاب یک ISP مناسب کمک کنند .

اگر انگشت خود را به سمت راست بکشید، به صفحه شبکه(network screen) حاوی اطلاعاتی در مورد شبکه فعلی خود مانند نوع اتصال(Connection type) ، نام شبکه(Network name) ، وضعیت اینترنت و نام میزبان دسترسی خواهید داشت.

یک چیز جالب در مورد این برنامه این واقعیت است که می تواند عملکرد شبکه(network performance) گذشته شما را در صفحه تاریخچه ذخیره کند. دوباره از صفحه شبکه خود به سمت راست بکشید تا به آن برسید. (Swipe)یکی از اشکالات این واقعیت است که تاریخچه نشان نمی دهد که از کدام شبکه در هنگام آزمایش چندین سیستم استفاده می کنید.
به طور کلی، برنامه زیبا به نظر می رسد، واقعا تمیز، آسان برای درک و بسیار سریع است. می تواند ثابت کند که واقعا مفید است و به شما کمک می کند تا ایده ای از پهنای باند واقعی خود داشته باشید. خودتان آن را امتحان کنید و نظر خود را به ما بگویید.
2. Speedtest.net
یکی دیگر از برنامه های عالی برای آزمایش سرعت اتصال به اینترنت (Internet connection)Speedtest.net است . اعتقاد بر این است که دقیق ترین برنامه در فروشگاه برای این منظور است. سه پارامتر اصلی را اندازه گیری می کند: پینگ(Ping) ، دانلود و سرعت آپلود. برخلاف برنامه قبلی، Speedtest.net همچنین تعدادی نمودار زمان(time graphs) واقعی را برای اثبات ثبات شبکه(network consistency) شما ارائه می دهد ، نه فقط عددی که فقط حداکثر ظرفیت شبکه شما را منعکس می کند.
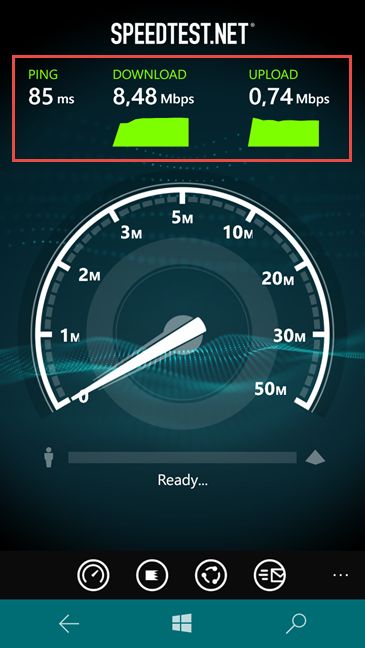
این برنامه به شما امکان می دهد نتایج گذشته را ردیابی کنید، اما بر خلاف تست سرعت شبکه(Network Speed Test) ، با فشار دادن هر نتیجه آزمایش(test result) ، گزارش دقیقی از آزمایش باز می شود و به شما امکان می دهد شبکه را هنگام آزمایش چندین سیستم تشخیص دهید.

این برنامه نه تنها در دستگاه های ویندوزی(Windows) بسیار محبوب است و نتایجی مشابه تست سرعت شبکه(Network Speed Test) ارائه می دهد . همچنین استفاده از آن بسیار آسان است و ظاهر خوبی دارد. پارامترهایی مانند Max jitter و Packet loss را اندازه گیری نمی کند، اما ما فکر نمی کنیم که این یک اشکال بزرگ برای کاربران معمولی باشد. این برنامه را امتحان کنید و نظر خود را به ما بگویید.
3. SpeedChecker
SpeedChecker یکی دیگر از برنامه های جالب برای تست سرعت شبکه شما است. درست(Just) مانند سایر برنامه ها، سرعت پینگ(Ping) ، دانلود و آپلود را اندازه گیری می کند. این تست در مقایسه با برنامه های قبلی کمی بیشتر طول می کشد، اما ما فکر نمی کنیم که نقص قابل توجهی باشد.

با استفاده از نتایج فعلی، برنامه به طور خودکار زمان دانلود(download time) یک فایل mp3(mp3 file) یا یک فایل ویدیویی را(video file) تخمین می زند .

این به شما امکان می دهد عملکرد قبلی خود را در صفحه History ردیابی کنید، و همچنین نمودارهایی را برای بررسی ثبات شبکه(network consistency) شما ایجاد می کند ، اما برخلاف نمودارهای ارائه شده توسط Speedtest.net ، این نمودارها بلادرنگ نیستند.

این برنامه خوب به نظر می رسد، آمارهای زیادی ارائه می دهد، اما چیزی که به نظر ما عجیب است این واقعیت است که نتایج به طور قابل توجهی با برنامه های قبلی ارائه شده متفاوت است. خودتان این برنامه را امتحان کنید و نظر خود را به ما بگویید.
4. تست سرعت رایگان
Free Speed Test یک برنامه کاملاً جامع است و نتایجی مشابه با Network Speed Test و Speedtest.net ارائه می دهد . سرعت دانلود و آپلود و تاخیر شبکه(network delay) و همچنین لرزش و از دست دادن بسته(packet loss) را اندازه می گیرد. درست مانند Speedtest.net نمودارهای(time graphs) بلادرنگ ایجاد می کند و مقدار داده های(data amount) مورد استفاده برای اجرای آزمایش را اندازه گیری می کند.

این برنامه نتایج قبلی شما را به همراه موقعیت مکانی، تاریخ و زمانی که آزمون را انجام داده اید نمایش می دهد.

نکته جالب در مورد این برنامه این واقعیت است که به شما امکان می دهد رتبه بندی کشورها را با بالاترین سرعت، رتبه بندی ارائه دهندگان اینترنت، تولید کنندگان و تلفن ها مشاهده کنید.

ما این برنامه را بسیار دوست داریم و قویاً آن را توصیه می کنیم. پارامترهای اساسی و پیشرفته را اندازه گیری می کند، نمودارهای بلادرنگ ایجاد می کند، نتایج دقیقی را ارائه می دهد و رتبه بندی جهانی سرعت شبکه و ارائه دهندگان اینترنت را ارائه می دهد. چیزی که ما دوست نداریم نحوه نمایش نتایج قبلی و طراحی قدیمی برنامه است.
5. تست سرعت
تست سرعت(Speed Test) نسبتاً ابتدایی است و همچنین استفاده و درک آن آسان است. مشابه سایر برنامهها، تأخیر(Latency) ، سرعت دانلود و آپلود را اندازهگیری میکند.

این برنامه همچنین شبکه شما را مکان یابی می کند و آن را به همراه مختصات آن روی نقشه نمایش می دهد.

طبق معمول، می توانید نتایج آزمایش قبلی خود را مشاهده کنید که به نظر می رسد شبیه اکثر برنامه هایی است که ما آزمایش کردیم. تاریخچه نام شبکه را نمایش می دهد تا بتوانید نتایج را هنگام آزمایش چندین شبکه مقایسه کنید.
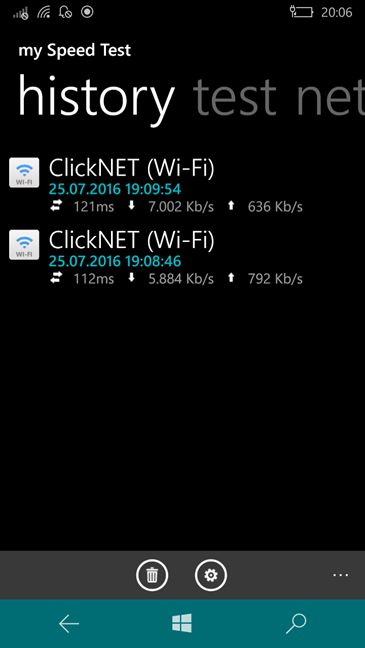
ما این برنامه را بیشتر به دلیل رابط کاربری ساده و خوب آن دوست داریم. هر کسی می تواند از آن استفاده کند و آن را درک کند. اگر این برنامه را دوست دارید، آن را تست کنید و نظر خود را به ما بگویید.
نتیجه
همه برنامه هایی که ارائه کردیم برای هر نوع کاربری واقعا آسان است. این شما هستید که باید گزینه های خود را تجزیه و تحلیل کنید و برنامه ای را انتخاب کنید که مناسب شما باشد. اگرچه همه برنامههایی که ارائه کردیم قابل اعتماد هستند، Speedtest.net ، تست سرعت رایگان و تست سرعت شبکه بهترینها هستند. برنامه های پیشنهادی ما را امتحان کنید و به ما بگویید کدام یک را دوست دارید. اگر برنامه های دیگری وجود دارد که شایسته ذکر در مقاله ما هستند، آنها را در نظرات زیر به اشتراک بگذارید.
Related posts
چگونه با استفاده از Miracast از Windows 10 Mobile به تلویزیون یا مانیتور پروژکتور کنیم
نحوه استفاده از برنامه TeamViewer: Remote Control برای ویندوز 10 و ویندوز 10 موبایل
نحوه ردیابی اینکه کدام برنامه ها بیشترین داده را در ویندوز 10 استفاده می کنند
3 روش برای تغییر آدرس IP در ویندوز 10
نحوه استفاده از Xbox Networking در ویندوز 10، برای بررسی اتصال خود به Xbox Live
نحوه استفاده از WPS در ویندوز 10 برای اتصال به شبکه های Wi-Fi
Wi-Fi Sense در ویندوز 10 چیست و چگونه از آن استفاده کنیم
نحوه اشتراک گذاری فایل ها بین گوشی های هوشمند و رایانه های شخصی ویندوزی با Feem
چگونه برای اضافه کردن و استفاده از یک VPN در Windows 10 (همه شما نیاز به دانستن)
چگونه برای اتصال به یک FTP server در Windows 10، از File Explorer
نحوه استفاده و پیکربندی Quiet Hours در ویندوز 10 موبایل
اتصال متری چیست؟ نحوه فعال کردن اتصالات اندازه گیری شده در ویندوز 10
نحوه مسدود کردن برنامه ها در Android از دسترسی به اینترنت
برنامه ها را با استفاده از مرورگر، روی گوشی هوشمند خود با ویندوز دانلود و نصب کنید
نحوه استفاده از برنامه Kindle آمازون برای خواندن کتاب های الکترونیکی در ویندوز 10 موبایل
نحوه گرفتن اسکرین شات در ویندوز فون 8.1 و ویندوز 10 موبایل
چگونه به یک کانون Windows 10: همه شما نیاز به دانستن
Chrome 64 بیتی یا Chrome 32 بیتی: نسخه مورد نظر خود را برای ویندوز 10 یا بالاتر دانلود کنید
3 روش برای اتصال به شبکه های وای فای مخفی در ویندوز 10
چگونه گوشی هوشمند ویندوز 10 موبایل خود را به تنظیمات کارخانه بازگردانیم
