چگونه شماره تلفن خود را در آیفون و اندروید پیدا کنیم
هنگامی که یک سیم کارت(SIM card) جدید خریداری می کنید ، شناسه منحصر به فرد (یعنی شماره تلفن(phone number) ) اختصاص داده شده به سیم کارت(SIM card) اغلب روی بسته بندی چاپ می شود. با این حال، برخی از اپراتورها تا زمانی که ثبت نام یا فعال نشده باشند، شماره تلفن را(phone number) به سیم کارت (SIM card)از قبل اختصاص نمی دهند.(t pre-assign)
فرض کنید بسته بندی (Say)سیم کارت(SIM card) خود را گم کرده اید یا نمی توانید شماره تلفن(phone number) اختصاص داده شده به سیم کارت(SIM card) خود را به خاطر بسپارید . چگونه شماره تلفن(phone number) خود را پیدا می کنید ؟ اگر دستگاه Android(Android) یا iOS دارید، پیدا کردن شماره تلفن خود بسیار ساده است.(phone number)

با این حال، این مراحل بسته به مدل گوشی، سیستم عامل، رابط کاربری (UI) و غیره متفاوت خواهد بود. این آموزش به شما نشان می دهد که چگونه شماره تلفن(phone number) خود را در تلفن های اندروید(Android) ، دستگاه های iOS و حتی تلفن های ویژه پیدا کنید. همچنین یاد خواهید گرفت که چگونه شماره تلفن(phone number) خود را از رایانه Mac و Windows(Mac and Windows computer) پیدا کنید .
شماره تلفن(Phone Number) خود را در iPhone و iPad پیدا کنید(iPhone and iPad)
هنگامی که سیم کارت(SIM card) خود را در iPhone یا iPad(iPhone or iPad) خود قرار می دهید ، سیری(Siri) به طور خودکار شماره تلفن(phone number) شما را از منوی تنظیمات شناسایی می کند و آن را به کارت تماس شما اضافه می کند.
برنامه Phone را اجرا کنید ، به برگه مخاطبین(Contacts) بروید و روی نام خود در بخش "کارت من" ضربه بزنید. همچنین، برنامه مخاطبین را باز کنید و (Contacts)کارت نام(name card) خود را انتخاب کنید تا شماره تلفن(phone number) خود را ببینید .
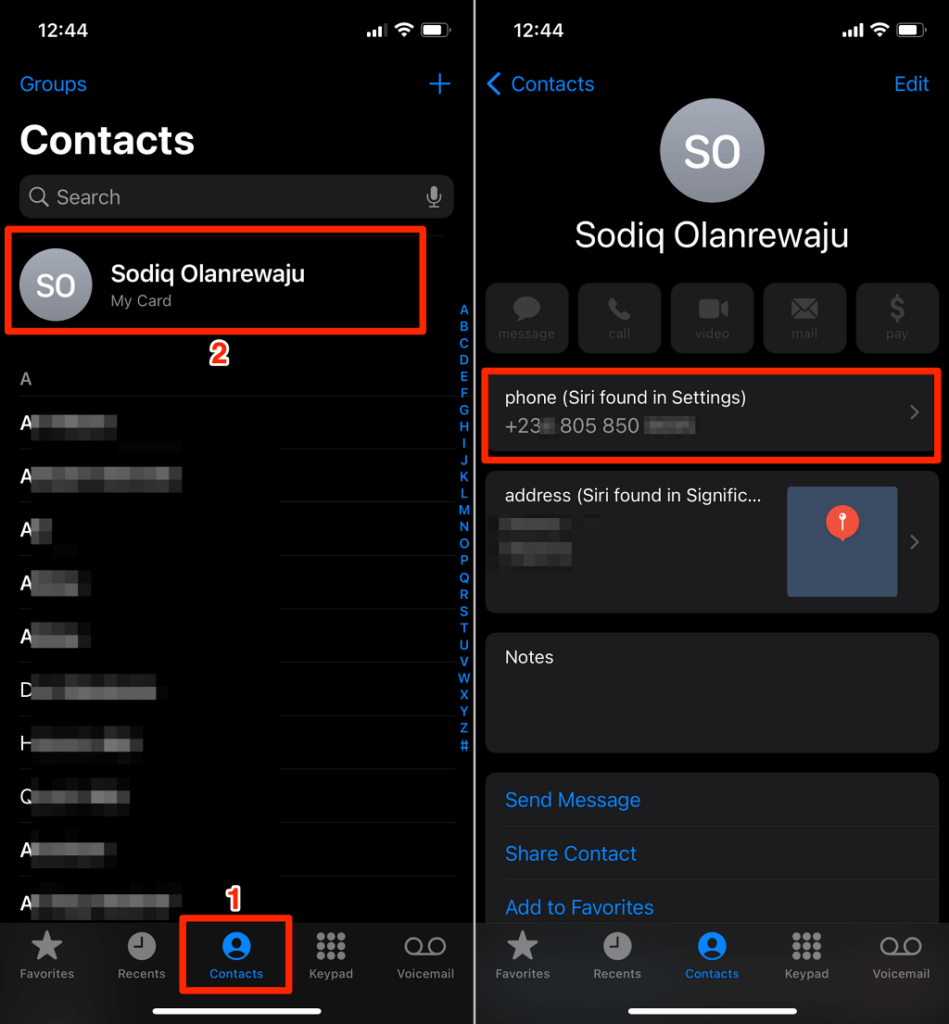
اگر شماره تلفن(phone number) نادرست است، می توانید آن را حذف کنید . روی کارت «(” card) تلفن » ضربه بزنید ، شماره تلفن را پیشنهاد(Don’t Suggest Phone Number) نکنید و دوباره شماره تلفن را پیشنهاد(Don’t Suggest Phone Number) نکنید در اعلان تأیید انتخاب کنید.

سیری (Siri)شماره تلفن را(phone number) از کارت تماس(contact card) شما جدا می کند و شماره تلفن را(phone number) به عنوان مال شما پیشنهاد نمی کند.
همچنین می توانید شماره تلفن(phone number) خود را از منوی تنظیمات iOS پیدا کنید. برنامه تنظیمات(Settings) را باز کنید، تلفن(Phone) را انتخاب کنید و ردیف شماره تلفن خود را علامت بزنید.(My Number)

اگر شماره تلفن(phone number) نادرست است، همیشه میتوانید آن را ویرایش یا تغییر دهید . روی شماره من ضربه بزنید، شماره(My Number) تلفن صحیح را(correct phone number) وارد کنید و ذخیره(Save) را انتخاب کنید .
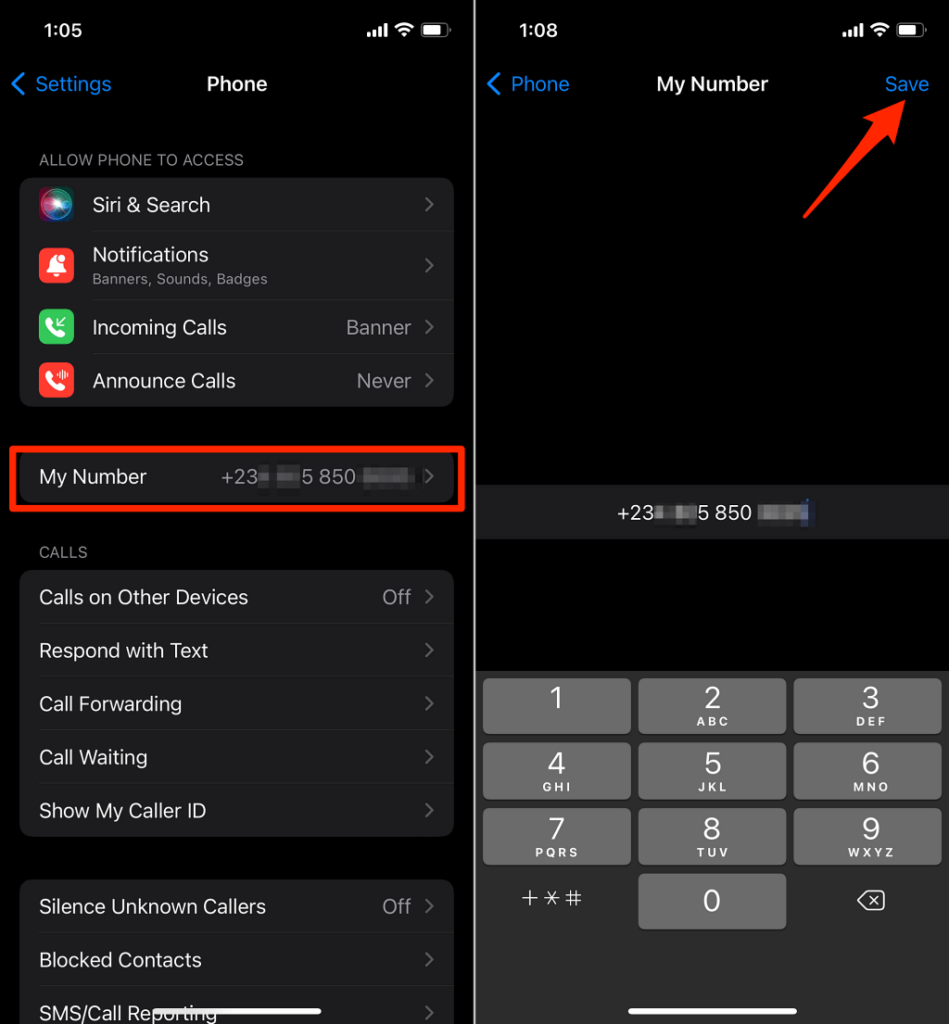
توجه داشته باشید که این شماره تلفن ممکن است با شماره (phone number)Apple ID(Apple ID number—i.e.) شما متفاوت باشد - یعنی شماره تلفن(phone number) مرتبط با حساب iCloud شما. شماره تلفن Apple ID(Apple ID phone) برای احراز هویت دو مرحله ای، تأیید ورود به سیستم، تنظیم مجدد رمز عبور حساب کاربری(account password) و غیره استفاده می شود.
برای بررسی شماره تلفن Apple ID(Apple ID phone) خود در آیفون و آیپد، برنامه تنظیمات را باز کنید، (Settings)نام Apple ID(Apple ID name) خود را انتخاب کنید ، روی نام، شماره تلفن، ایمیل(Name, Phone Numbers, Email) ضربه بزنید و شماره تلفن را(phone number) در بخش « قابل دسترسی (Reachable)»(” section) بررسی کنید.

برای تنظیم یک شماره تلفن(phone number) اضافی برای حساب Apple ID خود(Apple ID account) ، روی Edit ضربه بزنید، روی Add Email یا Phone Number(Add Email or Phone Number) ضربه بزنید و Add a Phone Number را در پنجره بازشو انتخاب کنید.

شماره تلفن آیفون را در مک پیدا کنید
اگر از مک استفاده می کنید(Mac) ، آیفون یا آی پد(iPhone or iPad) خود را با استفاده از کابل USB(USB cable) به مک(Mac) وصل کنید و مراحل زیر را دنبال کنید. توجه داشته باشید که ممکن است لازم باشد رمز عبور دستگاه خود را وارد کنید.
- Finder را راه اندازی کنید و iPhone یا iPad(iPhone or iPad) خود را در بخش "Locations" در نوار کناری انتخاب کنید.

- نام مدل(iPhone’s model name) ، شماره سریال(serial number) یا اطلاعات ذخیره سازی(storage information ) آیفون خود را انتخاب کنید تا زمانی که شماره تلفن شما(phone number) در بخش ظاهر شود.

- شماره تلفن(phone number) آیفون شما در کنار شماره IMEI(IMEI number) شما ظاهر می شود .
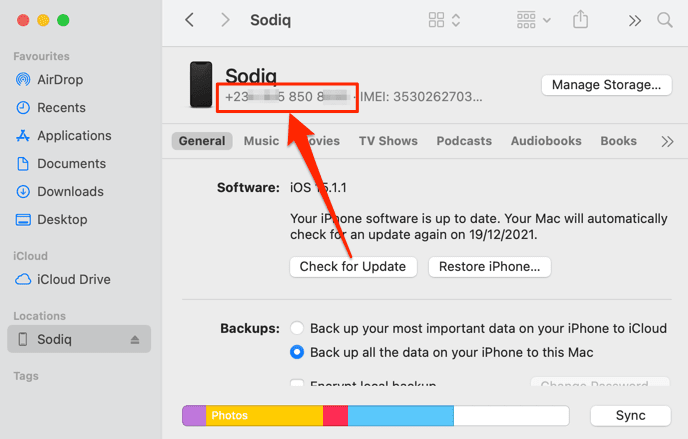
- آیا می خواهید(Want) شماره را در کلیپ بورد مک خود کپی کنید؟ روی شماره کلیک راست یا کنترل کلیک کنید و (number and select) Copy Phone Number را انتخاب کنید .

شماره تلفن آیفون را در ویندوز پیدا کنید
تنها چیزی که برای مشاهده شماره تلفن(phone number) آیفون خود از رایانه ویندوزی(Windows computer) نیاز دارید یک کابل USB(USB cable) و برنامه iTunes است. iTunes را از فروشگاه مایکروسافت (Microsoft Store)نصب(Install) کنید، آیفون خود را به رایانه شخصی خود وصل کنید و مراحل زیر را دنبال کنید.
توجه:(Note:) هنگامی که آیفون خود را به رایانه شخصی خود وصل می کنید، ممکن است از شما خواسته شود که به رایانه شما اجازه دسترسی(PC access) به داده های خود را بدهد. روی Trust(Trust) ضربه بزنید و رمز عبور آیفون خود را وارد کنید تا در صورت دریافت درخواست ادامه دهید.
- iTunes را باز کنید و نماد تلفن را(phone icon) در نوار ابزار، دقیقاً در کنار منوی کشویی «موسیقی/فیلم/نمایشهای تلویزیونی/پادکست/کتابهای صوتی» انتخاب کنید.

این شما را به صفحه جدیدی هدایت می کند که اطلاعات دستگاه شما را نمایش می دهد.
- به تب "Summary" در نوار کناری بروید و برای مشاهده شماره تلفن(phone number) آیفون خود، ردیف شماره تلفن(Phone number) را علامت بزنید.
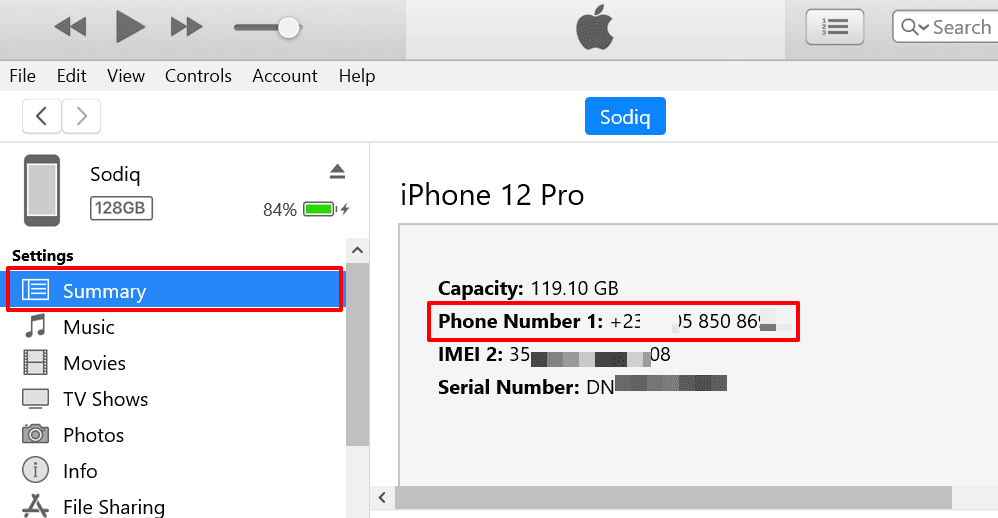
اگر یک آیفون دو سیم کارته دارید، دو شماره تلفن در این صفحه پیدا خواهید کرد – «شماره تلفن 1» برای سیمکارت 1(SIM 1) و «شماره تلفن 2» برای سیمکارت 2(SIM 2) .
برنامه iTunes همچنین به شما امکان می دهد شماره تلفن(phone number) آیفون خود را در کلیپ بورد کپی کنید. روی عدد(number and select) کلیک راست کرده و Copy را انتخاب کنید .
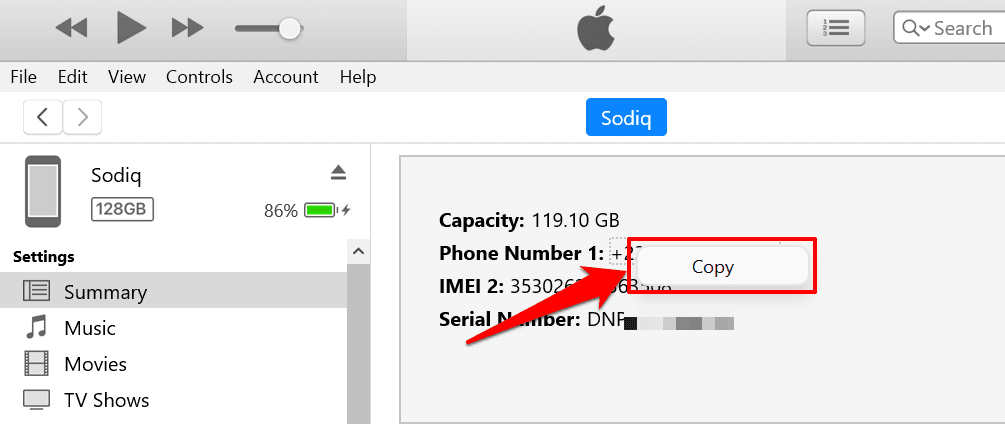
شماره تلفن خود را در اندروید پیدا کنید
مراحل بررسی شماره تلفن(phone number) در Android ممکن است بسته به مدل دستگاه و نسخه سیستم عامل شما متفاوت باشد. با این وجود(Nonetheless) ، اندروید(Android) چندین مکانیسم داخلی برای بررسی شماره تلفن(phone number) همراه شما نیز دارد.
می توانید شماره تلفن(phone number) مرتبط با سیم کارت(SIM card) خود را از منوی تنظیمات، برنامه پیام ها(Messages app) و با استفاده از کدهای USSD مخصوص شرکت مخابراتی بررسی کنید.
شماره تلفن را در منوی تنظیمات اندروید پیدا کنید(Find Phone Number in Android Settings Menu)
برنامه تنظیمات(Settings) را باز کنید، درباره تلفن را(About phone) انتخاب کنید و ردیف های شماره تلفن را برای شماره تلفن همراه خود بررسی کنید.(Phone number)

اگر از رابط اندروید استوک(Android interface) استفاده نمیکنید (مثلاً سامسونگ و الجی(Samsung and LG) )، به تنظیمات(Settings) > درباره دستگاه(About device) (یا درباره تلفن(About phone) ) > وضعیت(Status) > شماره تلفن من(My phone number) بروید .
(Android)اگر تلفن شما از بیش از یک شیار/درگاه سیم کارت استفاده کند، (SIM card)اندروید چندین شماره تلفن را فهرست میکند. (phone number)اگر شماره تلفن شما(phone number) به عنوان " ناشناخته(Unknown) " فهرست شده است ، تلفن خود را مجددا راه اندازی کنید و دوباره بررسی(phone and check) کنید. همچنین می توانید سیم کارت(SIM card) خود را خارج کرده و مجدداً وارد کنید .
اگر شماره تلفن شما(phone number) بهعنوان « ناشناخته(Unknown) » در فهرست باقی ماند ، بررسی کنید(” check) که آیا آخرین نسخه Android را اجرا میکند یا خیر. در غیر این صورت(Otherwise) ، به Settings > System > Advanced > System Update بروید و مطمئن شوید که گوشی شما آخرین نسخه اندروید را دارد.

شماره تلفن را در برنامه پیامها پیدا کنید(Find Phone Number in the Messages App)
منوی تنظیمات برنامه Messages مسیر سریع دیگری برای یافتن شماره تلفن شما(phone number) در Android است. برنامه پیامها(Messages) را باز کنید، نماد منو را( menu icon) در گوشه سمت چپ بالا انتخاب کنید و تنظیمات(Settings) را انتخاب کنید . سپس، Advanced را انتخاب کنید و پایین صفحه را برای شماره تلفن(phone number) دستگاه خود بررسی کنید .

از کدهای USSD استفاده کنید یا با شرکت مخابراتی خود تماس بگیرید(Use USSD Codes or Contact Your Network Carrier)
برخی از شبکه های تلفن همراه دارای کد کوتاه منحصر به فرد برای بررسی شماره تلفن(phone number) هستند. این کدها اکثراً بدون هزینه هستند و نتیجه آنی است. کد کوتاه را شماره گیری کنید و شماره اختصاص داده شده به (Dial)سیم کارت(SIM card) تلفن شما به عنوان یک پیام خدماتی(service message) روی صفحه ظاهر می شود . برخی از اپراتورهای تلفن همراه ممکن است شماره تلفن(phone number) شما را پیامک(SMS) یا پیامک ارسال کنند.
یک جستجوی ساده در گوگل(Google search) باید کد USSD (USSD code)شبکه اپراتور(carrier network) شما را برای بررسی شماره تلفن نشان دهد. بهتر(Better) از این، از طریق تماس تلفنی با شرکت مخابراتی(network carrier) خود تماس بگیرید - به خصوص اگر تلفنی(feature phone) دارید یا نمی توانید به اینترنت دسترسی داشته باشید.
Related posts
یک شماره تلفن اضافی را در تلفن هوشمند Android یا iPhone تنظیم کنید
چگونه Phone Number را در Android لغو کنیم
چگونه Phone Number خود را در Android پیدا کنید
نحوه استفاده از WhatsApp بدون Phone Number
نام خود را تغییر دهید، Phone Number و دیگر Info در Google Account
3 Ways حذف Phone Number از Instagram
برنامه Open در Android نیست؟ 10 Ways برای تعمیر
7 بهترین اخبار Apps برای Android and iPhone
7 بهترین محافظ صفحه نمایش برای Android and iPhone
Instagram Keeps Crashing در iPhone or Android؟ 8 رفع به سعی کنید
IMEI Number بدون Phone را پیدا کنید (در iOS and Android)
8 Best Selfie Apps برای Android
چگونه شماره تلفن خود را در اندروید و iOS پیدا کنیم
7 Best Pedometer Apps برای Android and iPhone
چگونه App Download History خود را در iOS and Android مشاهده کنید
چگونه از تلفن اندرویدی خود به عنوان هات اسپات استفاده کنیم
چگونه به Dial Into Zoom Meeting با Phone Number
3 روش برای استفاده از WhatsApp بدون سیم کارت یا شماره تلفن
نحوه مسدود کردن شماره تلفن در اندروید
چگونه به برنامه Text Message در Android
