چگونه پوشه System32 را در ویندوز حذف کنیم؟

گاهی اوقات ممکن است با مشکلات فنی کامپیوتر ویندوز خود مانند مشکلات کند اینترنت یا خطاهای صوتی مواجه شوید. اگر یک فرد فنی نیستید، می توانید راه حل ها را به صورت آنلاین جستجو کنید. وقتی راه حل ها را جستجو می کنید، ممکن است در مورد حذف پوشه System32(System32 folder) بیابید ، که پوشه ای است که در آن همه فایل های ضروری نصب ویندوز(Windows installation) شما ذخیره می شود. و حذف System32 واقعاً توصیه نمی شود. بنابراین، اگر در حال حذف برخی از فایلها در فهرست System32 هستید، این احتمال وجود دارد که سیستم ویندوز(Windows system) شما شروع به کار نامناسب کند یا از کار بیفتد.
اما اگر می خواهید نصب مشکل ساز ویندوز(Windows installation) را حذف کنید ، باید همه چیز را در مورد System32 و ( then you must know everything about System32 and )نحوه حذف system32 بدانید (how to delete system32). بنابراین، برای کمک به شما، راهنمای کوچکی داریم که میتوانید برای یادگیری نحوه حذف پوشه system32(system32 folder) در رایانه خود، آن را دنبال کنید. قبل از شروع فهرست کردن روشها، اجازه دهید ابتدا بفهمیم System32 دقیقاً چیست .

نحوه حذف System32(Delete System32) در رایانه ویندوز(Windows Computer)
System32 چیست؟(What is System32?)
System32 یک دایرکتوری با تمام فایل های ضروری نصب ویندوز(Windows installation) شما است. معمولاً در درایو C(C drive) قرار دارد که C:\Windows\System32 or C:\Winnt\system32. System32 همچنین حاوی فایل های برنامه ای است که برای اجرای سیستم عامل ویندوز(Windows operating) و همه برنامه های نرم افزاری روی رایانه شما مهم هستند. System32 در تمام نسخه های ویندوز(Windows) از ویندوز 2000(Windows 2000) به بعد وجود دارد.
دلایل حذف System32(Reasons to Delete System32)
توصیه نمی شود System32 را از رایانه ویندوز(Windows computer) خود حذف کنید زیرا به عملکرد سیستم عامل(operating system) و فایل های برنامه در حال اجرا تحت ویندوز(Windows) کمک می کند. علاوه بر این، فایلهای System32 توسط TrustedInstaller محافظت میشوند تا این فایلها به طور تصادفی حذف نشوند.
علاوه بر این، اگر System32 را حذف کنید ، ممکن است باعث خرابی نصب ویندوز شود و ممکن است مجبور شوید ویندوز خود را ریست کنید. (Windows installation breakdown and you may have to reset your Windows.) بنابراین، تنها دلیل حذف System32 زمانی است که می خواهید نصب مشکل دار ویندوز(Windows installation) را حذف کنید .
با حذف System32 چه اتفاقی می افتد؟(What will happen when you Delete System32?)
پوشه System32(System32 folder) شما حاوی تمام فایل های مهم سیستم عامل ویندوز(Windows Operating System) و برنامه های نرم افزاری است که تحت ویندوز(Windows) در حال اجرا هستند . بنابراین(Therefore) ، هنگامی که System32 یا برخی از فایلهای System32 را از (System32)رایانه ویندوز(Windows computer) خود حذف میکنید ، ممکن است سیستم عامل (operating system)ویندوز(Windows) ناپایدار شود و از کار بیفتد.
به شدت توصیه می شود که System32 را از (System32)رایانه ویندوز(Windows computer) خود حذف نکنید مگر اینکه کاملاً ضروری باشد.
3 راه برای حذف پوشه System32 در ویندوز 10(3 Ways to Delete System32 Folder in Windows 10)
روش 1: System32 را با استفاده از یک فایل Batch حذف کنید(Method 1: Delete System32 by using a Batch file)
با انجام مراحل زیر می توانید به راحتی فایل های System32 را حذف کنید:(System32)
1. اولین قدم این است که System32 را در (System32)رایانه ویندوز(Windows computer) خود پیدا کنید . System32 معمولاً در درایو(C drive) C قرار دارد : C:\Windows\System32 .
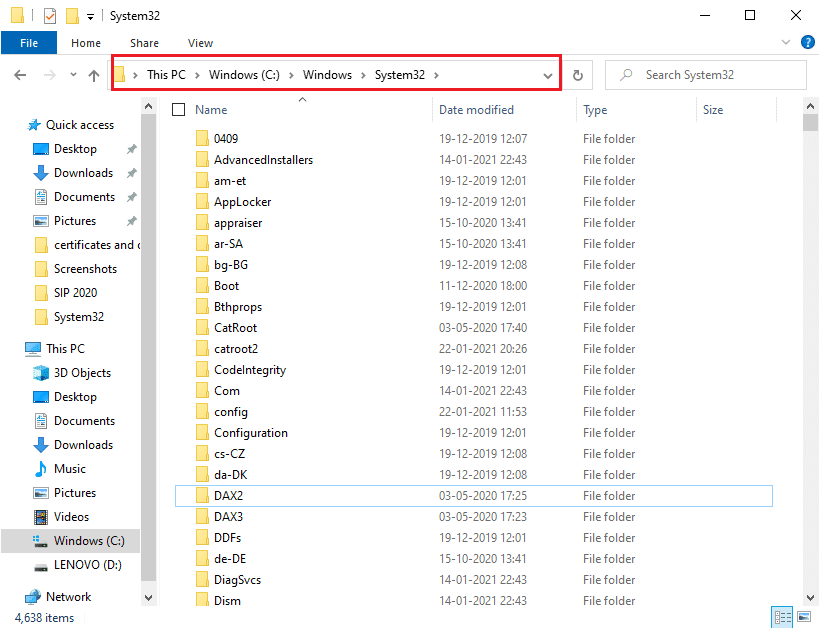
2. اکنون باید محل فایل(copy the file location) خاصی را(specific file) که می خواهید حذف کنید از پوشه System32(System32 folder) کپی کنید . برای این کار می توانید به راحتی روی فایل کلیک راست کرده و (right-click)Properties را انتخاب کنید .

3. در پنجره Properties، به تب General رفته و (General)محل فایل را از پنجره کپی کنید(copy the file location from the window) .

4. حالا Notepad را در (Notepad)رایانه ویندوزی(Windows computer) خود باز کنید . کلید Windows(Windows key) را فشار دهید و در نوار جستجو عبارت Notepad را تایپ کنید.(Notepad)

5. در Notepad، باید cd "location" را تایپ کنید. در مکان، آن را با محل فایلی(file location) که قبلاً کپی کرده اید جایگزین کنید . مطمئن شوید که مکان را در نقل قول تایپ می کنید. حالا Enter را فشار دهید و در خط بعدی del را تایپ کنید.
6. بعد از اینکه del را تایپ کردید (del)فاصله(space) بدهید و نام فایلی را(type the name of the file) که می خواهید از پوشه System32 پاک کنید تایپ کنید. (System32 folder.)در مورد ما، ما در حال تایپ del AppLocker هستیم. (del AppLocker.) اگر پسوندی در نام فایل وجود دارد، مطمئن شوید که آنها را تایپ کنید. (If there are any extensions in the file name, then make sure to type them. )

7. حالا باید روی File در گوشه سمت چپ بالا کلیک کنید و گزینه Save As را انتخاب کنید تا فایل با هر نامی ذخیره شود. با این حال، مطمئن شوید که پس از نام یک پسوند bat . اضافه کنید. (.bat)در مورد ما، ما آن را به عنوان AppLocker.bat ذخیره می کنیم . پس از اتمام، بر روی دکمه ذخیره(Save ) کلیک کنید.

8. در نهایت محل فایلی را که به تازگی ذخیره کرده اید پیدا کرده و روی آن دوبار کلیک کنید. (double click on it.)هنگامی که روی فایل دسته ای(batch file) دوبار کلیک می کنید ، فایل خاص از پوشه System32(System32 folder) حذف می شود .
همچنین بخوانید:(Also Read:) نحوه تعمیر فایل های سیستمی خراب(Repair Corrupted System Files) در ویندوز 10(Windows 10)
روش 2: کسب امتیازات اداری برای حذف System32(Method 2: Acquire Administrative Privileges To Delete System32)
در این روش می توانید امتیازات مدیریتی را به دست آورید و پوشه System32(System32 folder) یا برخی از فایل های زیر آن را به راحتی حذف کنید.
1. cmd(Type cmd) را در نوار جستجوی ویندوز تایپ(Windows Search bar) کنید و سپس از نتیجه جستجو بر روی Run as Administrator در قسمت Command Prompt کلیک کنید .

2. حالا پنجره Command Prompt(Command Prompt window) باز می شود، دستور زیر را در cmd تایپ کرده و (cmd and hit) Enter را بزنید :
takeown /f C:\Windows\System32

3. دستور بالا به شما امتیازات مالکیت پوشه System32(System32 folder) را می دهد.
4. برای حذف System32 باید دستور زیر را در cmd تایپ کنید و Enter بزنید(cmd and hit) :
cacls C:\Windows\System32
5. خط فرمان(command prompt) و تمام برنامه های در حال اجرا در رایانه خود را ببندید.
6. به درایو C(C drive) بروید و پوشه System32 را پیدا کنید.
7. در نهایت می توانید به راحتی کل پوشه یا فایل های خاص زیر پوشه System32 را حذف کنید.(easily delete the entire folder or specific files under the System32 folder.)
همچنین بخوانید:(Also Read: ) 6 روش(Ways) برای حذف فایلهای حذف خطای سیستم(Delete System Error Memory Dump Files)
روش 3: با TrustedInstaler مجوزهای فایل را به دست آورید(Method 3: Gain File Permissions With TrustedInstaler)
اگر نتوانستید مراحل را تحت روش قبلی انجام دهید یا در حین حذف پوشه System32(System32 folder) از رایانه خود با خطای « (TrustedInstaller)شما اجازه انجام این عمل را ندارید(You don’t have permission to perform this action) » با خطای «شما اجازه ندارید» مراحل:
1. پوشه System32 را در (System32)درایو C(C drive) پیدا کنید . معمولاً در درایو(C drive) C قرار دارد : C:\Windows\System32 .
2. بر روی پوشه System32(System32 folder and click) کلیک راست کرده و روی Properties کلیک کنید.(Properties.)
3. در پنجره Properties(Properties window) ، به تب Security بروید و از پایین پنجره بر روی Advanced کلیک کنید.(Advanced)
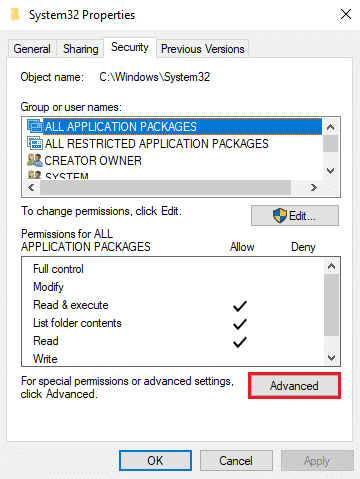
4. یک کادر محاوره ای(dialog box) ظاهر می شود که در آن گزینه " تغییر(Change) " را در نزدیکی TrustedInstaller خواهید دید . روی آن کلیک کنید.

5. اکنون، شما باید نام کاربری (Username)رایانه ویندوزی(Windows computer) خود را وارد(Enter the) کنید ، جایی که می گوید " نام شیء را برای انتخاب وارد کنید(Enter the object name to select) ".

6. روی « بررسی نام(Check Names) ها» کلیک کنید تا ببینید آیا نام کاربری شما در منو ظاهر می شود یا خیر. اگر نام کاربری خود را مشاهده کردید، روی OK کلیک کنید .
توجه:(Note:) اگر نام کاربری خود را نمی دانید، روی دکمه Advanced کلیک کنید(Advanced button) ، سپس بر روی Find Now کلیک کنید و نام کاربری خود را از لیست گزینه ها انتخاب کنید و OK کنید.(OK.)

7. به تب Security برگردید و در گروه ها یا نام کاربری، نام کاربری(select the username) که قبلا انتخاب کرده بودید را انتخاب کنید و روی OK کلیک کنید .
8. در نهایت باید بتوانید پوشه System32 یا فایل های خاص زیر آن را حذف کنید. (you should be able to delete the System32 folder or specific files under it. )
توصیه شده:(Recommended:)
- سیستم(System) فایل دقیقاً(Exactly) چیست ؟ [توضیح داده شده]
- منبع سیستم(System Resource) چیست ؟ | انواع(Different Types) مختلف منابع(System Resource) سیستمی
- رفع مشکل مانیتور عمومی PnP(Fix Generic PnP Monitor Problem) در ویندوز 10(Windows 10)
امیدواریم این راهنما مفید بوده باشد و بتوانید System32 را از رایانه ویندوز خود حذف کنید. (delete System32 from your Windows computer.)اگر روش های ذکر شده در بالا برای شما مفید است، در نظرات زیر به ما اطلاع دهید. با این حال، ما توصیه نمی کنیم که پوشه System32( However, we do not recommend deleting the System32 folder) را از رایانه خود حذف کنید زیرا می تواند سیستم عامل ویندوز را ناپایدار یا غیر کاربردی کند.(Windows OS unstable or nonfunctional.)
Related posts
Delete A Folder or File با استفاده از Command Prompt (CMD)
چگونه به Delete SoftwareDistribution Folder در Windows 10
Fix Unable به Delete Temporary Files در Windows 10
Rename User Profile Folder در Windows 10
Show or Hide Folder Merge Conflicts در Windows 10
غیر فعال کردن Pinch Zoom Feature در Windows 10
چگونه تعداد زیادی اکانت دوستیابی ماهی را حذف کنیم
چگونه حساب Uber Eats را حذف کنیم
نحوه حذف Discord
نحوه حذف اجباری فایل در ویندوز 10
چگونه Delete Temp Files در Windows 10
چگونه برای ایجاد System Image Backup در Windows 10
چگونه اکانت Match را برای همیشه حذف کنیم
Reset Folder View Settings به Default در Windows 10
Fix High CPU Usage توسط Service Host: سیستم محلی
چگونه نزدیک شدن و Delete Your Microsoft Account
نحوه حذف پوشه ها و زیر پوشه ها در PowerShell
رفع task image خراب است و یا دستکاری شده است
نحوه باز کردن گزینه های پوشه در ویندوز 10
Fix Destination Folder Access Denied Error
