چگونه نسخه Minecraft ویندوز 10 را به صورت رایگان دریافت کنیم
آیا یادتان هست که Minecraft زمانی که منتشر شد چگونه بود؟ ابتداییترین کنترلها و گیمپلیها را داشت که در آن شما فقط میکشید یا بلوکها را بدون هدف قرار میدهید. با این حال، این بازی هنوز در سراسر جهان محبوب بود. با گذشت سالها، بهبود یافته و به Minecraft تبدیل شده است که امروزه می شناسیم. اکنون میتوانید بازی را روی دستگاههای مختلف با تصاویر سه بعدی و گیمپلیهای پیشرفته انجام دهید که در آن میتوانید ماموریتهایی را برای کسب ماین کوین(Minecoins) انجام دهید . این بازی طرفداران زیادی دارد و هر کسی که چیزی در مورد بازی میداند حتماً در مورد این بازی شنیده است. بنابراین اگر شما یکی از آنها هستید و می خواهید نسخه Minecraft ویندوز 10(Windows 10) را به صورت رایگان دریافت کنید، ابتدا خوش آمدید! در این مقاله با دانلود و نصب دو نسخه مختلف آشنا خواهید شدWindows 10 Minecraft رایگان با جزئیات. ادامه مطلب را بخوانید تا متوجه شوید!

چگونه نسخه Minecraft ویندوز 10 را به صورت رایگان دریافت کنیم(How to Get Windows 10 Minecraft Edition for Free)
این بازی ویدئویی sandbox که توسط استودیو Mojang(Mojang Studios) توسعه یافته است ، میتواند با کمک رابطهای برنامه کاربردی مختلف ( API ) که میتواند انواع مختلفی از تغییرات و نقشههای بازی را تولید کند، سفارشیسازی شود. توجه هر طرفدار بازی را به خود جلب می کند و آنها را با حالت ها و گیم پلی های هیجان انگیز ارائه می دهد. همچنین، حالت های مختلف به بازیکنان اجازه می دهد تا با اوباش های مختلف درون بازی به رقابت بپردازند و با دیگر بازیکنان نیز بازی کنند.
حالت های بازی(game modes) موجود در Minecraft عبارتند از:
- Survival : در این حالت، بازیکنان باید منابع طبیعی مختلفی(collect various natural resources) مانند سنگ ها و چوب های موجود در بازی را جمع آوری کنند تا بلوک های خاص و موارد دیگر بسازند. برای بقا، باید با عناصر نامشخصی مانند غرق شدن، گرسنگی، اوباش و غیره مبارزه کنید و از خود دفاع کنید.
- هاردکور(Hardcore) : سخت ترین حالت تنظیمات حالت بقا است(hardest setting mode of the Survival mode) . دارای permadeath است، به این معنی که اگر در دنیای هاردکور بمیرید، دیگر اجازه نخواهید داشت با آن دنیا تعامل داشته باشید. می توانید با ماندن در حالت تماشاگر جهان را کاوش کنید یا آن را به طور کامل حذف کنید. با این حال، این حالت فقط در نسخه جاوا(Java Edition) قابل دسترسی است .
- ماجراجویی(Adventure) : میتوانید ماجراجوییها و نقشههای سفارشی ایجاد شده توسط کاربر(user-created custom adventures and maps) را تجربه کنید . گیم پلی بازی شبیه حالت Survival است اما محدودیت های اضافی برای بازی دارد. همچنین بلوک فرمان(command block) در این حالت به کاربران اجازه می دهد تا با استفاده از دستورات سرور اسکریپت شده تعاملات خود را با بازیکنان گسترش دهند.
- Creative : این حالت امکان دسترسی به تمام آیتم ها و منابع را(access to all items and resources) از طریق منوی موجودی در بازی فراهم می کند، با انتخاب حذف یا قرار دادن آنها در زمان نیاز. همچنین می توانید با تغییر دادن قابلیت ابتدا آزادانه در سراسر جهان بازی کنید و شخصیت شما تحت تاثیر گرسنگی یا آسیب های دیگر(will not be affected by hunger or any other damage) در بازی قرار نمی گیرد.
- تماشاگر(Spectator) : این حالت شخصیت شما را برای تعامل با گیم پلی مسدود می کند(blocks your character to interact with the gameplay) . شما فقط می توانید از طریق آن پرواز کنید و گیم پلی را تماشا کنید که شخصیت های دیگر در حال تعامل هستند. با این حال، این حالت به شخصیت قفل شده در حالت تماشاگر اجازه می دهد تا دیدگاه خود را(shift the perspective) با یکی دیگر از بازیکنان فعال که در گیم پلی تعامل دارند تغییر دهد. این حالت فقط در نسخههای Console Legacy و Java موجود است.(Java)
پس از مطالعه تا کنون، شاید حدس زده باشید که این بازی بیش از یک نسخه دارد. ما قصد داریم در مورد نحوه دریافت رایگان نسخه Minecraft ویندوز 10(Windows 10) برای دو نسخه مختلف به نام های زیر بحث کنیم:
- نسخه جاوا(Java Edition)
- نسخه بستر(Bedrock Edition)
برای لذت بردن از این بازی محبوب با نسخه های آزمایشی رایگان می توانید هر یک از نسخه های فوق را دانلود و بر روی سیستم خود نصب کنید. برای انجام همین کار مراحل زیر را بخوانید و دنبال کنید.(Read)
روش 1: از طریق فروشگاه مایکروسافت(Method 1: Through Microsoft Store)
شما می توانید نسخه Minecraft ویندوز 10(Windows 10) را به صورت رایگان از طریق فروشگاه مایکروسافت(Microsoft Store) در سیستم خود دریافت کنید. برای انجام این کار مراحل زیر را دنبال کنید.
1. کلید Windows را(Windows key) روی صفحه کلید خود فشار دهید و Microsoft Store را در نوار جستجو تایپ کنید. بر روی Open کلیک کنید .

2. Minecraft for Windows را در نوار جستجو تایپ کنید و Enter را فشار دهید . مطابق شکل زیر روی گزینه Free trial کلیک کنید.

3. صبر کنید تا دانلود تمام شود.

4. پس از اتمام فرآیند دانلود، مطابق تصویر زیر روی گزینه Play کلیک کنید.(Play)
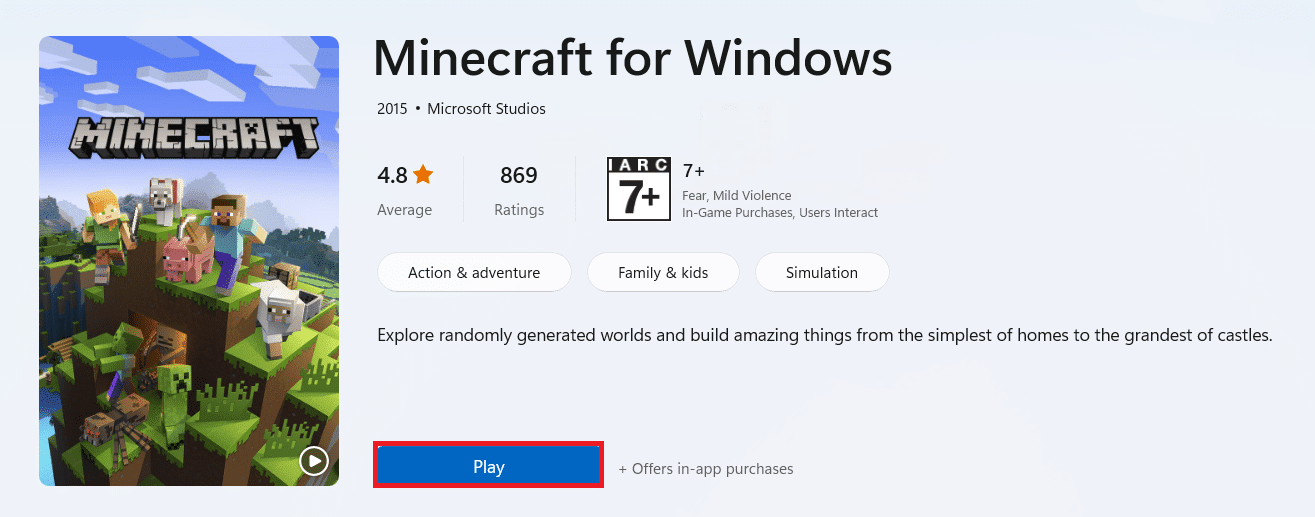
5. بازی Minecraft(Minecraft game will start loading) روی صفحه شروع به بارگذاری می کند. چند ثانیه صبر کنید تا بارگذاری تمام شود.(Wait)

6. اکنون بازی بر روی سیستم شما نصب شده است. برای شروع این بازی فوق العاده روی گزینه Play کلیک کنید .(Click)
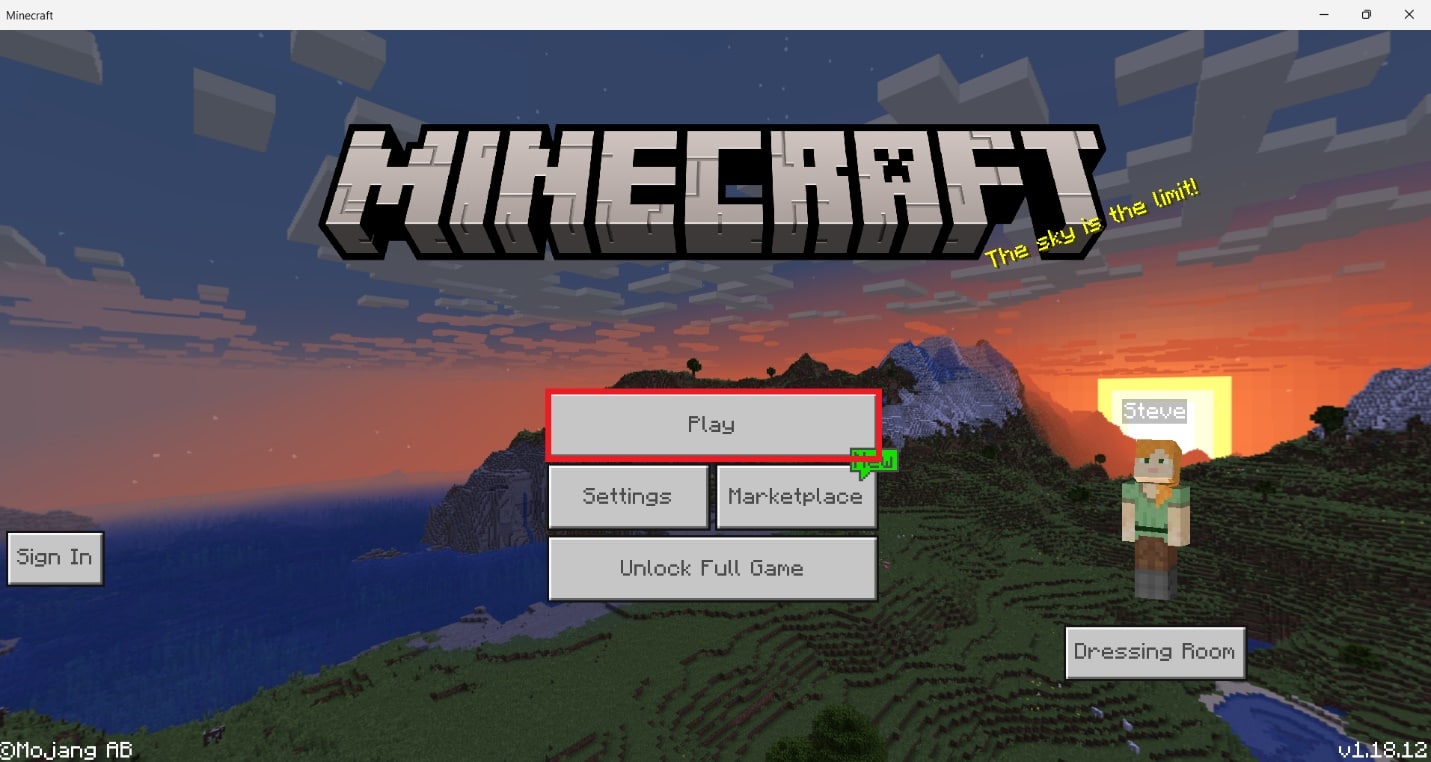
همچنین بخوانید: (Also Read:) رفع خطای Minecraft Failed to Write Core Dump(Fix Minecraft Error Failed to Write Core Dump)
روش 2: از طریق وب سایت Minecraft(Method 2: Through Minecraft Website)
نسخه جاوا(Java) تجربه ساخت شگفت انگیزی را با بازی کراس پلتفرم بین ویندوز(Windows) ، مک(Mac) و لینوکس(Linux) فراهم می کند. میتوانید نسخه آزمایشی رایگان نسخه جاوا(Java) را با خواندن و دنبال کردن مراحل بعدی امتحان کنید:
1. برای دانلود نسخه جاوا(Java edition) با یک نسخه آزمایشی رایگان از وب سایت رسمی Minecraft دیدن کنید.(Minecraft Official Website)

2. به پایین بروید و روی گزینه Download Now در(Download Now) زیر MINECRAFT: JAVA EDITION FOR WINDOWS کلیک کنید ، همانطور که در زیر نشان داده شده است.
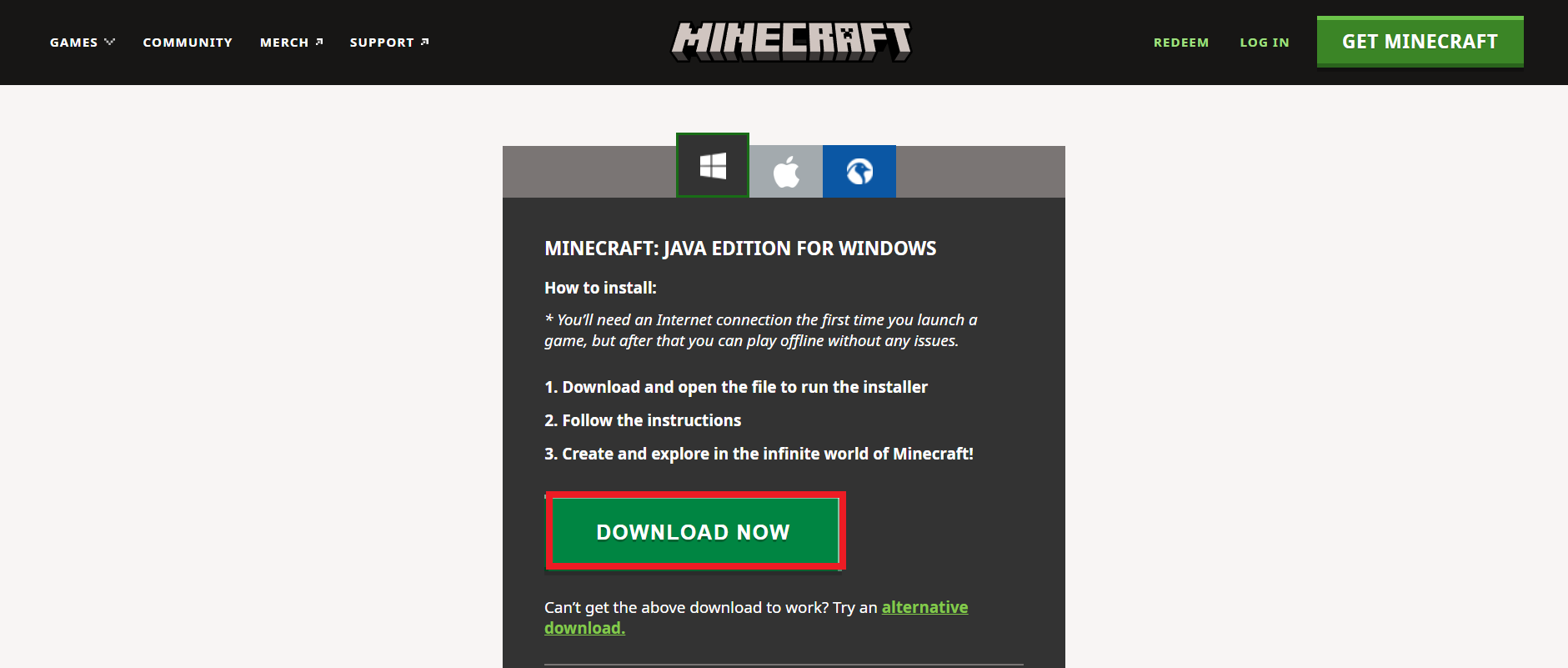
3. کلیک کنید تا فایل MinecraftInstaller.exe دانلود شده باز شود.

4. گزینه I have read and accept the Microsoft Software License Terms را علامت بزنید و روی گزینه Install مطابق تصویر زیر کلیک کنید.

5. فرآیند دانلود(downloading process) شروع خواهد شد.

6. اگر هنگام برقراری ارتباط با مایکروسافت استور(Microsoft Store) مشکلی پیش آمد ، روی کلیک اینجا کلیک کنید تا گزینه Microsoft Store باز شود(Click here to open the Microsoft Store) .
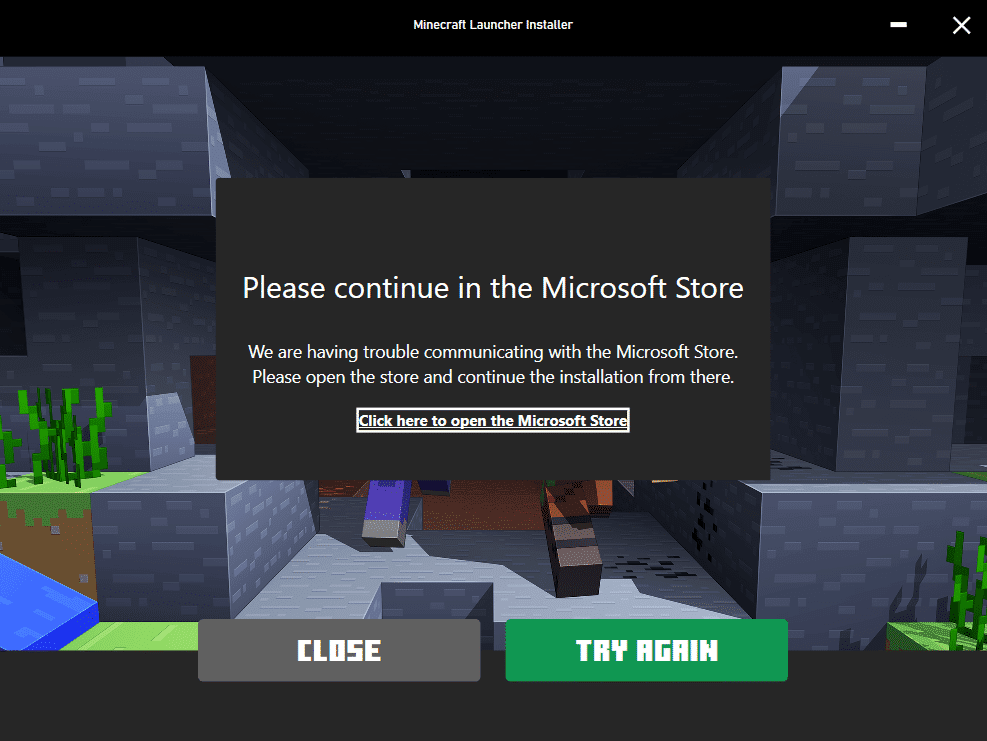
7. Microsoft Store با برنامه (Microsoft Store)Minecraft Launcher که در آن بارگذاری شده است، روی سیستم شما باز می شود. مطابق شکل زیر گزینه Get را کلیک کنید.
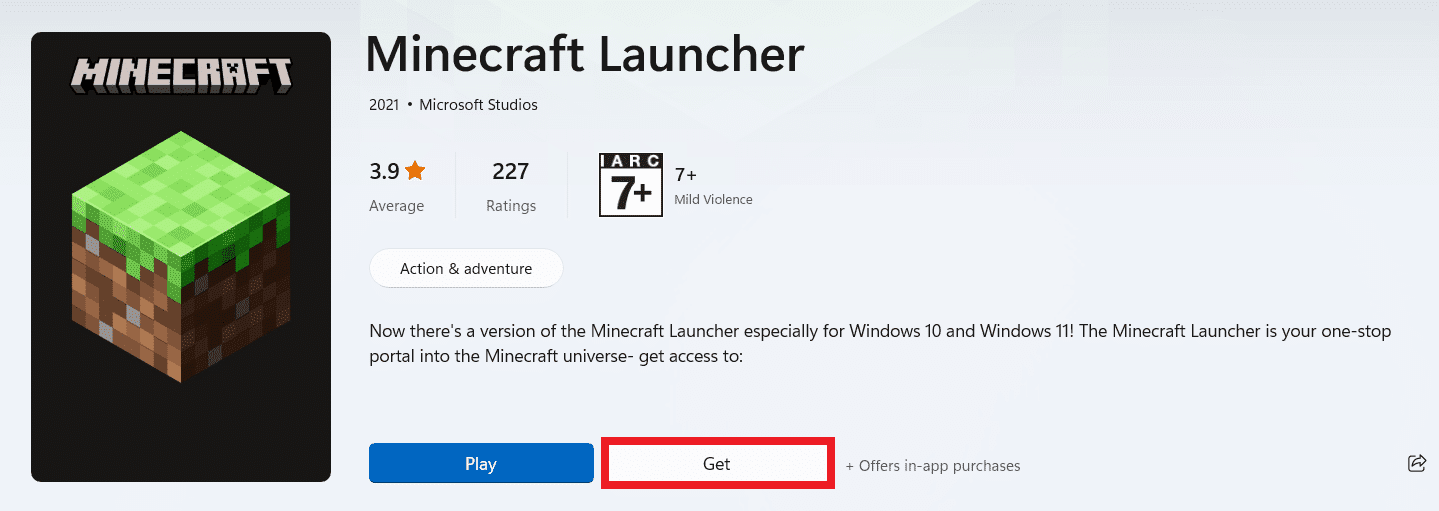
8. تاریخ تولد(Birthdate) خود را وارد کنید و روی Next کلیک کنید .

9. لانچر مایکروسافت(Microsoft Launcher) شروع به دانلود می کند.

10. پس از پایان دانلود، وارد حساب کاربری مایکروسافت(Microsoft) یا Mojang خود شوید(Mojang account) .
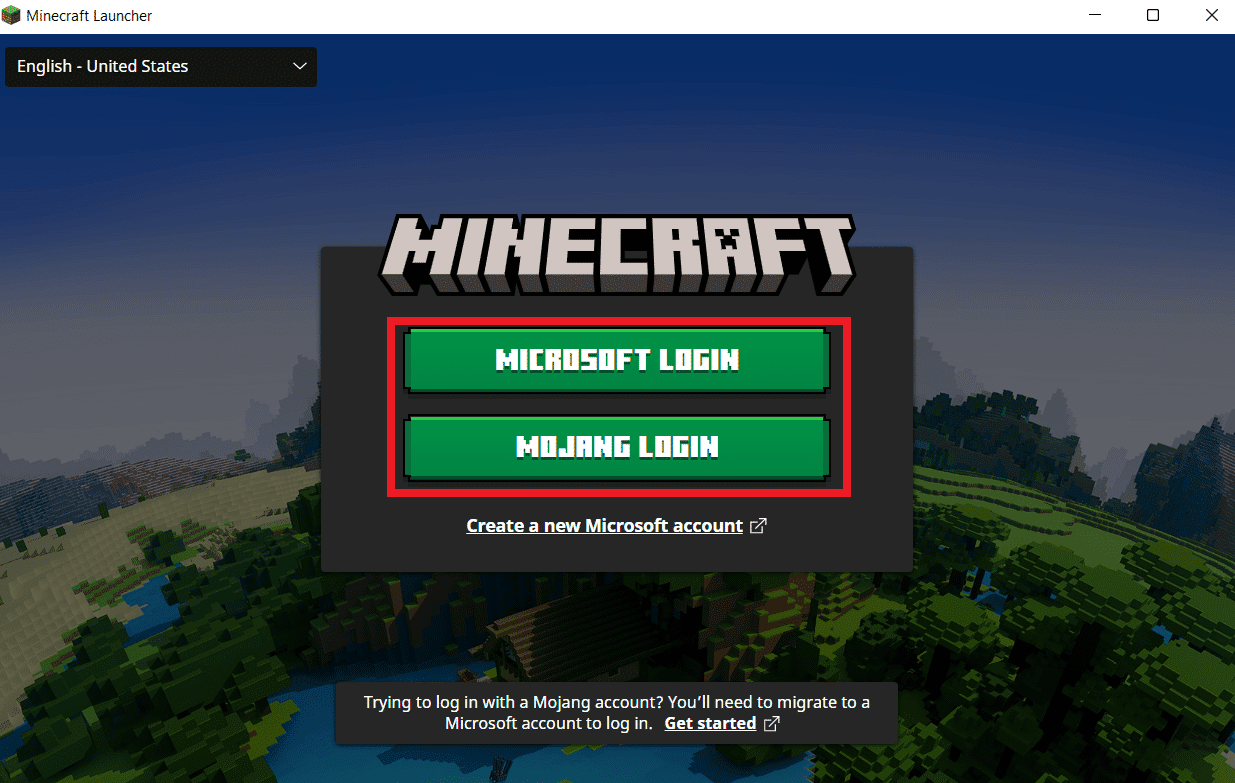
11. در کادر Choose your online name نام(Choose your online name) کاربری مورد نظر را مطابق شکل زیر انتخاب یا تایپ کنید و بر روی CREATE ACCOUNT کلیک کنید .

12. اکنون، می توانید نسخه آزمایشی MINECRAFT: Java Edition یا نسخه آزمایشی رایگان MINECRAFT برای ویندوز(MINECRAFT for Windows) را بازی کنید.

توصیه شده:(Recommended:)
- نحوه جلوگیری از درخواست مجوز از ویندوز 10(How to Stop Windows 10 From Asking Permission)
- رفع عدم کارکرد PUBG در ویندوز 10(Fix PUBG Not Working on Windows 10)
- نحوه بازی Minecraft کلاسیک در مرورگر(How to Play Classic Minecraft on Browser)
- رفع خطای لاگین Minecraft در ویندوز 10(Fix Minecraft Login Error in Windows 10)
اینها برخی از راههای دریافت رایگان نسخه Minecraft ویندوز 10(get Windows 10 Minecraft edition for free) بوده است. امیدواریم روش های ذکر شده در بالا را متوجه شده باشید. می توانید تجربه بازی Minecraft خود را در بخش نظرات زیر به اشتراک بگذارید تا ما و سایرین بدانند.
Related posts
Check کدام Edition از Windows 10 شما دارید
رفع خطای لاگین Minecraft در ویندوز 10
نحوه پخش DVD در ویندوز 10 (رایگان)
رفع مشکل Minecraft در تأیید اعتبار اتصال شما در ویندوز 10
نحوه نصب بسته های بافت Minecraft در ویندوز 10
چگونه Windows 10 Firewall غیر فعال شود
چرا شما نیاز به غیر فعال کردن Fast Startup در Windows 10؟
چگونه Fix Corrupted Registry در Windows 10
Touchpad غیر فعال کردن زمانی Mouse در Windows 10 متصل
چگونه Directory فعال در Windows 10 فعال شود
Rename User Profile Folder در Windows 10
User Account Control (UAC) را در Windows 10 غیرفعال کنید
Fix Unable به Delete Temporary Files در Windows 10
Fix Black Desktop Background در Windows 10
USB Device نه کار در Windows 10 [حل شد]
Fix Calculator کار نمی کند در Windows 10
Fix Task Host Window Prevents Shut Down در Windows 10
Defer Feature and Quality Updates در Windows 10
چگونه Screen Brightness را در Windows 10 تغییر دهید
کلید Fix Function در Windows 10 کار نمی کند
