چگونه موسیقی خود را در آلبوم های Spotify آپلود کنیم
Spotify یکی از محبوبترین سرویسهای پخش موسیقی(music streaming) است که همچنان در حال گسترش است و بیش از یک دلیل برای آن وجود دارد. شما می توانید از این پلت فرم پخش موسیقی(music streaming) به تنهایی یا با دوستان خود لذت ببرید، لیست های پخش مشترک ایجاد کنید و آهنگ های مورد علاقه خود را مبادله کنید. برای والدینی که نگران هستند، Spotify یک حالت مناسب برای کودکان دارد که فرزندان شما را ایمن نگه می دارد. در نهایت، به عنوان یک هنرمند جدید، می توانید موسیقی خود را به Spotify ارسال کنید .
با این حال، یک(s one) ترفند بسیار کمشناخته وجود دارد که تجربه کاربری Spotify شما را برای همیشه تغییر میدهد. (Spotify user)تعداد زیادی از کاربران نمی دانند که می توانید موسیقی خود را در Spotify آپلود کنید . با نحوه پخش فایل های محلی از رایانه خود در Spotify آشنا(Spotify) شوید و چرا ممکن است بخواهید این کار را انجام دهید.
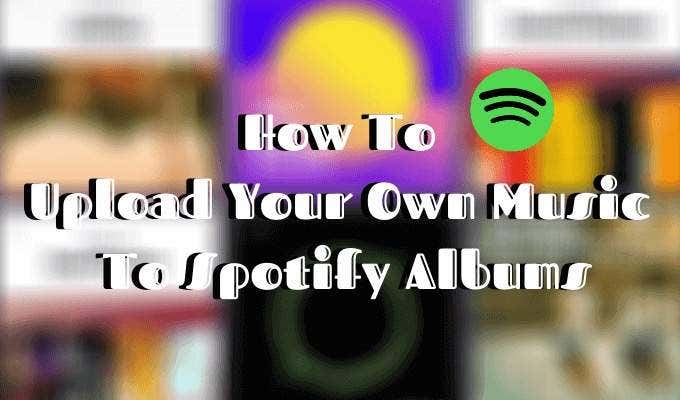
چرا موسیقی را در Spotify آپلود کنیم؟(Why Upload Music To Spotify?)
(Spotify)کتابخانه (s library)Spotify بسیار بزرگ است . این برنامه بیش از 50 میلیون آهنگ برای ارائه دارد. هنوز هم میتوانید در مسیرهایی که در Spotify(Spotify) پیدا نمیکنید، اجرا کنید . اگر میبینید آهنگ یا آلبوم خاصی در پلتفرم گم شده است، احتمالاً به دلیل تضاد حق چاپ است.
یک راه آسان این است که این آهنگ یا آلبوم را در جای دیگری بخرید و آن را در (track or album)Spotify آپلود کنید . اگر از قبل مجموعه موسیقی قابل توجهی به غیر از (music collection)Spotify در دستگاه خود دارید، این ویژگی نیز مفید است. میتوانید فایلهای «محلی» خود را به کتابخانه موسیقی Spotify(Spotify music) خود اضافه کنید و از برنامه برای گوش دادن به آنها در هر دستگاهی که دارید استفاده کنید.

قبل از اینکه موسیقی خود را آپلود کنید(Before You Upload Your Music)
قبل از اینکه Spotify را پخش کننده موسیقی همه(all-in-one music player) کاره خود بسازید، مطمئن شوید که این موارد را آماده کرده اید:
یک کامپیوتر با کتابخانه موسیقی(A Computer With a Music Library)
اول(First) از همه، شما باید یک کامپیوتر با فایل های موسیقی دانلود شده روی آن داشته باشید. در حال حاضر فقط می توانید موسیقی خود را از طریق رایانه خود در آلبوم های Spotify آپلود کنید. این یک نیاز معقول است زیرا رایانه شما ظرفیت ذخیره سازی(storage capacity) بیشتری دارد ، بنابراین به احتمال زیاد موسیقی خود را به جای تلفن هوشمند یا دستگاه های دیگر در آنجا نگه دارید.
برنامه دسکتاپ Spotify(The Spotify Desktop App)

برای اینکه بتوانید فایل های محلی خود را در کتابخانه موسیقی Spotify(Spotify music) خود آپلود کنید ، باید برنامه رایگان Spotify(free Spotify app) را روی دسکتاپ رایانه شخصی خود نصب کنید.(PC desktop)
Spotify Premium
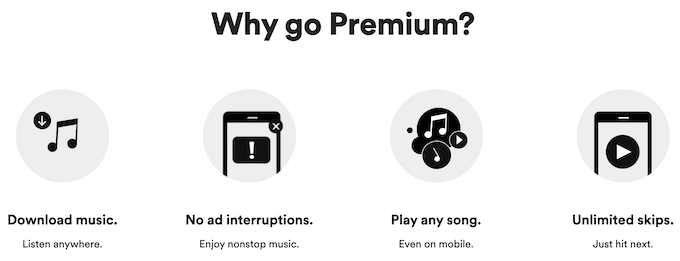
در نهایت، برای اینکه بتوانید موسیقی خود را در Spotify(Spotify) آپلود کنید ، باید یک اشتراک Premium(Premium subscription) پولی داشته باشید . این نیز منطقی است زیرا یکی از ویژگی های کلیدی Spotify Premium امکان دانلود موسیقی برای گوش دادن آفلاین است.
چگونه موسیقی خود را به Spotify اضافه کنید(How To Add Your Own Music To Spotify)
برای آپلود موسیقی خود در Spotify ، مراحل زیر را دنبال کنید:
- Spotify را روی دسکتاپ خود باز کنید.

- روی فلش رو(down arrow) به پایین کنار نام کاربری Spotify کلیک کنید و (Spotify Username)تنظیمات(Settings) را انتخاب کنید .

- در تنظیمات(Settings) ، به پایین بروید تا فایلهای محلی(Local Files) را ببینید . نمایش فایلهای محلی(Show Local Files) را روشن کنید.
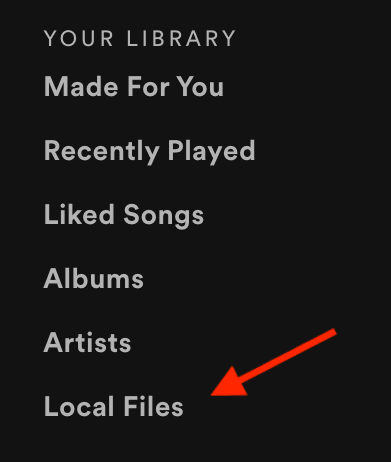
- اکنون میبینید که فایلهای محلی(Local Files) در بخش کتابخانه شما(Your Library) در سمت چپ صفحه ظاهر میشوند.

- در قسمت Show songs from میتوانید مکانهای مختلفی را برای آپلود فایلهای موسیقی خود انتخاب کنید، مانند Downloads ، iTunes، My Music و غیره. بسته به اینکه کدام فایل را میخواهید در کتابخانه Spotify(Spotify library) خود ببینید، میتوانید هر یک از گزینهها را روشن و خاموش کنید .
Spotify از فایل های موسیقی با فرمت های mp3 ، .m4p و mp4 . پشتیبانی می کند.
نحوه اضافه کردن موسیقی محلی به لیست پخش Spotify(How To Add Local Music To Spotify Playlists)
هنگامی که مکان هایی را با فایل های موسیقی محلی خود به Spotify اضافه کردید، می توانید شروع به اضافه کردن موسیقی محلی به لیست های پخش Spotify خود کنید.(Spotify)

- ابتدا به فایلهای محلی(Local Files) بروید ، آهنگهایی را که میخواهید به فهرست پخش اضافه کنید پیدا کنید و آنها را برجسته کنید.
- روی یک آهنگ کلیک راست کنید(Right-click) یا روی سه نقطه افقی(three horizontal dots) در سمت راست عنوان آن کلیک کنید. افزودن به لیست پخش را(Add to Playlist) انتخاب کنید .
- میتوانید آهنگ را به فهرست پخش موجود اضافه کنید، یا با کلیک کردن روی فهرست پخش جدید(New Playlist) ، آهنگ جدیدی ایجاد کنید .

سپس می توانید لیست پخش خود را ویرایش کنید، آن را به صورت مشارکتی یا مخفی تبدیل کنید، آن را دانلود یا حذف کنید.
نحوه گوش دادن به لیست های پخش آفلاین(How To Listen To Playlists Offline)
پس از اینکه موسیقی محلی خود را به آلبوم ها و لیست های پخش Spotify اضافه کردید، می توانید آنها را دانلود کنید تا به صورت آفلاین در Spotify گوش دهید .
برای دانلود آهنگهای خود برای گوش دادن آفلاین(offline listening) ، ابتدا دستگاهی را که میخواهید برای گوش دادن به Spotify از آن استفاده کنید، بگیرید - چه تلفن هوشمند، چه رایانه یا موارد دیگر. به لیست پخشی که حاوی فایلهای محلی شماست بروید و کلید (Navigate)دانلود(Download) را پیدا کنید . پس از روشن کردن آن، میتوانید آهنگهای خود را دانلود کرده و بهصورت آفلاین به آنها گوش دهید.

اگر در این مرحله با مشکل مواجه شدید، بررسی کنید که هم در رایانه و هم در تلفن هوشمند خود به همان حساب Spotify وارد شده باشید. (Spotify account)مطمئن(Make) شوید که هر دو دستگاه به یک شبکه WiFi متصل(connected to the same WiFi network) هستند. در نهایت، بررسی کنید که آیا برنامه Spotify(Spotify app) شما به روز است یا خیر. اکنون باید برای رفتن آماده باشید.
از Spotify نهایت استفاده را ببرید(Make The Most Of Spotify)
در حالی که بسیاری از کاربران Spotify را به جای سایر سرویس های پخش موسیقی(music streaming) انتخاب می کنند، بسیاری از آنها از ویژگی های پنهان برنامه مانند توانایی آپلود موسیقی خود در آلبوم های Spotify آگاه نیستند. (Spotify)فرقی نمیکند اشتراک پولی Premium داشته باشید یا اشتراک رایگان، Spotify دارای مزایای کمتر شناخته شدهای است که میتواند تجربه کاربری کلی شما را بهبود بخشد و به(experience and help) شما کمک کند کارهای بیشتری با برنامه انجام دهید.
آیا از Spotify برای گوش دادن به فایل های موسیقی محلی خود استفاده می کنید؟ هنگام استفاده از برنامه با چه ویژگی های مفید Spotify روبرو(Spotify) شده اید؟ نکات شخصی Spotify خود را در بخش نظرات زیر به اشتراک بگذارید .(Share)
Related posts
نحوه اضافه کردن Music به Instagram داستان
نحوه ویرایش Music به Video با استفاده از Adobe Premiere
چگونه یک لیست پخش Spotify را به یک لیست پخش موسیقی اپل تبدیل کنیم
چگونه موسیقی خود را به Spotify ارسال کنید
نحوه گوش دادن به موسیقی رایگان آنلاین بدون دانلود
نحوه استفاده از Discord Spoiler Tags
چگونه Clip را در Adobe Premiere Pro تقسیم کنیم
چگونه برای باز کردن یک File با No Extension
چگونه Search Facebook Friends توسط Location، Job یا School
10 Best Ways به Child Proof Your Computer
OLED vs MicroLED: باید شما صبر کنید؟
نحوه استریم Apple Music در Fire TV Stick
چگونه Memories را در Facebook پیدا کنید
چگونه Detect Computer & Email Monitoring یا Spying Software
نحوه ایجاد لیست پخش موسیقی و ویدیو در پلتفرم های مختلف
چگونه Post یک مقاله در مورد Linkedin (و Best Times به Post)
نحوه اضافه کردن موسیقی پس زمینه به یک کلیپ ویدیویی
3 راه برای گرفتن Photo or Video در Chromebook
چگونه Download Twitch Videos
نحوه استفاده VLOOKUP در Google ورق
