چگونه موقعیت مکانی خود را در آیفون به اشتراک بگذارید
اشتراکگذاری موقعیت مکانی، زحمت ارائه مسیرهای پیچیده را هنگام ملاقات با دوستان، همکاران و اعضای خانواده از بین میبرد. اگر از آیفون استفاده میکنید، میتوانید به چندین روش برای انتقال موقعیت مکانی خود به کاربران اپل(Apple) و غیر اپل(Apple) اعتماد کنید.
برای آشنایی با بهترین روشهای اشتراکگذاری موقعیت مکانی خود در آیفون، ادامه مطلب را بخوانید.

با استفاده از Find My App، مکان را به اشتراک بگذارید
اگر میخواهید موقعیت مکانی خود را در زمان واقعی با کاربر دیگری از iPhone، iPod touch، iPad، Apple Watch یا Mac به اشتراک بگذارید ، بهترین راه استفاده از برنامه Find My است که در iOS و iPadOS تعبیه شده است. اگر آیفون شما هنوز iOS 12 یا نسخههای قبلی را اجرا میکند، به جای آن از برنامه Find My Friends استفاده کنید
1. برنامه Find My را باز کنید .
2. به برگه افراد(People) بروید و Start Sharing Location را انتخاب کنید .
3. آدرس ایمیل یا شماره تلفن شخصی را که میخواهید موقعیت مکانی خود را با او به اشتراک بگذارید وارد کنید و روی ارسال(Send) ضربه بزنید .
4. تعیین کنید چه مدت میخواهید موقعیت مکانی خود را به اشتراک بگذارید— اشتراکگذاری برای یک ساعت(Share for One Hour) ، اشتراکگذاری تا پایان روز(Share Until End of Day) ، یا اشتراکگذاری نامحدود(Share Indefinitely) .
5. روی OK ضربه بزنید .
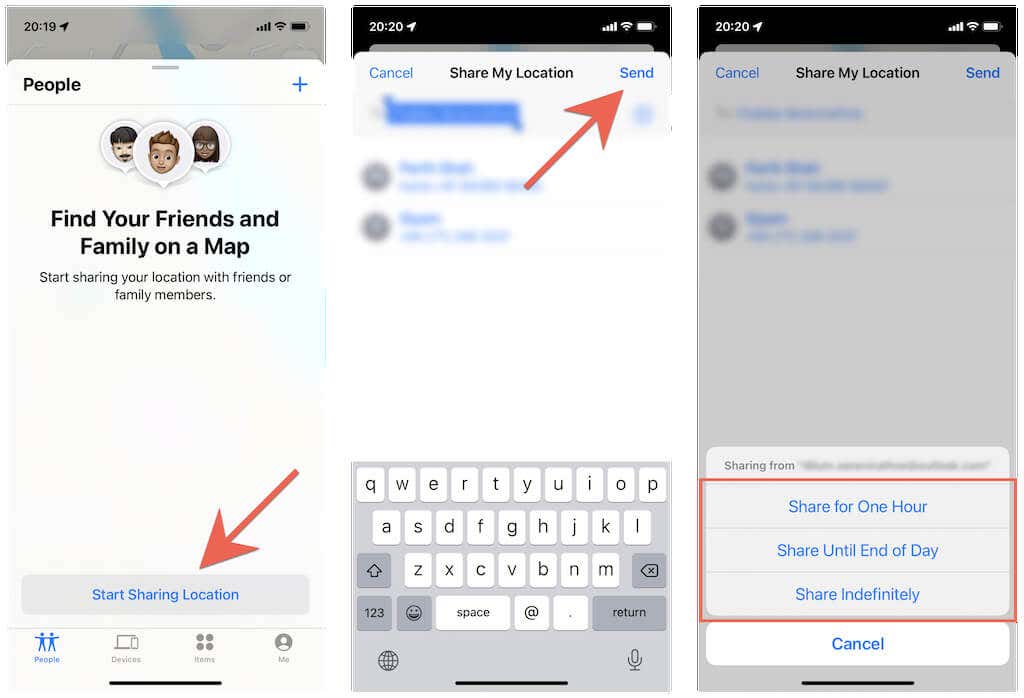
شخص دیگر اعلانی دریافت می کند که می تواند روی آن ضربه بزند تا موقعیت مکانی شما را در Find My مشاهده کند. آنها یک پنجره بازشو با گزینه اشتراک گذاری سریع موقعیت مکانی خود با شما نیز(share their location quickly with you as well) دریافت خواهند کرد .
هر زمان که بخواهید می توانید اشتراک گذاری موقعیت مکانی خود را متوقف کنید. کافی است دوباره برنامه (Just)«یافتن من»(Find My) را باز کنید، روی نام شخص در زیر « افراد(People) » ضربه بزنید و روی «توقف اشتراکگذاری مکان(Stop Sharing Location) » ضربه بزنید .
اشتراکگذاری مکان با استفاده از برنامه پیامها
اپلیکیشن Messages راه راحت دیگری برای به اشتراک گذاشتن موقعیت مکانی شما با دیگر کاربران اپل(Apple) ارائه می دهد.
۱- اپلیکیشن Messages را در آیفون خود باز کنید.
2. مکالمه iMessage را با شخصی که می خواهید موقعیت مکانی خود را با او به اشتراک بگذارید باز کنید یا یک رشته پیام متنی جدید ایجاد کنید. سپس، روی پرتره نمایه فرد در بالای صفحه ضربه بزنید.
3. روی Share My Location ضربه بزنید و بین مدت زمان اشتراک برای یک ساعت(Share for One Hour) ، اشتراکگذاری تا پایان روز( Share Until End of Day) و اشتراکگذاری نامحدود(Share Indefinitely) انتخاب کنید.

نکته(Tip) : روی Send My Current Location ضربه بزنید تا فقط یک عکس فوری از مکان فعلی شما ارسال شود.
سپس شخص دیگر می تواند روی پرتره نمایه شما در مکالمه iMessage در انتهای خود ضربه بزند تا موقعیت مکانی شما را به صورت یک نقطه آبی روی یک نقشه کوچک مشاهده کند. آنها همچنین می توانند نقشه را به حداکثر برسانند و از طریق Apple Maps مسیرها را دریافت کنند .
آیا میخواهید اشتراکگذاری موقعیت مکانی خود را متوقف کنید؟ فقط مراحل بالا را تکرار کنید و روی Stop Sharing Location ضربه بزنید .
اشتراک گذاری مکان با اعضای خانواده
آیفون شما حتی اشتراکگذاری موقعیت مکانی خود را با سایر اعضای گروه اشتراکگذاری خانواده iCloud آسانتر میکند. برای انجام آن:
1. برنامه تنظیمات(Settings) را باز کنید و روی Apple ID( Apple ID ) > Find My ضربه بزنید .
2. روی نام یکی از اعضای خانواده در قسمت Family ضربه بزنید .
3. روی Share My Location ضربه بزنید .

سپس عضو خانواده می تواند مکان شما را از طریق برنامه های Find My و Messages مشاهده کند. اگر میخواهید آنها را از دیدن موقعیت مکانی خود باز دارید، به تنظیمات بروید(Settings ) و مراحل بالا را تکرار کنید اما در مرحله 3 روی (3)Stop Sharing Location ضربه بزنید .
اشتراکگذاری مکان با استفاده از برنامه مخاطبین
همچنین میتوانید اشتراکگذاری مکان خود را از طریق برنامه مخاطبین(Contacts) آیفون آغاز کنید .
1. برنامه مخاطبین(Contacts) را باز کنید .
2. روی کارت تماس یکی دیگر از کاربران آیفون ضربه بزنید.
3. روی Share My Location ضربه بزنید و انتخاب کنید که موقعیت مکانی شما به مدت یک ساعت، تا پایان روز یا به طور نامحدود به اشتراک گذاشته شود.
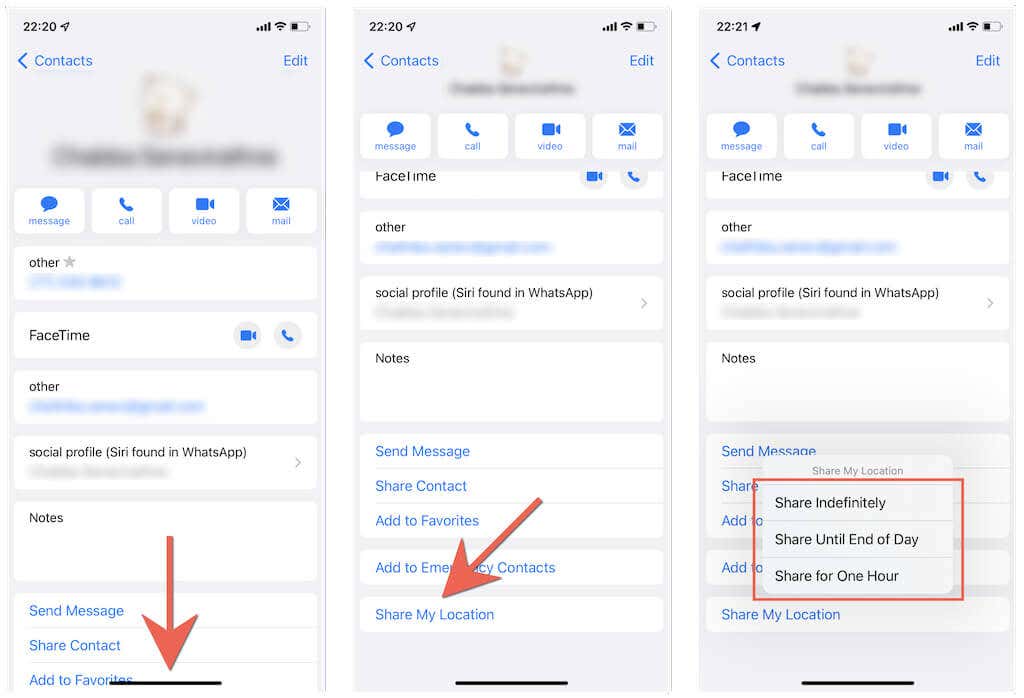
سپس مکان شما در برنامه های Find My و Messages شخص دیگر نشان داده می شود . اگر میخواهید اشتراکگذاری موقعیت مکانی خود را متوقف کنید ، میتوانید از همان صفحه نمایش بالا دیدن کنید و روی Stop Sharing Location ضربه بزنید.(Stop Sharing Location )
اشتراک گذاری مکان با استفاده از نقشه های اپل
اگر از Apple Maps استفاده می کنید ، می توانید به سرعت پیوند مکان فعلی خود را به عنوان پیوند با سایر کاربران اپل به اشتراک بگذارید.(Apple)
1. Apple Maps را در دستگاه iOS خود باز کنید.
2. منو را از پایین صفحه بیرون بکشید و روی Share My Location ضربه بزنید .
3. رسانه ای را برای به اشتراک گذاشتن مکان - به عنوان مثال، پیام ها(Messages) یا نامه(Mail) - به عنوان پیوند انتخاب کنید.
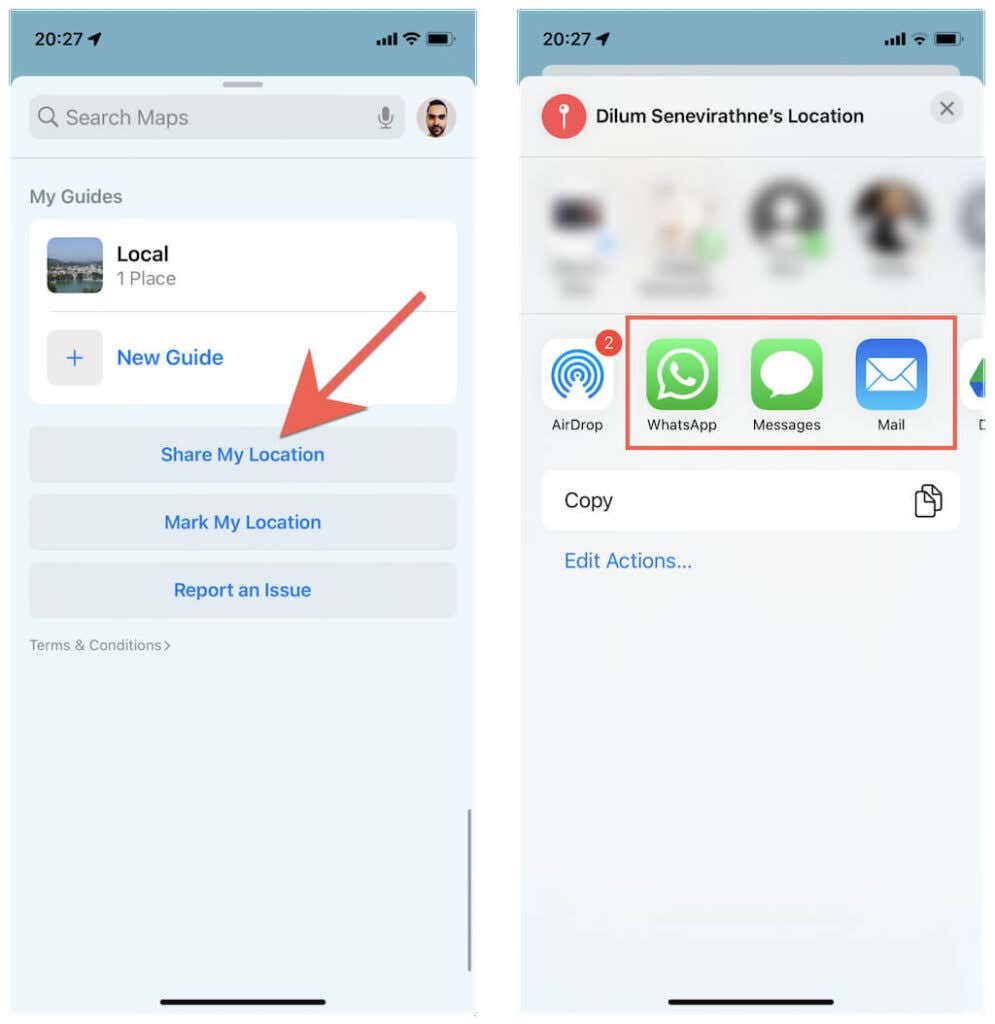
سپس شخص می تواند برای مشاهده مکان فعلی شما در Apple Maps ، روی پیوند ضربه بزند . آنها همچنین می توانند انتخاب کنند که مسیرهای مختصات را دریافت کنند.
اشتراک گذاری مکان با استفاده از ساعت اپل
آیا از اپل واچ(Apple Watch) استفاده می کنید ؟ برای شروع به اشتراک گذاری موقعیت مکانی خود با سایر کاربران اپل ، (Apple)فقط(Just) از برنامه Find People استفاده کنید. اگر از watchOS 5 یا نسخه قبلی استفاده میکنید، باید از برنامه Find My Friends برای اشتراکگذاری موقعیت مکانی خود استفاده کنید.
1. Digital Crown را در Apple Watch خود فشار دهید و برنامه Find People را باز کنید .
2. روی Share My Location ضربه بزنید .
3. آدرس ایمیل یا شماره تلفن شخصی را که می خواهید موقعیت مکانی خود را با او به اشتراک بگذارید وارد کنید.
4. بین اشتراک گذاری موقعیت مکانی خود به مدت یک ساعت، تا پایان روز یا به طور نامحدود تصمیم بگیرید.
5. روی OK ضربه بزنید .

سپس شخص دیگر میتواند موقعیت مکانی شما را در برنامههای Find My و Messages مشاهده کند. اگر میخواهید اشتراکگذاری موقعیت مکانی خود را متوقف کنید، روی نام شخص در برنامه Find People ضربه بزنید و Stop Sharing Location را انتخاب کنید .
اشتراک گذاری موقعیت مکانی با استفاده از نقشه های گوگل
اگر می خواهید موقعیت مکانی خود را با یک کاربر اندروید(Android) به اشتراک بگذارید ، بهترین راه استفاده از Google Maps است. اگر Google Maps را ندارید، آن را از طریق App Store دانلود(App Store) کنید و قبل از شروع با یک حساب Google وارد شوید .(sign in with a Google Account)
1. Google Maps را باز کنید و روی پرتره نمایه خود در سمت راست بالای صفحه ضربه بزنید.
2. روی Location sharing ضربه بزنید .
3. روی New Share ضربه بزنید .
4. تعیین کنید که چه مدت می خواهید موقعیت مکانی خود را به اشتراک بگذارید - مثلاً 1 ساعت یا به طور نامحدود.
5. شخصی را که میخواهید موقعیت مکانی شما را در فهرست مخاطبین به اشتراک بگذارد انتخاب کنید و روی اشتراکگذاری(Share) ضربه بزنید .

شخص دیگر ایمیلی حاوی پیوندی دریافت میکند که میتواند برای مشاهده موقعیت مکانی شما در Google Maps روی آن ضربه بزند . از طرف دیگر، آنها می توانند برنامه Google Maps را باز کنند و مکان شما روی نقشه جهان نشان داده شود.
همیشه میتوانید با رفتن به صفحه اشتراکگذاری موقعیت مکانی( Location Sharing) در Google Maps و ضربه زدن روی توقف(Stop) در زیر نام شخص، اشتراکگذاری موقعیت مکانی خود را متوقف کنید.
اشتراک گذاری موقعیت مکانی با استفاده از WhatsApp
WhatsApp Messenger ، برنامه پیامرسانی بین پلتفرمی محبوب برای آیفون و اندروید(Android) ، راه راحت دیگری برای اشتراکگذاری موقعیت مکانی شما با کاربران اندروید ارائه میدهد. (Android)واتس اپ(WhatsApp) را از اپ استور دانلود کنید و اگر آن را در آیفون خود ندارید، آن را با شماره تلفن خود تنظیم کنید.(set it up with your phone number)
1. WhatsApp را باز کنید و تب Chats را انتخاب کنید.
2. روی رشته مکالمه با شخصی که می خواهید به اشتراک بگذارید ضربه بزنید یا یک رشته جدید ایجاد کنید.
3. روی نماد Plus در سمت چپ پایین صفحه ضربه بزنید و Location را انتخاب کنید .
4. روی Share Live Location ضربه بزنید .
5. مدت زمانی را انتخاب کنید—15 دقیقه، 1 ساعت و غیره—و روی ارسال(Send) ضربه بزنید .

توجه(Note) : اگر میخواهید فقط یک عکس فوری از مکان فعلی خود به اشتراک بگذارید، روی Send Your Current Location ضربه بزنید .
سپس شخص دیگر می تواند رشته مکالمه را با شما باز کند و برای مشاهده موقعیت مکانی شما روی View Live Location ضربه بزنید . به همین ترتیب، اگر میخواهید اشتراکگذاری موقعیت مکانی خود را قبل از اتمام زمان متوقف کنید ، میتوانید روی Stop Sharing ضربه بزنید.(Stop Sharing)
شروع به اشتراک گذاری موقعیت مکانی خود کنید
انتقال موقعیت مکانی شما نه تنها در طول جلسات مفید است، بلکه در موقعیتهای بالقوه تهدید کننده زندگی(potentially life-threatening situations) نیز مفید است . با این حال، اشتراکگذاری نامحدود موقعیت مکانی میتواند حریم خصوصی شما را نقض کند، بنابراین همیشه بهتر است هنگام استفاده از روشهای بالا، قرار گرفتن در معرض خود را محدود کنید.
Related posts
چگونه به تنظیم و پیکربندی Location Services در Windows 11
چگونه موقعیت مکانی GPS خود را در آیفون جعل کنیم؟
چگونه موقعیت مکانی خود را در اندروید به اشتراک بگذارید
نحوه نصب NumPy با استفاده از PIP در Windows 10
چگونه به جدا کردن و یا دور انداختن A در Windows system شکست خورده WIM
Extract ویژه Windows version از Windows 10 Multiple Edition ISO
چگونه برای افزایش اندازه آپلود phpmyadmin در xampp
نحوه نصب و پیکربندی XAMPP در Windows 10
چگونه برای تبدیل install.esd به فایل install.wim در Windows 10
Microsoft Word tutorial برای مبتدیان - Guide در مورد نحوه استفاده از آن
چگونه برای ایجاد Animated GIF از VLC and GIMP video file با استفاده از
چگونه برای ایجاد Transparent Image در Paint.NET در Windows 10
چگونه Frames را از Video با کیفیت بالا استخراج کنیم
چگونه برای ایجاد یا بازگرداندن System Image در Windows 10
چگونه به تغییر زبان در Windows 10: همه شما نیاز به دانستن
چگونه برای اضافه کردن یک تصویر شفاف بیش از Screenshot با استفاده از Paint
نحوه تبدیل MBR به GPT بدون Data Loss در Windows 11/10
چگونه برای اضافه کردن Neon Glow effect Text در GIMP
Chrome Development Tools Tutorials، Tips، Tricks
چگونه برای تنظیم مجدد Windows Update قطعات در Windows 11/10
