چگونه کامپیوتر ویندوز 8 خود را به کنسول ایکس باکس 360 متصل کنیم
آیا(Did) میدانستید که با کمک حساب مایکروسافت خود(Microsoft account) ، میتوانید رایانههای شخصی یا دستگاههای ویندوز 8 خود را به (Windows 8)کنسول Xbox 360(Xbox 360) متصل کنید ؟ میتوانید آنچه را که در کنسول خود میگذرد، از طریق ویندوز 8(Windows 8) ، کنترل از راه دور Xbox 360 مشاهده کنید. سپس با کمک اپلیکیشن Games(Games app) میتوانید بازیهای کنسول خود را مستقیماً از ویندوز 8(Windows 8) خریداری کنید، بازیها را از راه دور روی کنسول خود نصب کنید و کارهای مفید دیگری را انجام دهید. اما، برای شروع، ابتدا باید کنسول Xbox 360(Xbox 360) را به رایانه شخصی یا دستگاه (PC or device)ویندوز 8(Windows 8) خود متصل کنید. در اینجا نحوه انجام این کار آمده است:
مرحله 1(Step 1) - برنامه Xbox SmartGlass(Xbox SmartGlass App) را از فروشگاه نصب کنید
شما باید یک برنامه ویندوز 8(Windows 8) به نام Xbox SmartGlass را نصب کنید . اگر برای پیدا کردن مکان خود در فروشگاه(Store) نیاز به کمک دارید ، در خواندن این راهنما دریغ نکنید: معرفی ویندوز 8: راهنمای کامل(Complete Guide) فروشگاه ویندوز(Windows Store) .

پس از نصب برنامه، به کنسول خود بروید و مرحله بعدی را انجام دهید.
مرحله 2(Step 2) - کنسول Xbox 360 را تنظیم کنید تا (Console)برنامه های (Xbox 360) Xbox SmartGlass(Xbox SmartGlass Apps) را روشن کند
در کنسول خود، باید از همان حساب مایکروسافت استفاده کنید که در (Microsoft account)رایانه شخصی یا دستگاه(PC or device) ویندوز 8 خود استفاده کنید. با آن حساب وارد شوید، به (Sign)تنظیمات بروید و (Settings)System را انتخاب کنید
تنظیمات کنسول(Console Settings) را فشار دهید و یک لیست طولانی از تنظیمات نمایش داده می شود.

سپس، دستگاه های متصل(Connected Devices) را فشار دهید .

در آنجا، برنامه های Xbox SmartGlass(Xbox SmartGlass Apps) و Play To را روی On قرار دهید.

به این ترتیب می توانید کنسول Xbox 360(Xbox 360) خود را از ویندوز 8(Windows 8) به طور کامل از راه دور کنترل کنید . همچنین تنظیم کنید که آیا می خواهید اجازه وقفه در بازی را(game interruption) بدهید یا خیر.
اکنون می توانید به رایانه یا دستگاه(PC or device) ویندوز 8 خود بروید و مرحله بعدی را انجام دهید.
مرحله 3 - برنامه (Step 3)Xbox SmartGlass(Xbox SmartGlass App) را در ویندوز 8(Windows 8) پیکربندی کنید
در ویندوز 8(Windows 8) ، مطمئن شوید که با استفاده از همان حساب کاربری مایکروسافت(Microsoft account) در کنسول خود وارد سیستم شوید.
اگر قبلاً از برنامه Xbox SmartGlass استفاده نکردهاید ، از شما سؤال میشود که آیا برای اتصال به کنسول خود آماده هستید یا خیر. روی شروع به کار (Get started)کلیک کنید(Click) یا ضربه بزنید .
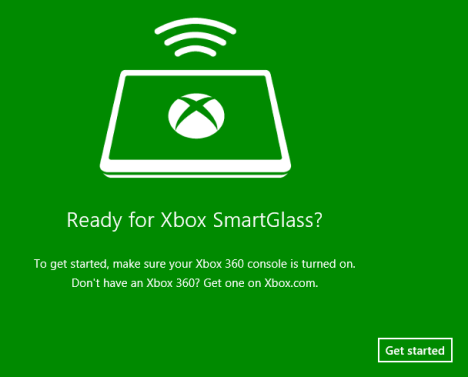
دستورالعمل های نشان داده شده را بخوانید و روی Next کلیک کنید یا ضربه بزنید(click or tap) .

منتظر بمانید تا Xbox SmartGlass به کنسول شما متصل شود.

پس از اتمام، داشبوردی مشابه تصویر بالا مشاهده خواهید کرد. دفعه بعد که برنامه Xbox SmartGlass را راه اندازی می کنید، اگر کنسول روشن باشد، به طور خودکار به کنسول شما متصل می شود.
سپس برنامه Xbox SmartGlass به چهار بخش تقسیم می شود:
-
Bing - می توانید محتوای قابل پخش در Xbox خود را جستجو کنید.
-
اکنون در حال پخش(Now Playing) - می توانید آنچه را که در کنسول خود در حال پخش است ببینید و آن را از راه دور کنترل کنید).
-
اخیر(Recent) - میتوانید برنامهها و بازیهای اخیری که روی کنسول خود اجرا شدهاند را ببینید.
-
Spotlight - می توانید به محتوای ویژه ایکس باکس خود مانند بازی ها یا فیلم ها دسترسی داشته باشید.
نتیجه
اکنون که ویندوز 8(Windows 8) را به کنسول Xbox 360(Xbox 360) خود وصل کرده اید، می توانید به طرق مختلف با کنسول تعامل داشته باشید، بدون اینکه نیاز به بلند کردن گیم پد خود داشته باشید. در آموزشهای آینده، هر کاری را که میتوانید از ویندوز 8(Windows 8) در ایکسباکس خود انجام دهید، به تفصیل شرح خواهیم داد.(detail everything)
Related posts
نحوه ضبط صدا با ضبط صدا در ویندوز 7 و ویندوز 8
چگونه به استفاده از Audacity برای معکوس صوتی در Windows
چگونه در انتخاب GPU به طور پیش فرض برای بازی و یا برنامه های در Windows 10
چگونه برای غیر فعال کردن Radeon Software overlay (ALT+R)
5 راه برای پیدا کردن مدل کارت گرافیک دقیق خود را بدون باز کردن کامپیوتر شما
چگونه به سفارشی کردن طرح های صدا برای Windows 10
2 راه برای "اسکرین شات به چاپگر" در ویندوز 10
نحوه استفاده از Continuum در ویندوز 10 موبایل بدون Microsoft Display Dock
11 روش برای راه اندازی مانیتور عملکرد در ویندوز (همه نسخه ها)
نحوه پیکربندی و تست وب کم در اسکایپ
7 کاری که می توانید با ابزار مدیریت دیسک در ویندوز انجام دهید
2 روش برای تغییر سخنرانان به طور پیش فرض در Windows 11
ویندوز 10 را با صدای ویندوز 7 یا نسخه های قدیمی تر شروع کنید
نحوه عیب یابی مشکلات با DirectX Diagnostic Tool
حالت بازی در ویندوز 10: آزمایش عملکرد واقعی در بازی های مدرن
نحوه شخصی سازی تنظیمات AutoPlay در ویندوز برای همه رسانه ها و دستگاه ها
با Ringtone Maker آهنگ های زنگ سفارشی رایگان برای هر گوشی هوشمندی ایجاد کنید
چگونه از تلفن اندرویدی خود به عنوان وب کم برای رایانه شخصی خود استفاده کنید
نحوه تنظیم میکروفون پیش فرض در ویندوز 10 -
وارد کردن تصاویر از دوربین یا دستگاه تلفن همراه به ویندوز 7
