چگونه کامپیوتر خود را با استفاده از Bitdefender OneClick Optimizer پاک کنید
با توجه به حجم عظیمی از نرمافزارهای موجود امروز و تعداد زیادی وبسایت که میتوانید به آنها دسترسی داشته باشید، کاربران ممکن است وسوسه شوند برنامههایی را نصب کنند که واقعاً به آنها نیازی ندارند، فقط برای اینکه ببینند چه کاری میتوانند انجام دهند، یا به وبسایتهایی دسترسی پیدا کنند که هیچ برنامهای را ارائه نمیدهند. ارزش واقعی، فقط به این دلیل که آنها کنجکاو هستند. هنگامی که این اتفاق می افتد، حتی اگر مطالب ناخواسته را حذف کنید، برخی از آثار باقی می ماند. مواردی مانند: فایلهای موقتی که فضای دیسک را میخورند، کوکیهای ناخواستهای که ممکن است دادههای بیش از حد شما را ردیابی کنند، فایلهای سابقه، ورودیهای رجیستری نامعتبر و غیره. Bitdefender برای کمک به کاربران خود OneClick Optimizer(OneClick Optimizer) را در محصولات امنیتی خود قرار داده است. این ابزار قول می دهد که رایانه شما را از انواع باقی مانده های مزاحم پاک کند. بیایید ببینیم چگونه کار می کند و چه کاری می تواند برای شما انجام دهد:
Bitdefender OneClick Optimizer چیست ؟
OneClick Optimizer یک ویژگی است که توسط Bitdefender توسعه(Bitdefender) یافته و در Bitdefender Antivirus Plus 2015 ، Bitdefender Internet Security 2015 و Bitdefender Total Security 2015 گنجانده شده است .
هنگامی که از آن استفاده می کنید، تنها با یک کلیک می توانید متوجه شوید که چه تعداد باقی مانده مزاحم در رایانه شما وجود دارد. با یک کلیک دیگر، OneClick Optimizer هر چیزی را که پیدا می کند پاک می کند. اگر از بیش از یک مرورگر وب استفاده(web browser) می کنید ، از این ویژگی قدردانی بیشتری خواهید کرد، زیرا می تواند کوکی ها، فایل های موقت و تاریخچه مرورگر را(browser history) برای همه مرورگرهای شما تنها با یک کلیک پاک کند. لازم نیست آنها را در یک مرورگر به صورت دستی پاکسازی کنید.
OneClick Optimizer از محبوب ترین مرورگرهای وب برای ویندوز پشتیبانی می کند: Internet Explorer ، Google Chrome و Mozilla Firefox(Google Chrome and Mozilla Firefox) .
نحوه استفاده از Bitdefender OneClick Optimizer
میتوانید OneClick Optimizer را در بخش ابزارهای (Tools)Bitdefender پیدا کنید. برای دسترسی به آن، ابتدا روی پنل Tools در (Tools)رابط Bitdefender(Bitdefender interface) کلیک کنید .
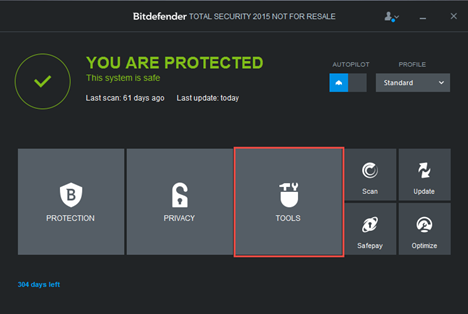
سپس، روی OneClick Optimizer کلیک کنید .

بهینه ساز شروع به اسکن رایانه شما برای سه نوع مشکل می کند و خلاصه ای از آنچه را که پیدا می کند نشان می دهد:
-
پاکسازی دیسک(Disk Cleanup) - فایل های غیر ضروری را شناسایی می کند که می توانند با خیال راحت پاک شوند تا فضا آزاد شود.
-
Registry Cleanup - مراجع قدیمی و نامعتبر را از رجیستری ویندوز شناسایی می کند.
-
پاکسازی حریم خصوصی(Privacy Cleanup) - کوکی ها، فایل های تاریخچه و حافظه پنهان مرورگر را شناسایی می کند که می توانند برای مرورگرهای وب نصب شده در رایانه شما پاک شوند.

روی دکمه Optimize کلیک کنید تا از ماژول بخواهید مشکلات را برطرف کند. همچنین میتوانید با کلیک کردن روی پیوندهای مشاهده فایلها ، جزئیات بیشتری در مورد مشکلات مشاهده کنید.(View Files)

هنگامی که روی Optimize کلیک می کنید ، سعی می کند مشکلات شناسایی شده را برطرف کند و خلاصه ای را در پایان فرآیند نمایش می دهد.
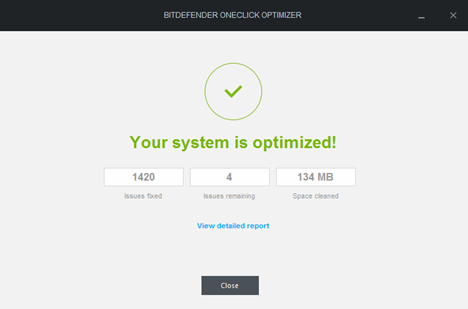
همچنین میتوانید روی پیوند «مشاهده گزارش تفصیلی»("View detailed report") کلیک کنید تا فایلهای پاکشده و مسیر آنها را ببینید. وقتی این کار را انجام میدهید، یک پنجره مرورگر(browser window) باز میشود که گزارش کاملی از آنچه پاک شده است را به شما نشان میدهد.

نتیجه
همانطور که می بینید، OneClick Optimizer واقعا سریع و آسان برای استفاده است. اگر نیاز به آزاد کردن فضای دیسک دارید، باید از آن استفاده کنید. اگر میخواهید از شر کوکیهای ردیابی ناخواسته و انواع دیگر تاریخچه مرور وب(web browsing) خود خلاص شوید ، باید از آن استفاده کنید. اگر نیاز دارید که به سرعت میزان "آشغال" موجود در رایانه خود را ارزیابی کنید، این ابزار دوباره مورد استفاده قرار خواهد گرفت. اگر یک محصول امنیتی (security product)Bitdefender 2015 نصب کرده اید، آن را امتحان کنید و به ما اطلاع دهید که چقدر برای شما کار می کند.
Related posts
انتقال داده ها با ویندوز انتقال آسان به یک کامپیوتر جدید
معرفی ویندوز 8.1: نحوه بهبود حریم خصوصی در هنگام استفاده از برنامه ها
چگونه باز کردن، جدا کردن، یا به طور دائمی در VHD file ضمیمه در Windows 10
چگونه به استفاده از Windows USB/DVD Download Tool
چگونه Disk Defragmenter را در Windows باز کنیم (12 راه)
چگونه برای دانلود Windows and Office ISO files (تمام نسخه ها)
چگونه به روز رسانی های نصب شده و مخفی ویندوز خود را مدیریت کنیم
با فایروال Windows Defender، دسترسی برنامهها و بازیها را به اینترنت مسدود کنید
نحوه غیر فعال کردن تبلیغات در Windows 11
5 راه برای باز کردن Command Prompt هنگامی که Windows بوت نمی شود
PowerShell در ویندوز چیست و چه کاری می توانید با آن انجام دهید؟
چگونه به استفاده از مراحل Recorder به مراحل ضبط برای Windows 10 عیب یابی
11 دیسک نجات آنتی ویروس قابل بوت رایگان برای رایانه های شخصی ویندوز
چگونه به نصب Windows 11 در یک ماشین مجازی
نحوه ایجاد یک درایو بازیابی در حافظه USB در ویندوز 8 و 8.1
4 کاری که می توانید با Windows Sandbox انجام دهید
نحوه تنظیم نمای/برگه پیش فرض برای Task Manager ویندوز 10
پورت های باز را اسکن کنید و امنیت سیستم خود را با Nmap ارزیابی کنید
نحوه تنظیم مجوزهای برنامه در ویندوز 10 -
حفاظت Get ransomware با folder access Windows 10 کنترل
