چگونه گوشی اندرویدی خود را ریستارت یا راه اندازی مجدد کنیم؟
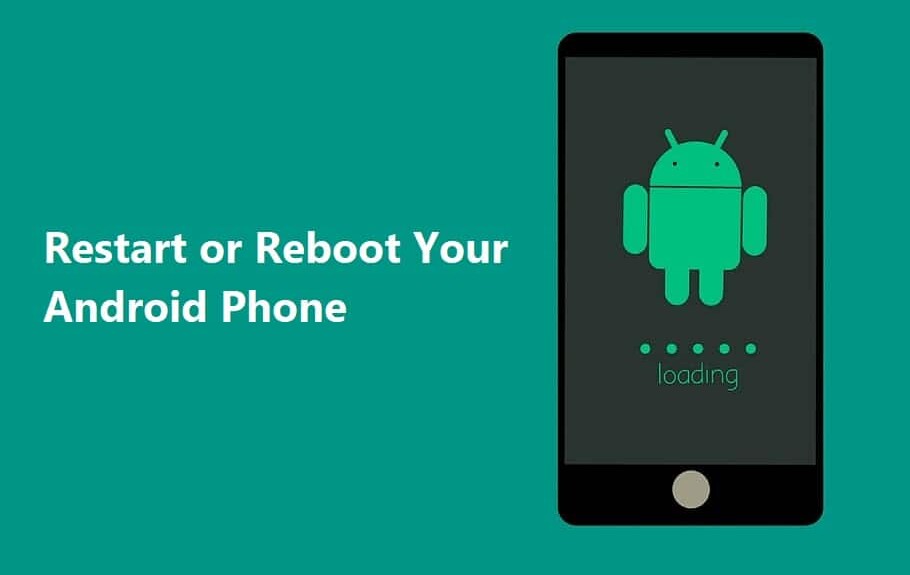
راهاندازی مجدد یا راهاندازی مجدد تلفن اندرویدی(Android Phone) ، راهحل سریع اولیه برای هر مشکل رایج است. راه اندازی مجدد دستگاه خود هر از چند گاهی می تواند گوشی شما را "(phone “) سالم" نگه دارد. نه تنها عملکرد دستگاه اندرویدی(Android device) را بهبود میبخشد، بلکه آن را سریعتر میکند، مشکل خراب شدن برنامهها، یخ زدگی تلفن، صفحههای خالی یا برخی مشکلات جزئی را در صورت وجود حل میکند.

اما، چه اتفاقی میافتد وقتی دکمه پاور(power button) نجات دهنده معیوب باشد؟ سپس چگونه دستگاه را راه اندازی مجدد می کنید؟ خوب(Well) ، حدس بزنید چیست؟ این چیزی است که ما اینجا هستیم تا همه مسائل شما را حل کنیم!
چگونه گوشی اندرویدی خود را ریستارت یا راه اندازی مجدد کنیم؟(How to Restart or Reboot Your Android Phone?)
ما تعدادی از راههای راهاندازی مجدد دستگاه Android(Android Device) را فهرست کردهایم . خب منتظر چی هستیم؟ بیا شروع کنیم!
شماره 1 یک راه اندازی مجدد استاندارد را انجام دهید
اولین و مهمترین پیشنهاد ما این است که گوشی را با گزینه های نرم افزار داخلی راه اندازی مجدد کنید. ارزش این را دارد که به روش پیش فرض فرصت بدهید.
مراحل Reboot/ Restart گوشی به شرح زیر است:
1. دکمه(Power button) روشن/خاموش (معمولاً در سمت راست بالای موبایل دیده می شود) را فشار داده و نگه دارید. در برخی موارد، باید Volume Down + Home button تا منو ظاهر شود. برای انجام این فرآیند نیازی به باز کردن قفل دستگاه نیست.

2. حالا از لیست گزینه Restart/ Rebootکنید و منتظر بمانید(list and wait) تا گوشی شما ریستارت شود.
اگر این برای شما جواب نداد، روشهای دیگر لیست شده در اینجا را برای راهاندازی مجدد یا راهاندازی مجدد تلفن Android خود بررسی کنید.( Restart or Reboot Your Android Phone.)
#2 آن را خاموش(Switch) کنید سپس دوباره روشن کنید(Off)
یکی دیگر از راههای اصلی و در عین حال کاربردی دیگر برای راهاندازی مجدد دستگاه، خاموش کردن گوشی و روشن کردن مجدد آن است. این روش نه تنها قابل انجام است، بلکه از نظر زمانی نیز کارآمد است. در مجموع، اگر دستگاه شما به روش پیشفرض (default method)راهاندازی مجدد(Rebooting) پاسخ نمیدهد، بهترین جایگزین است .
مراحل انجام این کار:
1. دکمه پاور(Power button) در سمت چپ گوشی را فشار داده و نگه دارید. یا از کلید کاهش صدا و دکمه صفحه اصلی(Volume Down key plus Home button) استفاده کنید . صبر کنید تا منو ظاهر شود.

2. حالا روی گزینه Power Off ضربه بزنید (Power Off) و منتظر بمانید(option and wait) تا گوشی خاموش شود.
3. هنگامی که این یکی شد، دکمه(Power button) روشن/خاموش را برای مدت طولانی نگه دارید تا صفحه نمایش چشمک بزند.
منتظر بمانید(Wait) تا دستگاهتان دوباره روشن شود. و حالا شما خوب هستید که بروید!
شماره 3 راه اندازی مجدد یا راه اندازی مجدد سخت را امتحان کنید(Try Hard Restarting or Hard Reboot)
اگر دستگاه شما به (device isn)روش Soft Boot(Soft Boot method) پاسخ نمی دهد ، سعی کنید از روش راه اندازی مجدد سخت(Hard Reboot Method) استفاده کنید. اما هی، استرس نداشته باش! این مانند گزینه تنظیم مجدد کارخانه(Factory Reset option) کار نمی کند . اطلاعات شما هنوز سالم و سالم است.
زمانی که گوشی شما شروع به خنده دار کرد می توانید از این گزینه استفاده کنید. این فقط یک راه فانتزی تر برای خاموش(Off) کردن دستگاه شما و سپس روشن کردن مجدد آن است. این شبیه به پایین نگه داشتن دکمه پاور در رایانه شخصی ما است.
مراحل انجام این کار عبارتند از:
1. دکمه پاور(Power button) را به مدت 10 تا 15 ثانیه به مدت طولانی فشار دهید.(10 to 15 seconds.)
2. این فرآیند دستگاه شما را به صورت دستی Restart اجباری می کند.(Force Restart)
و این همه، لذت ببرید!
شماره 4 باتری گوشی خود را بردارید
امروزه همه تولیدکنندگان گوشی(Smartphone) های هوشمند گوشی های یکپارچه با باتری های غیر قابل جابجایی تولید می کنند. این کار سخت افزار کلی گوشی را کاهش می دهد و دستگاه شما را براق و براق(device sleek and shiny) می کند. ظاهراً این همان چیزی است که در حال حاضر هیاهو مطرح می شود.
اما، برای کسانی که هنوز از تلفن با باتری های قابل جابجایی استفاده می کنند، خود را خوش شانس بدانند. اگر تلفن شما به راهاندازی مجدد(Rebooting) دستی پاسخ نمیدهد ، باتری خود را بیرون بکشید.
مراحل حذف باتری عبارتند از:
1. به سادگی(Simply) ، قسمت پشتی بدنه (پوشش) گوشی خود را بردارید.

2. فضای کمی را(the little space) پیدا کنید که بتوانید آن را در یک کاردک لاغر یا یک میخ قرار دهید تا دو قسمت را از هم جدا کنید. به خاطر داشته باشید که هر گوشی دارای طراحی سخت افزاری(hardware design) متفاوتی است .
3. هنگام استفاده از ابزارهای نازک احتیاط کنید زیرا نمی خواهید داخل گوشی خود را سوراخ کنید یا به آن آسیب برسانید. با احتیاط از باتری استفاده کنید زیرا بسیار شکننده است.

4. پس از خارج کردن باتری گوشی، آن را به سمت داخل بلغزانید. اکنون، دوباره دکمه(Power Button) روشن/خاموش را به مدت طولانی فشار دهید تا صفحه نمایش شما چشمک بزند. منتظر بمانید(Wait) تا گوشی شما دوباره روشن شود.
وایلا! تلفن Android شما با موفقیت راه اندازی مجدد شد. (Your Android Phone was successfully restarted. )
شماره 5 از ADB برای راه اندازی مجدد از رایانه شخصی خود استفاده کنید
Android Debug Bridge (ADB) ابزاری است که می تواند به شما کمک کند در صورتی که به روش دستی کار نمی کند، گوشی خود را با کمک رایانه راه اندازی مجدد کنید. این یک ویژگی ارائه شده توسط Google است که به شما امکان می دهد با دستگاه خود ارتباط برقرار کنید و چندین عملیات از راه دور مانند اشکال زدایی و نصب برنامه ها، انتقال فایل ها و حتی راه اندازی مجدد تلفن یا رایانه لوحی(phone or tablets) خود را انجام دهید .
مراحل استفاده از ADB عبارتند از:
1. ابتدا ابزار ADB و درایورهای اندروید را(Android drivers) با استفاده از Android SDK (کیت توسعه نرم افزار) نصب کنید.(Android SDK (Software Development Kit).)
2. سپس، در دستگاه Android(Android Device) خود ، به تنظیمات بروید(Settings) و روی تنظیمات اضافی ضربه بزنید.(Additional Settings.)

3. گزینه Developer را(Developer option) پیدا کرده و روی آن ضربه بزنید.

4. در قسمت Debugging(Debugging section) ، گزینه On the USB Debugging را تغییر دهید.

5. اکنون، تلفن Android(Android Phone) خود را با استفاده از کابل USB(USB cable) به رایانه شخصی متصل کرده و Command Prompt یا Terminal( or Terminal) را باز کنید .
6. به سادگی « دستگاه های ADB(ADB devices’) » را تایپ کنید تا مطمئن شوید دستگاه شما شناسایی شده است.

7. اگر جواب نداد دوباره بررسی کنید که آیا درایورها به درستی نصب شده اند یا نه، اگر نشد دوباره نصب کنید.
8. در نهایت، اگر خط فرمان(command prompt) پاسخ داد، " لیست دستگاههای متصل شده"،(list of devices attached’) سپس " ADB reboot" را تایپ کنید .
9. تلفن اندرویدی شما اکنون باید به آرامی راه اندازی مجدد شود.
شماره 6 دستگاه خود را به تنظیمات کارخانه بازنشانی کنید
شما باید به عنوان آخرین راه حل، تنظیم مجدد دستگاه خود را به تنظیمات کارخانه در نظر بگیرید. این کار باعث می شود دستگاه شما به همان اندازه جدید باشد اما تمام داده های شما حذف می شود. نه تنها دستگاه شما را راهاندازی مجدد میکند، بلکه با سایر مشکلات مربوط به عملکرد، مانند خراب شدن یا یخ زدن برنامهها(Apps) ، سرعت ضعیف و غیره نیز مقابله میکند.
به یاد داشته باشید، تنها مشکل این است که کل داده ها را از دستگاه Android شما حذف می کند.(Remember, the only problem is that it will delete the entire data from your Android Device.)
توصیه میکنیم از دادههای تلفیقی نسخه پشتیبان تهیه کنید و آنها را به Google Drive یا هر حافظه خارجی دیگری انتقال دهید. کافی است این مراحل را دنبال کنید تا دستگاه خود را به حالت کارخانه بازنشانی کنید:
1. برای بازنشانی به تنظیمات کارخانه، ابتدا تمام اطلاعات خود را در Google Drive یا یک کارت SD خارجی (Google Drive or an external SD Card.)ذخیره کنید.(save)
2. به تنظیمات بروید(Settings) و سپس روی About Phone ضربه بزنید.( About Phone.)

3. حالا گزینه Backup and reset را انتخاب کنید و سپس در قسمت personal data بر روی Erase All Data کلیک کنید.( Erase All Data )

4. به سادگی گزینه Reset Phone را انتخاب کنید. برای پاک کردن(Erase) همه چیز ، دستورالعمل های نمایش داده شده روی صفحه را دنبال کنید .

5. در نهایت شما قادر خواهید بود دستگاه را به صورت دستی ریستارت کنید.
6. در نهایت، داده های خود را از Google Drive بازیابی کنید.(Restore)
#7 Reboot Your Device to Save Mode
راه اندازی مجدد دستگاه خود در حالت ایمن(Safe Mode) می تواند یک جایگزین عالی باشد. علاوه بر این، بسیار ساده و آسان است. حالت ایمن(Safe Mode) هر گونه مشکل نرم افزاری را در دستگاه Android(Android device) که می تواند ناشی از یک برنامه شخص ثالث(party app) یا دانلود نرم افزار(software download) خارجی باشد ، عیب یابی می کند که می تواند عملکرد عادی دستگاه ما را مختل کند.
مراحل فعال سازی Safe Mode:
1. دکمه روشن/خاموش را در دستگاه Android خود فشار دهید و نگه دارید(Power button) .
2. حالا گزینه Power off(Power off) را برای چند ثانیه ضربه بزنید و نگه دارید .

3. صفحه ای ظاهر(screen pop) می شود که از شما می پرسد آیا می خواهید به حالت ایمن راه اندازی مجدد(Reboot to Safe Mode) کنید یا خیر ، روی OK ضربه بزنید.
4. اکنون گوشی شما در حالت Safe Mode(Safe Mode) بوت می شود .
5. همچنین عبارت " Safe Mode" را در صفحه اصلی(home screen) خود در گوشه پایین سمت چپ مشاهده خواهید کرد.
#8 Close the Apps running in Background
اگر گوشی شما ضعیف عمل می کند و می خواهید سرعت آن را افزایش دهید، به جای راه اندازی مجدد دستگاه، سعی کنید تمام برگه های در حال اجرا در پس زمینه را ببندید. عملکرد دستگاه اندرویدی(Android device) شما را افزایش می دهد و سرعت آن را افزایش می دهد. نه تنها این، بلکه سرعت تخلیه باتری شما را نیز کاهش می دهد زیرا چندین برنامه در حال اجرا در پس زمینه می توانند باتری را شارژ کنند. این یک فرآیند بسیار ساده و آسان است.
برای انجام این کار مراحل زیر را دنبال کنید:
1. روی نماد مربع(Square Icon) واقع در گوشه سمت چپ پایین صفحه ضربه بزنید.
2. برنامه(Applications ) هایی را که می خواهید ببندید پیمایش کنید.
3. برنامه و Swipe Right (در اکثر موارد) را فشار داده و نگه دارید .(Press and hold)

4. اگر میخواهید همه برنامهها(Apps) را ببندید ، روی تب « پاک کردن همه» یا (Clear All’)نماد X(X icon) در مرکز کلیک کنید.
توصیه می شود:(Recommended:) دستیار Google را در دستگاه های (Devices)Android خاموش کنید(Turn Off Google Assistant)
من می دانم که راه اندازی مجدد دستگاه برای کارکردن تلفن ما بسیار ضروری است. و اگر تمرین دستی کارساز نباشد، می تواند واقعاً استرس زا باشد. اما، اشکالی ندارد. امیدوارم توانسته باشیم شما را از این وضعیت خارج کنیم و به شما در راه اندازی مجدد یا راه اندازی مجدد تلفن اندرویدی خود(Restart or Reboot Your Android Phone) کمک کنیم . به ما اطلاع دهید که هک های ما چقدر مفید بوده است. ما منتظر بازخورد خواهیم بود!
Related posts
پیام خطا در بارگذاری Outlook error در Android mobile
نحوه بهینه سازی برنامه Outlook mobile برای گوشی شما
Android Fragmentation Definition، Problem، Issue، Chart
Best Software & Hardware Bitcoin Wallets برای Windows، در iOS، Android
Cloud Backup را برای Microsoft Authenticator app در Android & iPhone روشن کنید
آخرین ویژگی های Google Photos app برای iOS and Android
چگونه برای پیوند Android phone or iPhone به Windows 10 PC
چگونه به Signal Default SMS Messaging App در Android
چگونه برای تغییر از Windows Phone به Android Phone
ویندوز 10 به رسمیت نمی شناسد Android phone
نحوه ویرایش Sent Messages در Telegram در Android، IOS، Desktop
چگونه Dark Mode را در WhatsApp برای Android & iPhone فعال کنید
چگونه به نصب Windows 10 از Android phone با استفاده از DriveDroid
چگونه Microsoft Teams از Windows 10 و Android به طور کامل حذف شود
DeskDock شما را قادر می سازد Android phone را از Windows PC کنترل کنید
فعال کردن DNS بیش از HTTPS در Firefox، Chrome، Edge، Opera، Android، آی فون
چگونه به انتقال فایل ها بین Android and Windows با استفاده از ES File Explorer
دستگاه های Sync Android و iOS با Windows PC با استفاده از Moboplay
چگونه share screen در Skype برای Android و iOS
Set Bing پس زمینه روزانه به عنوان Android تصویر زمینه با استفاده از تصاویر پس زمینه Bing
