چگونه فایل های داده خراب Outlook .ost و .pst را تعمیر کنیم
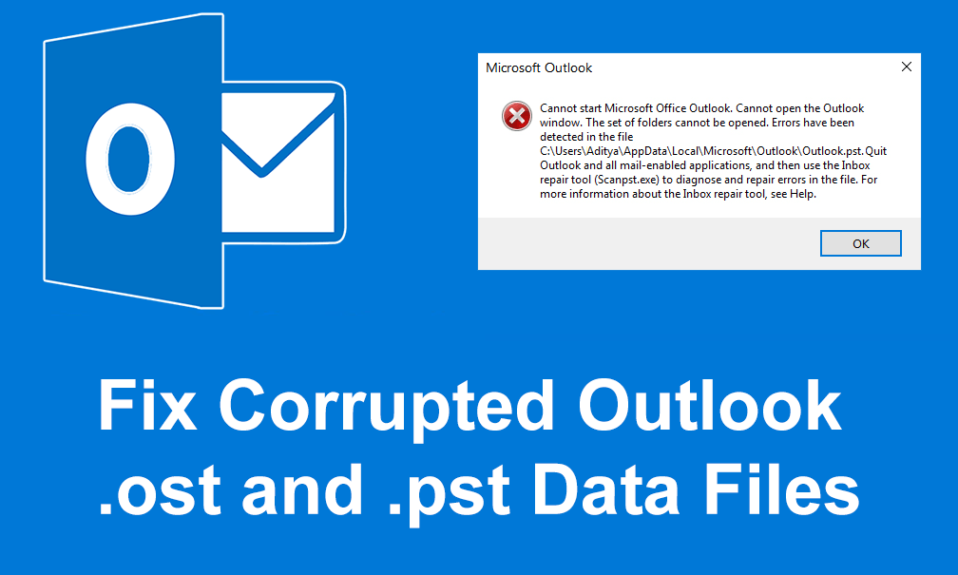
رفع خرابی فایلهای داده Outlook .ost و .pst: (Fix Corrupted Outlook .ost and .pst Data Files:) مایکروسافت برنامههای (Microsoft)آفیس(Office) مخصوص به خود را دارد که در بستهای به نام Microsoft Office ارائه میشوند که شامل همه ماژولها/برنامههایی است که برای کارکرد یک سازمان مورد نیاز هستند. به عنوان مثال، Microsoft Word برای ایجاد اسناد، Microsoft PowerPoint برای ایجاد ارائه، Microsoft Outlook برای ارائه تقویم(Calendar) ، مدیریت رویداد(Event Manager) و غیره استفاده می شود.
Microsoft Outlook یکی از محبوب ترین برنامه های مایکروسافت آفیس(Microsoft Office) است. این یک طراحی مدیریت اطلاعات(information manager design) شخصی آفلاین برای سیستم عامل های مختلف مانند MS Windows و MAC(MS Windows and MAC) است. MS Outlook برای کار به عنوان یک برنامه ایمیل طراحی شده است. همچنین دارای بسیاری از ویژگیهای دیگر است که شامل تقویم، مدیر وظیفه(task manager) ، مدیر رویداد(event manager) ، مجلات، مرور وب(web browsing) و غیره میشود. همچنین میتوان از آن برای اشتراکگذاری چندین فایل و اسناد با چندین کاربر استفاده کرد.

MS Outlook کپی همه ایمیلها، مخاطبین، تقویمها، مجلات و غیره را ذخیره میکند. همه دادههای فوق در دو فرمت فایل که OST و PST(OST and PST) بسته به نوع حساب(account type) برای دسترسی آفلاین ذخیره میشوند.
فایلهای OST: (OST files: )OST یک پوشه آفلاین در MS Outlook است. این فایلها امکان ذخیره دادههای Outlook را در حالت آفلاین فراهم میکنند و میتوانند به طور خودکار هنگام اتصال به اینترنت(Internet) همگام شوند . تمام داده های ذخیره شده آفلاین در سرور MS Exchange(MS Exchange server) ذخیره می شود . این ویژگی کاربر را قادر می سازد تا در حالت آفلاین ایمیل ها را بخواند، حذف کند، بنویسد یا حتی پاسخ ارسال کند.
فایلهای PST: (PST files: )فایل PST که به عنوان (PST file)جدول(Table) ذخیرهسازی شخصی نیز شناخته میشود، یک پوشه ذخیرهسازی(storage folder) شخصی یا آنلاین است. داده ها در سرورها به جز سرور تبادل(exchange server) (جایی که فایل های OST داده های ذخیره شده ذخیره می شود) و روی هارد دیسک کاربران ذخیره می شود. IMAP و HTTP(IMAP and HTTP) از پوشه های فایل PST(PST file) استفاده می کنند . بنابراین تمام ایمیل هایی که ارسال یا دریافت می شوند یا به آنها پیوست می شوند با فرمت PST(PST format) ذخیره می شوند . تمام ایمیل ها، مجلات، تقویم ها، مخاطبینی که به صورت محلی ذخیره می شوند نیز با فرمت pst. ذخیره می شوند.
فایل های PST و OST(PST and OST files) بسیار بزرگ هستند. این فایلها میتوانند چندین سال ایمیل، مخاطبین، قرار ملاقاتها و غیره را جمعآوری کنند. در روزهای اولیه، فایلهای PST/OST به حجم ۲ گیگابایت محدود میشدند، اما این روزها میتوانند به تعداد زیادی ترابایت رشد کنند. با افزایش اندازه این فایل ها می توانند مشکلات متعددی را در طول زمان ایجاد کنند. مشکلات به وجود آمده می تواند به شرح زیر باشد:
- ممکن است فایل ها از کار بیفتند
- مشکل جستجو یا نمایه سازی خواهید داشت
- ممکن است فایل ها آسیب ببینند، خراب شوند یا گم شوند
برای حل تمام مشکلات فوق، تمام نسخه های دسکتاپ Outlook با ابزار تعمیری(repair tool) به نام Microsoft Outlook Index Repair Tool برای عیب یابی و رفع مشکلات فایل های .ost و .pst ارائه شده(.ost and .pst files) است. Index Repair Tool(Index Repair Tool) در دایرکتوری نصب Office(Office installation) موجود است.
رفع خرابی فایل های داده Outlook .ost و .pst(Fix Corrupted Outlook .ost and .pst Data Files)
برای رفع خرابی فایلهای داده Outlook: فایلهای .ost و فایلهای pst. و بازیابی موارد گمشده از صندوق ورودی، مراحل زیر را دنبال کنید:
روش 1 - رفع خرابی فایل داده Outlook آفلاین (فایل OST)( Method 1 – Fix Corrupted Offline Outlook Data File (.OST File))
برای رفع مشکلات فایلهای .ost، ابتدا برنامه ایمیل(email app) را ببندید و سپس مراحل زیر را دنبال کنید:
1. Control Panel را در جستجوی ویندوز جستجو(Windows Search) کنید و سپس بر روی نتیجه جستجو(search result) کلیک کنید .

2. بر روی User Accounts در قسمت Control Panel کلیک کنید.

3-بعد، روی Mail کلیک کنید.( Mail.)

4. پس از کلیک بر روی "ایمیل"، اگر پروفایل اضافه ای ندارید، کادر زیر(below box) ظاهر می شود. (اگر قبلاً نمایه ای اضافه کرده اید، به مرحله 6 بروید).

5. روی دکمه افزودن کلیک کنید و (Add Button)پروفایل(Profile) را اضافه کنید . اگر نمیخواهید هیچ نمایهای اضافه کنید، روی OK کلیک کنید. Outlook(OK. Outlook) به عنوان یک نمایه پیش فرض(default profile) ایجاد می شود .

6. اگر قبلاً هر نمایه ای اضافه کرده اید، در قسمت " راه اندازی نامه - Outlook(Mail Setup – Outlook) " روی " نمایش پروفایل ها(Show profiles) " کلیک کنید.

7. تمام نمایه های موجود ظاهر می شوند.
توجه:(Note:) در اینجا فقط یک نمایه پیش فرض(default profile) "Outlook" موجود است)

8. نمایه ای را(Select the profile) که می خواهید اصلاح کنید از پروفایل های موجود انتخاب کنید.

9. سپس بر روی دکمه Properties کلیک کنید.

10.بعد، روی دکمه Email Accounts کلیک کنید.

11. اکنون در قسمت تنظیمات حساب روی(Account Settings click) تب Data Files کلیک کنید.(Data Files tab.)

12. حساب خراب را از حساب های موجود (corrupted account from available accounts.)انتخاب کنید .(Select the)

13. روی دکمه Open File Location کلیک کنید.

14. روی دکمه بستن برای « تنظیمات حساب(Account setting) »، « تنظیم نامه(Mail Setup) » و « ایمیل(Mail) » کلیک کنید.
15. برای حسابی که مشکل دارد روی (issue and click)فایل .ost(.ost file) کلیک راست کرده و روی دکمه Delete کلیک کنید.( Delete button.)

16. پس از انجام تمام مراحل بالا، نسخه دسکتاپ Outlook را دوباره باز کنید و فایل .ost را(.ost file) برای حسابی که می خواهید تعمیر کنید دوباره ایجاد کنید.
با این کار فایلهای دادههای Outlook (.OST)(Fix Corrupted Outlook Data Files (.OST)) با موفقیت برطرف میشوند و میتوانید بدون هیچ مشکلی به Microsoft Outlook دسترسی پیدا کنید.
روش 2 - رفع خرابی فایل داده Outlook آنلاین (فایل PST.)( Method 2 – Fix Corrupted Online Outlook Data File (.PST File))
برای رفع مشکلات فایلهای pst، ابتدا برنامه Outlook(Outlook application) را ببندید و سپس مراحل زیر را دنبال کنید:
1. پنجره Run را با استفاده از Windows key + R.

2. مسیر زیر را تایپ کرده و OK کنید.
C:\Program Files (x86)\Microsoft Office\root\Office16
نکته مهم:(Important Note:) مسیر فوق برای Office 2016، Office 2019 و Office 365(Office 2016, Office 2019 and Office 365) اعمال می شود. اگر Outlook 2013 دارید، به جای مسیر بالا از(path use) : C:Program Files (x86)Microsoft Office\Office15 استفاده کنید. برای Outlook 2010 Office15 را به Office14(Office15) و برای Outlook 2007 Office15(Office14) را از مسیر به Office13(Office15) تغییر دهید(Office13) .

3. بر روی دکمه OK کلیک کنید.(OK button.)

4. روی فایل SCANPST( SCANPST file) دوبار کلیک کنید تا تجربه Microsoft Outlook Inbox Repair باز شود.(Microsoft Outlook Inbox Repair experience.)

5. کادر زیر باز می شود.

6. بر روی دکمه Browse(Browse button) در زیر Microsoft Outlook Inbox Repair Tool کلیک کنید .

7. فایل .pst را که می خواهید تعمیر کنید پیدا کنید.(Locate the .pst file you want to Repair.)
8.سپس بر روی دکمه Open کلیک کنید.(Open button.)

9. فایل انتخابی در ابزار Microsoft Outlook Inbox Repair باز می شود(selected file will open in Microsoft Outlook Inbox Repair tool) .

10. هنگامی که فایل انتخابی(select file) بارگذاری شد، روی دکمه Start کلیک کنید.(Start Button.)

11. کادر زیر ظاهر می شود که نشان می دهد فایل انتخاب شده اسکن شده است.

12. در صورتی که علامت(Checkmark) زده نشده باشد، " از فایل اسکن شده قبل از تعمیر پشتیبان تهیه کنید(Make backup of scanned file before repairing) " را علامت بزنید.
13. پس از اسکن فایل PST(.PST file) روی دکمه Repair کلیک کنید.(Repair button.)

14. پس از اتمام تعمیر، به دنبال آمار برنامه بگردید تا بررسی کنید که آیا هنوز برخی از خطاهای باقی مانده باقی مانده است یا خیر. اگر وجود دارد، سپس دوباره و دوباره به اجرای Repair ادامه دهید تا زمانی که هیچ خطایی باقی نماند.(Repair)
توجه:(Note:) در ابتدا، تعمیر کند خواهد بود، اما به محض شروع خطا، تعمیر روند سرعت بیشتری خواهد گرفت.
15. پس از تکمیل مراحل بالا، ابزار Microsoft Outlook Inbox Repair فایل .pst را(Microsoft Outlook Inbox Repair tool will repair the .pst file) که قبلا انتخاب کرده بودید تعمیر می کند. پس از اتمام تعمیر، اکنون می توانید Outlook را راه اندازی کنید و مشکل شما با اکانت باید تا الان حل شده باشد.
بنابراین، با دنبال کردن دقیق مراحل بالا به صورت گام(process step) به گام، می توانید به راحتی فایل های داده Outlook(Outlook data) خراب شده را چه در فرمت .ost یا .pst .
توصیه شده:(Recommended:)
- هارد(Hard Drive) اکسترنال نمایش داده نمی شود یا شناسایی نمی شود؟ در اینجا نحوه رفع آن است!
- همیشه مرورگر وب(Start Web Browser) را به صورت پیش فرض(Default) در حالت مرور خصوصی راه اندازی کنید(Private Browsing Mode)
- نحوه نصب ADB ( Android Debug Bridge ) در ویندوز 10
- XAMPP(Install And Configure XAMPP) را در ویندوز 10 نصب و پیکربندی کنید(Windows 10)
امیدوارم این مقاله مفید بوده باشد و اکنون بتوانید فایلهای داده خراب شده Outlook .ost و .pst را برطرف کنید (fix Corrupted Outlook .ost and .pst Data Files)، اما اگر هنوز در مورد این آموزش سوالی دارید، میتوانید در بخش نظرات از آنها بپرسید.
Related posts
چگونه به بازیابی Data Corruption Issues در Microsoft Outlook
رفع بازیابی داده ها چند ثانیه صبر کنید و سعی کنید خطا را در اکسل برش دهید یا دوباره کپی کنید
رفع مشکل Microsoft Outlook با خطای مشکل مواجه شده است
خطای "نمی توان Microsoft Office Outlook را شروع کرد" را برطرف کنید
نحوه اضافه کردن Dropbox به عنوان Cloud Service به Microsoft Office
رفع مشکلات مربوط به خراب شدن حافظه پنهان اسناد مایکروسافت آفیس
ایجاد یا ایجاد میانبرهای صفحه کلید برای Microsoft Office
Draw Tool Tab در Ribbon از Microsoft Office از دست رفته؟ به این ترتیب آن را اضافه کنید!
خانم هاتمیل؟ خدمات ایمیل Microsoft Outlook توضیح داده شد
آخرین نسخه مایکروسافت آفیس چیست؟
نحوه تغییر رنگ سند سند در برنامه های Microsoft Office
نحوه فعال کردن حالت تاریک در Microsoft Outlook (ویندوز، مک و موبایل)
دسترسی به منبع نصب - Microsoft Office error انکار شد
نحوه درج PDF به یک Word Document
نحوه رفع «ما در حال حاضر قادر به اتصال نیستیم» در Outlook
دسترسی به فایل داده Outlook امکان پذیر نیست: 4 راه حل برای امتحان
نحوه استفاده از Measurement Converter در Microsoft Office
چگونه مشکل بارگذاری آهسته Outlook را برطرف کنیم
برخی از بهترین فونت خط شکسته در Microsoft Word چیست؟
چه نسخه ای از مایکروسافت آفیس را دارم؟
