چگونه دی وی دی ها را دیجیتالی کنیم
اکنون که سرویسهای استریم در حال تبدیل شدن به رایجترین روش برای تماشای فیلمها یا سریالهای تلویزیونی هستند، بسیاری از مردم مجموعههای DVD خود را کنار میگذارند. (DVD)با این حال، اگر فیلمهای زیادی دارید که میخواهید در حین پاک کردن فضایی که دیویدیها(DVDs) اشغال میکنند، نگه دارید ، راهی وجود دارد که میتوانید دیویدیها(DVDs) را دیجیتالی کنید.
با دیجیتالی کردن دی وی دی های(DVDs) خود ، می توانید همه آنها را در یک مکان داشته باشید و در عین حال فضای فیزیکی کمتری را اشغال کنید. دیجیتالی کردن فیلمهایتان میتواند دلهرهآور به نظر برسد و ممکن است در مورد نحوه انجام این کار مطمئن نباشید، اما زمانی که نحوه انجام آن را بدانید، انجام آن برای هر یک نسبتاً آسان است. فقط مطمئن شوید که زمان خوبی را کنار گذاشته اید، به خصوص اگر دی وی دی(DVDs) های زیادی دارید که می خواهید دیجیتالی کنید.

در اینجا نحوه تغییر کتابخانه فیزیکی DVD خود به دیجیتال آورده شده است.(DVD)
از یک برنامه برای دیجیتالی کردن DVD استفاده کنید(Use a Program to Digitize DVDs)
برای دیجیتالی کردن فیلمهای دیویدی(DVD) خود، به یک برنامه ریپ دیویدی نیاز دارید. (DVD)تعداد زیادی وجود دارد که می توانید برای این کار استفاده کنید. در این مقاله نحوه استفاده از دو گزینه WinX DVD Ripper و Handbrake را به شما نشان خواهیم داد .
WinX DVD Ripper
WinX DVD Ripper را دانلود(Download WinX DVD Ripper) کنید و زمانی که برای شروع کپی (ریپ کردن) دی وی دی های(DVDs) خود آماده شدید آن را باز کنید .
برای استفاده از WinX DVD Ripper(WinX DVD Ripper) در دی وی دی های خود مراحل زیر را دنبال کنید :
- DVD(Insert your DVD) خود را در رایانه خود قرار دهید و سپس دکمه Disc را در گوشه بالا سمت چپ انتخاب کنید.

- در پنجره بعدی که باز می شود، DVD(DVD) را که وارد کرده اید در کادر بازشو انتخاب کنید . سپس OK را انتخاب کنید .
- فرمت مورد نظر فایل خروجی را انتخاب کنید. MP4 برای اکثر شرایط توصیه می شود. دوباره OK(OK) را انتخاب کنید.
- روی دکمه بزرگ RUN در گوشه سمت راست پایین کلیک کنید و برنامه شروع به کپی کردن DVD شما می کند.

ممکن است کمی طول بکشد تا DVD خود را دیجیتالی کنید ، اما میتوانید پیشرفت را با نگاه کردن به پنجره بازشو دنبال کنید. پس از اتمام، می توانید فایل پاره شده را در اکسپلورر فایل خود پیدا کنید. در پایین دیویدیچکدهنده WinX(WinX DVD) ، یک کادر متنی میبینید که میتوانید جایی را که میخواهید فایل در آن ذخیره شود، انتخاب کنید. اینجا جایی است که فایل پاره شده را پیدا خواهید کرد.

ترمز دستی(Handbrake)
اگر یک گزینه کاملا رایگان برای دیجیتالی کردن دی وی دی ها(DVDs) می خواهید، می توانید از برنامه Handbrake استفاده کنید . این بسیار شبیه به WinX DVD Ripper عمل می کند، اگرچه ممکن است استفاده از آن کمی پیچیده تر به نظر برسد. این برنامه از حذف محافظت از کپی، که تقریباً همه ویدیوهای تجاری از آن برخوردار هستند، پشتیبانی نمی کند. با این حال، یک راه حل برای این وجود دارد.
برای استفاده از Handbrake(Handbrake) ، این دستورالعملها را دنبال کنید ، و پس از دستیابی به آن، میتوانید تمام دیویدیهای(DVDs) خود را بدون مشکل دیجیتالی کنید.
- قبل از استفاده از Handbrake ، باید libdvdcss را دانلود کنید تا بتوانید محافظت از کپی را حذف کنید. پس از دانلود، فایل را کپی کرده و در پوشه دایرکتوری Handbrake قرار دهید. (Handbrake)این احتمالاً C:/ Program Files/Handbrake خواهد بود.

- اکنون، DVD خود را در رایانه خود قرار دهید، سپس Handbrake را باز کنید. DVD موجود در درایو خود را(your drive) در نوار کناری انتخاب کنید.
- در پنجره بعدی که باز می شود، به کادر کشویی Title نگاه کنید. (Title)اینجاست که می توانید انتخاب کنید کدام قسمت از DVD را می خواهید ریپ کنید. ترمز(Handbrake) دستی باید به طور خودکار فقط قسمت فیلم را انتخاب کند، اما میتوانید بخشهای دیگر DVD مانند صحنههای اضافی را نیز در آن قرار دهید.

- فایل مقصدی را که میخواهید DVD ریپ(DVD) شده شما در آن ذخیره شود، انتخاب کنید.
- سپس تنظیمات فرمت خروجی خود را انتخاب کنید. MP4 برای اکثر اهداف به خوبی کار خواهد کرد. سپس می توانید پیش تنظیم کیفیت فایل خود را انتخاب کنید. بسته به نحوه تماشای فیلم خود، از پیش تنظیمات وجود دارد، و میتوانید تنظیمات سریع(Fast) یا خیلی سریع را انتخاب کنید تا (Very Fast)دیویدیهایتان(DVDs) در مدت زمان کوتاهتری و در عین حال با کیفیت پایینتری ریپ شوند. تنظیمات HQ کیفیت بسیار بالاتری خواهند داشت، اما ریپ کردن و اشغال فضای بیشتری طول می کشد.

- برای شروع دیجیتالی کردن DVD خود، روی Start Encode در نوار بالای Handbrake کلیک کنید . شما پیشرفت را در نوار پایین مشاهده خواهید کرد. بسته به تنظیماتی که انتخاب کرده اید، این فرآیند ممکن است کمی طول بکشد.

پس از انجام ریپ، می توانید آن را در جایی که فایل مقصد را انتخاب کرده اید پیدا کنید.
مکانی برای ذخیره دی وی دی های خود پیدا کنید(Find a Place to Save Your DVDs)
هنگامی که فیلمهای DVD(DVD) را دیجیتالی کردید ، مکانی برای ذخیره فایلهای خود(your files) پیدا کنید . بسیاری از برنامه های فهرست نویسی فیلم برای دانلود وجود دارد که به شما امکان می دهد فایل های فیلم خود را ذخیره و سازماندهی کنید.
چند نمونه خوب از این برنامه ها All My Movies و Plex هستند. با این حال، تعداد زیادی از آنها وجود دارد، و بیشتر آنها به همان روش کار می کنند. شما می توانید فایل های خود را در برنامه آپلود کنید و آنها به طور خودکار آن را بایگانی و فهرست می کنند.
اگر پس از دیجیتالی کردن مجموعه خود مقدار زیادی فیلم دیجیتال دارید، استفاده از برنامه ای مانند این گزینه خوبی است. همچنین ممکن است بخواهید برخی از فایل های خود را در یک سرویس ابری بارگذاری کنید، به خصوص اگر مجموعه شما فضای زیادی را در رایانه شما اشغال کند.
از Vudu و Movies Anywhere استفاده کنید(Use Vudu and Movies Anywhere)
اگر نمی خواهید برای دیجیتالی کردن مجموعه فیلم های DVD خود وقت بگذارید ، گزینه دیگری وجود دارد که زمان بسیار کمتری می برد. سرویس استریم Vudu راهی برای دیجیتالی کردن فیلمهای دیجیتالی ارائه میکند که هر کدام با قیمت ۲ دلار پشتیبانی میکنند.
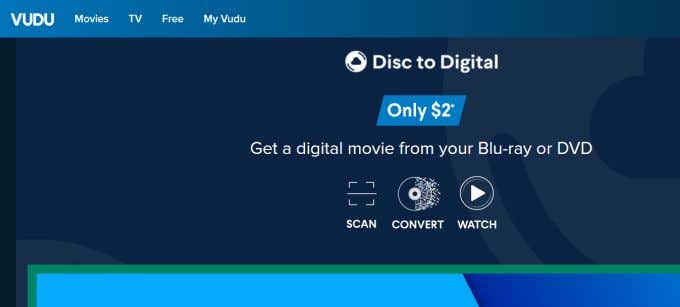
تنها کاری که باید انجام دهید این است که بارکد فیلم خود را اسکن کنید و Vudu اگر آن را در پایگاه داده خود داشته باشد، نسخه دیجیتال آن حرکت را به شما می دهد. رایگان نیست، اما در زمان قابل توجهی صرفه جویی می کند.
بعد از اینکه از Vudu برای دریافت این نسخه های دیجیتالی فیلم های خود استفاده کردید، می توانید حساب Vudu خود را به یک حساب Movies Anywhere متصل کنید تا یک کتابخانه از همه فیلم های خود را با هم ذخیره کنید. Movies Anywhere همچنین میتواند فیلمهایی را از سرویسهای پخش دیگر مانند Amazon Prime وارد کند(Amazon Prime)
دیجیتالی کردن مجموعه دی وی دی شما آسان است(Digitizing Your DVD Collection Is Easy)
مهم نیست چه روشی را انتخاب می کنید، خواهید دید که گزینه های زیادی برای هر هدفی که دارید برای ایجاد یک کتابخانه فیلم عالی دارید. در کمترین زمان، میتوانید بدون محدودیت دیویدیهای(DVDs) فیزیکی، فیلمهای مورد علاقه خود را از هر کجا و در هر زمان سازماندهی، پیدا و تماشا کنید .
Related posts
نقد و بررسی کتاب - راهنمای گیک برای ویندوز 8
نصب پلاگین های GIMP: راهنمای نحوه کار
نحوه دانلود Google Chrome Offline (Standalone) Installer
کنترل حساب کاربری (UAC) را برای یک برنامه خاص خاموش کنید
8 تا از بهترین ایده های فنی برای مقابله با انزوا
چگونه چندین صفحه را در یک فایل PDF اسکن کنیم
نحوه استفاده از Chromebook خود به عنوان مانیتور دوم
نحوه انجام تست استرس CPU
نحوه استفاده از شبکه خصوصی فایرفاکس برای محافظت از خود به صورت آنلاین
نحوه راه اندازی Master Pages در Adobe InDesign CC
نحوه باز کردن فایل های DDS در ویندوز 10
چگونه صفحات و فایل های ذخیره شده را از مرورگر خود مشاهده کنیم
چگونه یک پهپاد را برای مبتدیان کامل پرواز کنیم
چگونه بفهمیم رایانه شما تحت نظارت است یا خیر
چگونه با جداول یک فرم Google Docs پر شود
چگونه SSID روتر خود را تغییر دهید و چرا باید
نحوه تغییر رنگ پس زمینه در Google Docs
یک برنامه وب را مانند یک برنامه دسکتاپ اجرا کنید
نحوه حذف پوشه Windows.old در ویندوز 7/8/10
چگونه بدون دست زدن به ماوس کامپیوتر ویندوزی خود را بیدار نگه دارید
