چگونه ابزار گزارشگر نرم افزار گوگل را غیرفعال کنیم
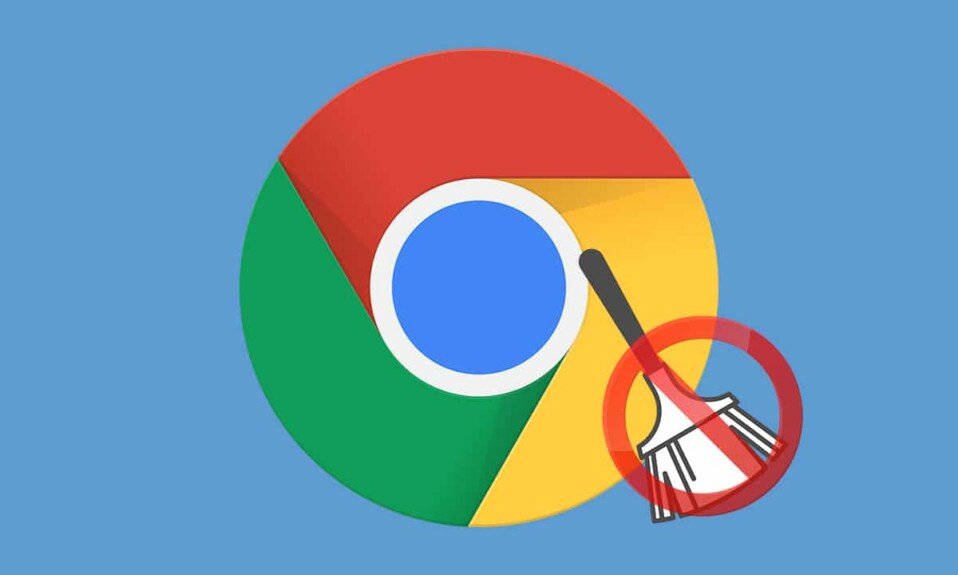
طبق آمار Statcounter ، کروم تا (Chrome)نوامبر 2021(November 2021) تقریباً 60+٪ سهم بازار(market share) جهانی را در اختیار داشت . در حالی که تنوع گسترده ویژگی ها و سهولت استفاده از آن می تواند دلایل اصلی شهرت آن باشد، کروم(Chrome) همچنین به دلیل داشتن یک برنامه تشنه حافظه معروف است. گذشته از مرورگر وب ، (Web)ابزار گزارشگر نرمافزار Google(Google Software Reporter Tool) ، که همراه با کروم(Chrome) ارائه میشود ، همچنین میتواند مقدار غیرعادی CPU و حافظه دیسک را(CPU and Disk memory) مصرف کند و منجر به تاخیر جدی شود. ابزار گزارشگر (reporter tool)نرم افزار گوگل به (Google software)گوگل کروم(Google Chrome) کمک می کند به روز بماند و خودش را به تنهایی وصله کند. با این حال، اگر میخواهید آن را غیرفعال کنید، این راهنما را بخوانید تا با نحوه غیرفعال کردن Google Software Reporter Tool در ویندوز 10 آشنا(Windows 10) شوید .

چگونه ابزار گزارشگر نرم افزار گوگل را غیرفعال کنیم(How to Disable Google Software Reporter Tool)
همانطور که از نام آن مشخص است، ابزار گزارشگر نرم افزار(software reporter tool) برای اهداف گزارش استفاده می شود. این بخشی از ابزار پاکسازی کروم است(part of Chrome cleanup tool) که نرم افزارهای متناقض را حذف می کند.
- این ابزار به صورت دوره ای( periodically) ، یعنی هر هفته یک بار، رایانه شما را برای برنامه ها یا هر برنامه افزودنی شخص ثالثی که ممکن است در عملکرد مرورگر وب(web browser) اختلال ایجاد کند اسکن(scans) می کند .
- سپس، گزارش های دقیق(sends the detailed reports) همان را برای کروم ارسال می کند.
- جدا از برنامه های تداخلی، ابزار گزارشگر(reporter tool) همچنین گزارشی(maintains & sends a log) از خرابی های برنامه، بدافزارها، تبلیغات غیرمنتظره، تغییرات ساخته شده توسط کاربر یا برنامه های افزودنی را به صفحه راه اندازی(startup page) و برگه جدید، و هر چیزی که ممکن است باعث اختلال در تجربه مرور شده باشد را حفظ و ارسال می کند. در کروم(Chrome) _
- سپس از این گزارش ها برای هشدار در مورد برنامه های مضر استفاده می(alert you about harmful programs) شود. بنابراین، چنین برنامه های مخربی می توانند توسط کاربران حذف شوند.
چرا Google Software Reporter Tool را غیرفعال کنید؟(Why Disable Google Software Reporter Tool?)
اگرچه این ابزار گزارشگر(reporter tool) به شما کمک می کند تا رایانه شخصی خود را ایمن نگه دارید، نگرانی های دیگر باعث می شود این ابزار را غیرفعال کنید.
- در حالی که برای حفظ سلامت Google Chrome مفید است ، ابزار گزارشگر نرم افزاری(software reporter tool) گاهی اوقات از مقادیر بالایی از CPU و حافظه دیسک(utilizes high amounts of CPU and Disk memory) در حین اجرای اسکن استفاده می کند.
- این ابزار سرعت کامپیوتر شما را کاهش(slow down your PC) می دهد و ممکن است نتوانید از برنامه های دیگر هنگام اسکن استفاده کنید.
- دلیل دیگری که ممکن است بخواهید ابزار گزارشگر نرم افزار(software reporter tool) را غیرفعال کنید ، نگرانی در مورد حفظ حریم خصوصی(concerns over privacy) است. اسناد گوگل(Google) بیان می کنند که این ابزار فقط پوشه های کروم(Chrome) را در رایانه شخصی اسکن می کند و به شبکه متصل نمی شود. با این حال، اگر نمیخواهید اطلاعات شخصی شما به اشتراک گذاشته شود، بهتر است این ابزار را غیرفعال کنید.
- این ابزار همچنین به عنوان پیغام های خطا(pop up error messages) در صورت توقف ناگهانی اجرا شناخته می شود.
توجه:(Note:) متأسفانه، ابزار را نمی توان(tool cannot be uninstalled) از دستگاه حذف نصب کرد زیرا بخشی از برنامه Chrome است(Chrome application) ، با این حال، می توان آن را از اجرای در پس زمینه غیرفعال یا مسدود کرد.
چندین روش وجود دارد که از ابزار گزارشگر نرمافزار Google(Google Software Reporter Tool) در استفاده از منابع مهم رایانه شخصی شما جلوگیری میکند. اگر میخواهید این ابزار گزارشگر(reporter tool) را غیرفعال کنید، یکی از روشهای ذکر شده در زیر را دنبال کنید.
توجه:(Note:) هنگامی که ابزار گزارشگر نرم افزار در (software reporter tool)رایانه شخصی ویندوز(Windows PC) شما مسدود/غیرفعال می شود ، ممکن است برنامه های مخرب به راحتی مانع تجربه مرور شما شوند. توصیه می کنیم اسکن آنتی ویروس/بدافزار را به طور منظم با استفاده از برنامه های آنتی ویروس شخص ثالث یا Windows Defender انجام دهید تا از چنین برنامه هایی جلوگیری کنید. همیشه (Always) مراقب(stay vigilant) افزونه هایی که نصب می کنید و فایل هایی که از اینترنت دانلود می کنید باشید.
روش 1: از طریق مرورگر گوگل کروم(Method 1: Through Google Chrome Browser)
ساده ترین راه برای غیرفعال کردن این ابزار از طریق خود مرورگر وب است. گزینه غیرفعال کردن ابزار گزارشدهی(reporting tool) در آخرین نسخه Google اضافه شده است، به این معنی که کنترل کاملی بر حریم خصوصی و اطلاعات(privacy and information) خود از اشتراکگذاری خواهید داشت.
1. Google Chrome را باز کنید و روی نماد سه نقطه عمودی(three vertical dotted icon) موجود در گوشه سمت راست بالا کلیک کنید.
2. تنظیمات(Settings ) را از منوی بعدی انتخاب کنید.

3. سپس بر روی دسته Advanced در قسمت سمت چپ کلیک کنید و (pane and select) Reset and clean up را(Reset and clean up) انتخاب کنید.

4. بر روی گزینه Clean up computer کلیک کنید.

5. علامت کادر مشخص شده گزارش جزئیات به Google درباره نرمافزار مضر، تنظیمات سیستم و فرآیندهایی را که در این پاکسازی در رایانه شما پیدا شدهاند،(Report details to Google about harmful software, system settings, and processes that were found on your computer during this cleanup) علامتگذاری شده است، بردارید .

همچنین باید Google Chrome را در پسزمینه غیرفعال کنید تا از استفاده بیش از حد آن از منابع جلوگیری کنید. برای انجام این کار، مراحل زیر را دنبال کنید:
6. به بخش Advanced بروید و مانند تصویر روی System کلیک کنید .

7 . ضامن(Off ) را برای ادامه اجرای برنامههای پسزمینه وقتی Google Chrome(Continue running background apps when Google Chrome) بسته است خاموش کنید.

همچنین بخوانید:(Also Read:) چگونه رمزهای عبور ذخیره شده(Export Saved Passwords) را از Google Chrome صادر کنیم(Google Chrome)
روش 2: مجوزهای ارثی را حذف کنید(Method 2: Remove Inherited Permissions)
یک راه حل دائمی برای جلوگیری از استفاده بالای CPU(CPU usage) توسط ابزار Google Software Reporter(Google Software Reporter tool) لغو تمام مجوزهای آن است. بدون دسترسی و مجوزهای امنیتی(access and security permissions) مورد نیاز ، این ابزار نمی تواند در وهله اول اجرا شود و(place and share) هیچ اطلاعاتی را به اشتراک بگذارد.
1. به File Explorer رفته و به (File Explorer)مسیر(path) زیر بروید .
C:\Users\Admin\AppData\Local\Google\Chrome\User Data
توجه: (Note:)Admin را به نام کاربری(user name) رایانه شخصی خود تغییر دهید.
2. بر روی پوشه SwReporter کلیک راست کرده و (SwReporter)Properties را از منوی زمینه انتخاب کنید.

3. به تب Security رفته و روی دکمه (Security )Advanced کلیک کنید.

4. روی دکمه غیرفعال کردن (Disable) وراثت(inheritance) ، که برجسته شده است، کلیک کنید.

5. در پاپ آپ Block Inheritance ، گزینه (Block Inheritance)Remove all inherited permissions from this object را(Remove all inherited permissions from this object) انتخاب کنید .

6. در نهایت روی Apply > OK کلیک کنید تا تغییرات ذخیره شوند.
اگر اقدامات به درستی انجام شده باشد و عملیات موفقیت آمیز باشد، قسمت Permission entries: پیغام زیر را نمایش می دهد:
هیچ گروه یا کاربری اجازه دسترسی به این شی را ندارد. با این حال، صاحب این شی می تواند مجوز را تعیین کند.(No groups or users have permission to access this object. However, the owner of this object can assign permission.)

7. رایانه شخصی ویندوز خود را مجدداً راه اندازی کنید(Restart your Windows PC) و ابزار گزارشگر(reporter tool) دیگر اجرا نمی شود و باعث استفاده زیاد از CPU می شود(CPU usage) .
همچنین بخوانید(Also Read) : نحوه فعال کردن DNS از طریق HTTPS در کروم(Chrome)
روش 3: ابزار گزارشگر نامشروع را حذف کنید(Method 3: Remove Illegitimate Reporter Tool)
مرحله اول: تأیید امضای دیجیتال(Step I: Verify Digital Signature)
اگر همچنان شاهد اجرای فرآیند software_reporter_tool.exe و مصرف مقادیر زیادی از حافظه CPU(CPU memory) در Task Manager هستید، باید بررسی کنید که آیا ابزار واقعی است یا بدافزار/ویروس. این را می توان به راحتی با تأیید امضای دیجیتال آن انجام داد.
1. کلیدهای Windows (keys)Windows + E را به طور همزمان فشار دهید تا File Explorer باز شود(File Explorer)
2. به مسیر زیر در File (path )Explorer(File Explorer) بروید .
C:\Users\Admin\AppData\Local\Google\Chrome\User Data\SwReporter
توجه: (Note:)Admin را به نام کاربری(user name) رایانه شخصی خود تغییر دهید.
3. پوشه ای را باز کنید (به عنوان مثال 94.273.200 ) که نسخه فعلی Google Chrome(Google Chrome version) را در رایانه شما منعکس می کند.

4. بر روی فایل software_reporter_tool کلیک راست کرده و گزینه Properties را انتخاب کنید.

5. در پنجره Software_reporter_tool Properties ، مطابق شکل، به تب (Properties)Digital Signatures بروید.

6. Google LLC را در قسمت Name of signer انتخاب کنید:(Name of signer: ) و روی دکمه Details کلیک کنید تا جزئیات امضا را مشاهده کنید.

7A. در اینجا، مطمئن شوید که نام:(Name: ) به عنوان Google LLC فهرست شده است.(Google LLC.)

7B. اگر در اطلاعات Signer (Signer information)نام (Name)Googe LLC نیست ، ابزار را به روش بعدی حذف کنید زیرا ممکن است ابزار در واقع بدافزار باشد که استفاده غیرعادی از CPU(CPU usage) آن را توضیح می دهد .
مرحله دوم: ابزار گزارشگر تایید نشده را حذف کنید
(Step II: Delete Unverified Reporter Tool
)
چگونه یک برنامه کاربردی را از استفاده از منابع سیستم خود منع می کنید؟ (How do you stop an application from using your system resources?)با حذف برنامه، خودش. فایل اجرایی برای فرآیند software_reporter_tool را(software_reporter_tool process) می توان حذف کرد تا از شروع آن در وهله اول جلوگیری شود. با این حال، حذف فایل exe(.exe file) فقط یک راه حل موقت است زیرا هر بار که یک بهروزرسانی جدید Chrome(Chrome update) نصب میشود، پوشهها و محتویات برنامه بازیابی میشوند. بنابراین، این ابزار به طور خودکار در بهروزرسانی بعدی Chrome(Chrome update) دوباره فعال میشود .
1. به فهرستی(directory) که فایل software_reporter_tool(software_reporter_tool file) در آن ذخیره شده است بروید.
C:\Users\Admin\AppData\Local\Google\Chrome\User Data\SwReporter\94.273.200
2. روی فایل software_reporter_tool کلیک راست کرده و گزینه Delete را مطابق تصویر زیر انتخاب کنید.

همچنین بخوانید:(Also Read:) رفع کار نکردن آداپتور Wi-Fi در (Fix Wi-Fi Adapter)ویندوز 10(Windows 10)
روش 4: از طریق ویرایشگر رجیستری(Method 4: Through Registry Editor)
یکی دیگر از راههای غیرفعال کردن دائمی ابزار گزارشگر نرمافزار(software reporter tool) در رایانه شخصی، از طریق رجیستری ویندوز(Windows Registry) است. اگرچه، هنگام دنبال کردن این مراحل بسیار مراقب باشید زیرا هر اشتباهی می تواند چندین مشکل ناخواسته ایجاد کند.
1. کلیدهای Windows + R keys را با هم فشار دهید تا کادر محاوره ای Run اجرا شود.(Run)
2. regedit را تایپ کنید و (regedit )کلید (key)Enter را بزنید تا ویرایشگر رجیستری(Registry Editor. ) باز شود.

3. در پنجره پاپ آپ User Account Control که در زیر آمده است، بر روی Yes کلیک کنید (User Account Control).(Yes)
4. مطابق شکل به مسیر(path) داده شده بروید.
Computer\HKEY_LOCAL_MACHINE\SOFTWARE\Policies\Google\Chrome

توجه:(Note: ) اگر این زیر پوشه ها وجود ندارند، باید خودتان با اجرای مراحل 6(steps 6) و 7 آنها را ایجاد کنید . اگر قبلاً این پوشه ها را دارید، به مرحله 8(step 8) بروید .

6. روی پوشه Policies کلیک راست کرده و New را انتخاب کنید و گزینه Key را مطابق تصویر انتخاب کنید. نام کلید را به Google تغییر دهید .

7. بر روی پوشه جدید گوگل(Google) کلیک راست کرده و گزینه New > Key را انتخاب کنید. نام آن را به کروم(Chrome) تغییر دهید .

8. در پوشه کروم ، روی (Chrome)فضای خالی(empty space) در سمت راست کلیک کنید. در اینجا، همانطور که در زیر نشان داده شده است، روی New> DWORD (32-bit) Value کلیک کنید.

9. نام مقدار را وارد کنید:(Value name:) به عنوان ChromeCleanupEnabled . روی آن دوبار کلیک کنید و Value data: را روی 0 قرار دهید و روی OK کلیک کنید .

تنظیم ChromeCleanupEnable روی 0 باعث غیرفعال شدن اجرای ابزار Chrome Cleanup می شود(Chrome Cleanup tool)
10. دوباره با دنبال کردن مرحله 8 ، (Step 8)مقدار DWORD (32 بیتی)(DWORD (32-bit) Value) را در پوشه Chrome ایجاد کنید .
11. نام آن را ChromeCleanupReportingEnabled بگذارید(ChromeCleanupReportingEnabled ) و Value data: را روی 0 تنظیم کنید ، همانطور که نشان داده شده است.

تنظیم ChromeCleanupReportingEnabled روی 0 باعث میشود که ابزار گزارش اطلاعات را غیرفعال کند.
12. رایانه خود را مجدداً راه اندازی کنید(Restart your PC) تا این ورودی های رجیستری جدید اجرا شوند.
همچنین بخوانید:(Also Read:) نحوه حذف تم های کروم
نکته حرفه ای: چگونه برنامه های مخرب را حذف کنیم(Pro Tip: How to Delete Malicious Apps)
1. می توانید از یک برنامه اختصاصی مانند Revo Uninstaller یا IObit Uninstaller برای حذف کامل همه آثار یک برنامه مخرب استفاده کنید.
2. متناوباً، اگر هنگام حذف آن با مشکل مواجه شدید، به جای آن Windows Program Install و Uninstall Troubleshooter(Program Install and Uninstall Troubleshooter) را اجرا کنید.

توجه:(Note:) هنگام نصب مجدد Google Chrome ، فایل نصب را(installation file) فقط از وب سایت رسمی Google دانلود کنید(official Google website) .
توصیه شده:(Recommended:)
- نحوه دانلود و نصب Minecraft(Download and Install Minecraft) در ویندوز 11(Windows 11)
- رفع مشکل nvlddmkm.sys ویندوز 10
- نحوه حذف بینگ از کروم
- رفع خطا اترنت در پیکربندی IP معتبر(Valid IP Configuration Error)
امیدواریم این مقاله به شما کمک کرده باشد که ابزار گزارشگر نرم افزار گوگل(Google software reporter tool) را در سیستم خود غیرفعال کنید. به ما اطلاع دهید که کدام روش برای شما کارآمد است. همچنین، اگر در رابطه با این مقاله سؤالی/پیشنهادی دارید، آنها را در بخش نظرات مطرح کنید.
Related posts
چگونه Google Chrome Software Reporter Tool را غیرفعال کنیم
Software Reporter Tool در Chrome and How برای غیرفعال کردن آن چیست؟
نحوه استفاده از دوربین اسنپ در Google Meet
افزونه Google Meet Grid View را برطرف کنید
چگونه Block and Unblock A Website در Google Chrome
[ثابت] ERR_QUIC_PROTOCOL_ERROR در Chrome
رفع کار نکردن وب تلگرام
Google Chrome مشکلات و مسائل را با Windows 10
Fix Chrome Blocking Download Issue
Fix Google Chrome lagging و آهسته در Windows 11/10 آهسته است
Back Up And Restore نشانکهای خود را در Google Chrome
چگونه رمزهای عبور ذخیره شده را از Google Chrome صادر کنیم
چگونه به قطع یک تب در Chrome، Firefox، Microsoft Edge و Opera
نحوه غیر فعال کردن یا فعال کردن تیره Mode در Google Chrome در Windows 10
نحوه دانلود نقشه گوگل برای ویندوز 11
Fix Google Chrome screen مثل نور سوسو موضوع در Windows 10
Google Chrome متوقف شده یا خراب در Windows 10 کامپیوتر
Fix Google Maps مسئله آهسته در Chrome، Firefox، Edge در Windows 11/10
Fix Multiple Google Chrome Processes Running
بهترین Google Chrome Tips and Tricks برای کاربران Windows PC
