چگونه بررسی کنیم که چه نسخه و نسخه ای از ویندوز 11 دارید؟
مایکروسافت(Microsoft) اعلام کرد که ویندوز 10(Windows 10) آخرین نسخه ویندوزی(Windows) است که این شرکت تا به حال ساخته است. اما بعد از آن ویندوز 11(Windows 11) آمد . و با کنار گذاشتن عدم تطابق بین آنچه گفته شد و آنچه انجام شده است، ویندوز 11(Windows 11) یک رابط کاربری جدید، ویژگیهای جدید و تغییرات زیادی را به همراه داشت. علاوه بر این(Furthermore) ، ویندوز 11(Windows 11) ، درست مانند ویندوز 10(Windows 10) ، به طور مداوم به روز می شود و بهبود می یابد و هر سال نسخه های جدیدی منتشر می شود. که(Which) این سوال را ایجاد می کند: آیا می دانید چه نسخه ای از ویندوز 11(Windows 11) دارید؟ چگونه تشخیص دهید که ویندوز 11 چیست؟(Windows 11)شما استفاده می کنید؟ اگر می خواهید بدانید که آیا آخرین نسخه ویندوز 11(Windows 11) را نصب کرده اید یا خیر، چگونه بررسی کنید که چه نسخه، ساخت یا نوع ویندوز 11(Windows 11) را اجرا می کنید، این راهنما را بخوانید:
چه نسخه ای از ویندوز 11(Windows 11) را دارم؟ راه سریع
سریعترین راه برای اینکه بدانید چه نسخه ای از ویندوز 11(Windows 11) دارید، استفاده از ابزار winver است. روی دکمه جستجو(search) در کنار Start کلیک یا ضربه بزنید ، winver را تایپ کنید و نتیجه جستجو را با همان نام انتخاب کنید: winver .
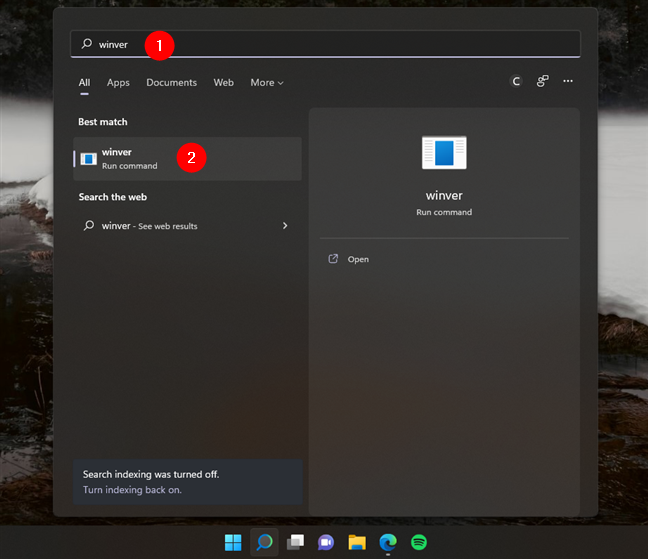
winver را در ویندوز 11 جستجو و اجرا کنید
همچنین، میتوانید کلیدهای Windows + R را فشار دهید تا پنجره (Run window)Run اجرا(Run ) شود ، winver را در قسمت متن باز آن تایپ کنید (Open)و(,) سپس Enter یا OK را فشار دهید .
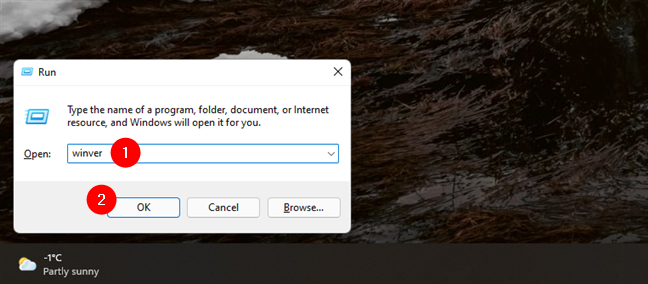
winver را تایپ کرده و از پنجره Run اجرا کنید(Run)
دستور winver پنجره ای به نام About Windows را باز می کند. در آن، می توانید نسخه ویندوز 11(Windows 11) را که دارید، و همچنین سیستم عامل(OS Build ) آن و نسخه ویندوز 11(Windows 11) خود را مشاهده کنید. برای مثال، در رایانه رومیزی خود، ویندوز 11 (Windows 11) پرو(Pro) ، نسخه 21H2، OS Build 22000.556 را دارم(OS Build 22000.556) .

درباره ویندوز(Windows) نسخه، ساخت و نسخه ویندوز 11(Windows 11) را به شما می گوید
آیا میخواهید بیشتر بدانید؟ آخرین بخشهای این مقاله را بخوانید تا بدانید چه نسخهها و نسخههای ویندوز 11 وجود دارد و چه شمارههای ساخت سیستمعامل به چه معناست.(OS build )
نحوه بررسی نسخه ویندوز 11 که از برنامه تنظیمات استفاده می کنید(Settings)
یک راه جایگزین برای فهمیدن اینکه چه ویندوز 11 دارید توسط برنامه تنظیمات(Settings) ارائه شده است. با باز کردن برنامه تنظیمات(Settings)(opening the Settings app) شروع کنید : یک راه سریع برای انجام این کار این است که همزمان Windows + I را روی صفحه کلید خود فشار دهید. سپس، سیستم(System) را در نوار کناری سمت چپ انتخاب کنید و روی گزینه About در سمت راست پنجره کلیک یا ضربه بزنید.

در تنظیمات ویندوز 11(Windows 11) ، به System > About بروید
با این کار صفحه About از برنامه تنظیمات(Settings) باز می شود . در آن، جزئیات مربوط به رایانه و سیستم عامل خود را دریافت می کنید. اطلاعاتی که ما به دنبال آن هستیم:
- نوع سیستم(System type) - در لیست مشخصات دستگاه(Device specifications) ، به شما می گوید که ویندوز 11 یک سیستم عامل 64 بیتی است.
- نسخه(Edition) - نشان داده شده در بخش مشخصات ویندوز(Windows specifications) ، به شما می گوید که چه نسخه ویندوز 11 دارید: Pro ، Home ، Enterprise ، Education و غیره.
- نسخه(Version) - فهرست شده در بخش مشخصات ویندوز(Windows specifications) ، نسخه نصب شده ویندوز 11 را نمایش می دهد(Windows 11)
- OS Build - همچنین بخشی از لیست مشخصات ویندوز(Windows Specifications) است که دقیقاً بیلد ویندوز 11 مورد استفاده را به شما نشان می دهد.(Windows 11)

نسخه ویندوز 11(Windows 11) ، ساخت سیستم عامل(OS Build) ، نسخه و نوع آن را بررسی کنید
اکنون می دانید که چگونه نسخه ویندوز 11 و سایر جزئیات خود را با استفاده از ابزارهای گرافیکی بررسی کنید. آیا می خواهید بدانید که چگونه می توان این اطلاعات را در خط فرمان نیز دریافت کرد؟ اگر دارید، بخش بعدی این راهنما را بخوانید:
نحوه بررسی نسخه ویندوز 11(Windows 11) با استفاده از دستورات (در ترمینال ویندوز(Windows Terminal) ، پاورشل(PowerShell) ، خط فرمان(Command Prompt) )
اگر ترجیح می دهید از یک محیط خط فرمان استفاده کنید، برنامه cmd مورد علاقه خود را باز کنید: Windows Terminal ، PowerShell ، یا Command Prompt . در هر یک از آنها، این دستور را تایپ یا copy/paste کنید:
سپس کلید Enter را فشار دهید تا اجرا شود و اطلاعات مورد نیاز خود را مشاهده کنید.
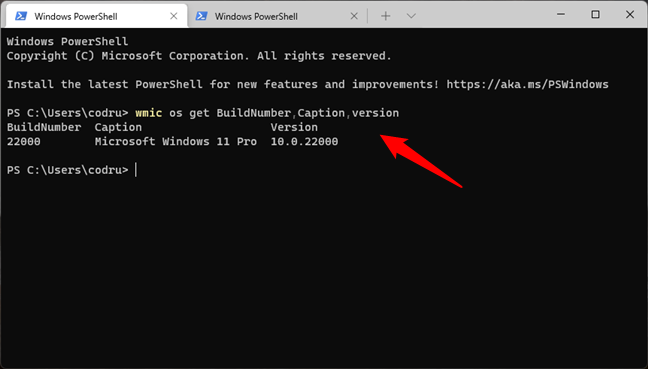
نسخه ویندوز 11 و شماره ساخت خود را با استفاده از wmic در cmd پیدا کنید
همچنین میتوانید از این دستور برای دریافت اطلاعات مشابه استفاده کنید:
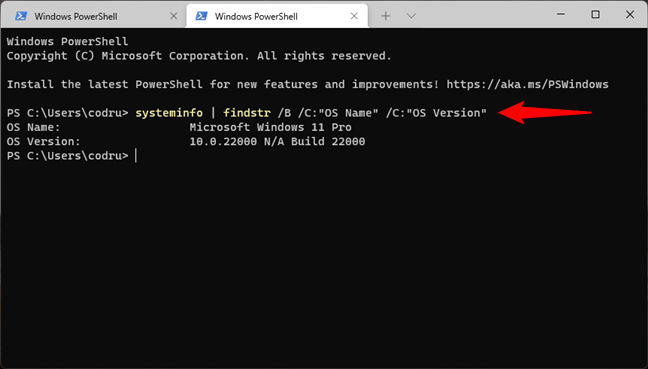
نسخه ویندوز 11 و شماره ساخت خود را با استفاده از systeminfo در cmd پیدا کنید
همانطور که ممکن است متوجه شده باشید، دستورات اطلاعاتی را ارائه می دهند که به نظر کمی متفاوت از آنچه که توسط ابزارهای گرافیکی نشان داده شده است، در بخش های قبلی این راهنما ( winver و برنامه تنظیمات(Settings) ) صحبت کردیم. دستورات نسخه ویندوز 11 را به عنوان یک سری اعداد فهرست می(Version) کنند که شامل ساخت سیستم عامل(OS build) نیز می شود. در مثال های قبلی، اعداد ساخت 22000 هستند که بعد از 10.0 می آیند. این شماره ساخت به شما کمک میکند نسخه دقیق ویندوز 11(Windows 11) مورد استفاده خود را درک کنید، بنابراین به خواندن ادامه دهید.
شماره نسخه ویندوز 11 به چه معناست؟
مایکروسافت(Microsoft) به به روز رسانی ویندوز 11(Windows 11) ادامه می دهد و از نظر تئوری، هر سال یک به روز رسانی بزرگ منتشر می کند. هر بهروزرسانی دارای شماره نسخه خاصی است و هر کدام با ویژگیهای جدید، برنامههای جدید، تغییرات و بهبودهای داخلی و غیره همراه است. در حال حاضر، تنها یک نسخه ویندوز 11(Windows 11) برای عموم منتشر شده است:
- نسخه 21H2(Version 21H2 ) یا بیلد 22000 - نسخه اولیه ویندوز 11(Windows 11) که در اکتبر 2021(October 2021) راه اندازی شد . در اینجا لیستی از بهترین ویژگی های(best features) آن آمده است .
- نسخه 22H2(Version 22H2) - نسخه بعدی ویندوز 11(Windows 11) احتمالاً قبل از اکتبر 2022 توسط (October 2022)مایکروسافت(Microsoft) منتشر خواهد شد . هنگام نوشتن این مقاله، شرکت تاریخ دقیق راه اندازی را اعلام نکرد، بنابراین ما فقط بهترین حدس خود را به اشتراک می گذاریم.
نسخه های ویندوز 11: چه تفاوتی در مورد آنها وجود دارد؟
می توانید یکی از نسخه های زیر ویندوز 11(Windows 11) را روی رایانه یا دستگاه خود نصب کنید:
- ویندوز 11 صفحه اصلی(Windows 11 Home) . این یکی از نسخه های اصلی ویندوز 11(Windows 11) است که برای کاربران خانگی در نظر گرفته شده است. این شامل ویژگیهای مصرفکننده است و برای تکمیل تنظیمات اولیه به اتصال اینترنت و یک حساب مایکروسافت نیاز دارد. (Microsoft account)فاقد ویژگی های تجاری مانند رمزگذاری BitLocker یا مجازی سازی است.(BitLocker)
- ویندوز 11 پرو(Windows 11 Pro) . این دومین نسخه اصلی ویندوز 11(Windows 11) است. این شامل همه چیز از نسخه Home است، اما همچنین ویژگی هایی را برای محیط های تجاری و کاربران قدرتمند، مانند BitLocker و امکان پیوستن به یک دامنه، اضافه می کند.
- ویندوز 11 پرو برای ایستگاه های کاری(Windows 11 Pro for Workstations) . مشابه ویندوز 11 پرو(Pro) ، اما از ابزارهای اضافی مفید برای حرفه ای ها نیز پشتیبانی می کند، مانند پردازش پیشرفته، ذخیره سازی انعطاف پذیر داده ها و اشتراک گذاری سریعتر فایل.
- ویندوز 11 SE(Windows 11 SE) . این نسخه نسخهای از ویندوز 11(Windows 11) است که برای رایانههای ارزانقیمت طراحی شده و برای سازمانهای آموزشی و دانشگاهی طراحی شده است.
- آموزش ویندوز 11(Windows 11 Education) . درست(Just) مانند ویندوز 11(Windows 11) SE، این نسخه برای سازمان های دانشگاهی طراحی شده است. با این حال، ویژگیهای بیشتری دارد و منحصراً برای دستگاههای پایینرده هدف قرار نمیگیرد.
- Windows 11 Enterprise . تمام ویژگیهای ویندوز 11 (Windows 11) پرو(Pro) را به همراه ویژگیهای اضافی برای کمک به مدیران شبکه و شرکتهای فنآور ارائه میدهد.
علاوه بر نسخههای ویندوز 11(Windows 11) ذکر شده در بالا، مایکروسافت(Microsoft) ممکن است انواع دیگری از نسخههای تخصصی مانند N و KN را نیز بفروشد . اینها نسخههایی از ویندوز 11(Windows 11) هستند که با Windows Media Player ، Groove Music و سایر ویژگیهای چندرسانهای ارائه نمیشوند. نسخه های N در اروپا(Europe) فروخته می شوند ، در حالی که نسخه های KN در کره(Korea) موجود هستند . آنها فقط برای رعایت قوانین ضد انحصار در این مناطق وجود دارند، جایی که مایکروسافت(Microsoft) به سوء استفاده از انحصار خود برای آسیب رساندن به برنامه های ویدیویی و صوتی رقیب مجرم شناخته شده است. N و KN می توانند برای نسخه های مختلف ویندوز 11 اعمال شوند(Windows 11). به عنوان مثال، می توانید Windows 11 Home N ، Windows 11 Pro N و غیره داشته باشید.
بیلد سیستم عامل ویندوز 11 چیست؟
هر بار که بهروزرسانیهای قابل توجهی در ویندوز 11 اعمال میشود، تعداد (Windows 11)ساخت سیستم عامل(OS Build) افزایش مییابد . این اطلاعات در صورتی که نیاز به دانستن نسخه ویندوز 11(Windows 11) مورد استفاده خود داشته باشید، مفید است، همانطور که قبلاً در قسمت "شماره های نسخه ویندوز 11 به چه معناست؟" (“What do Windows 11 version numbers mean?” )بخش این راهنما علاوه بر این، آنها همچنین برای اهداف عیب یابی مفید هستند. به عنوان مثال، اگر به طور تصادفی با یک باگ برخورد کردید و با مهندسین پشتیبانی مایکروسافت تماس گرفتید، OS Build به آنها اجازه میدهد تا از نسخه دقیق ویندوز 11 شما(Windows 11) و بهروزرسانیهایی که برای رفع مشکل لازم است مطلع شوند. در اینجا میتوانید درباره تکامل شمارههای ساخت ویندوز 11 اطلاعات بیشتری کسب کنید: اطلاعات (Windows 11)انتشار ویندوز 11(Windows 11 release information) .
نوع سیستم ویندوز 11 چیست؟
نوع سیستم فقط به شما می گوید که ویندوز 11(Windows 11) از رجیستر 64 بیتی پردازنده استفاده می کند. از آنجایی که ویندوز 11(Windows 11) فقط روی پردازنده های 64 بیتی کار می کند، این اطلاعات را نسبتاً اضافی می دانیم.
از چه نسخه و نسخه ای از ویندوز 11 استفاده می کنید؟
اکنون می دانید که چگونه نسخه و نسخه ویندوز 11 خود را پیدا کنید. (Windows 11)قبل از خروج، نسخه، نسخه و شماره ساخت ویندوز 11 خود را با ما به اشتراک بگذارید. (Windows 11)ما کنجکاو هستیم که محبوب ترین نسخه های ویندوز 11(Windows 11) را با خوانندگان خود کشف کنیم.
Related posts
6 راه برای خروج از سیستم Windows 11
چگونه شروع Windows 11 در Safe Mode (8 راه)
چگونه برای ورود به UEFI/BIOS از Windows 11 (7 راه)
چگونه Windows 11 را کاهش دهیم و به Windows 10 رول برویم
17 راه برای باز کردن Settings در Windows 11
چگونه USB Windows 10 recovery drive را ایجاد می کنید؟
چگونه برای پیکربندی System Restore در Windows 10
چگونه برای بررسی BIOS version از Windows (8 روش)
ویندوز 10 Media Creation Tool: ایجاد setup USB stick or ISO
نحوه ریست فکتوری ویندوز 11 و حذف همه چیز -
Ctrl Alt Delete چیست؟ Ctrl Alt Del چیست؟
متغیرهای محیطی در Windows چیست؟
System Restore و 4 راه برای استفاده از آن است
چگونه به استفاده از Check Disk (CHKDSK) به آزمون و رفع خطاهای هارد دیسک در Windows 10
ویندوز 11 برای نصب و استفاده از product key نیازی نیست
چگونه به تعطیل کردن Windows 11 (9 روش)
ویندوز 10 Update Assistant: ارتقا به May 2021 Update today!
نحوه بوت دوگانه ویندوز 10 و ویندوز 11 -
نحوه بررسی نسخه Windows 10، OS build، نسخه یا نوع
چگونه بگوییم Windows من (11 راه)
