Floomby به شما امکان می دهد از صفحه نمایش عکس بگیرید و آپلودها را مستقیماً به اشتراک بگذارید
اگر از Windows Snipping Tool(Windows Snipping Tool) راضی نیستید ، میتوانید یک ابزار ضبط صفحه شخص ثالث مانند Floomby را ( s)امتحان(Floomby) کنید که به شما امکان میدهد از صفحه عکس بگیرید و اسکرینشات را آپلود کنید تا مستقیماً با هر کسی به اشتراک بگذارید. بیایید نگاهی به ویژگی ها و گردش کار این نرم افزار رایگان برای ویندوز(Windows) بیندازیم .
ابزار ضبط صفحه نمایش Floomby
Floomby یک نرم افزار رایگان تصویربرداری از صفحه نمایش است(free screen capture software) که برای Windows 10/8/7 در دسترس است. اگرچه Floomby با عملکردهای زیادی همراه نیست، اما می توانید از آن برای اهداف اساسی استفاده کنید، زیرا به کاربران اجازه می دهد تا اسکرین شات گرفته شده را مستقیما آپلود کنند. همچنین برای هر تصویر یک پیوند منحصر به فرد دریافت خواهید کرد که در صورت تمایل به اشتراک گذاری، می توانید آن را برای هر کسی ارسال کنید.
صحبت در مورد ویژگی های Floomby ، موارد زیر را ارائه می دهد:
- از منطقه یا تمام صفحه عکس بگیرید. این امکان وجود دارد که از ماوس خود برای انتخاب منطقه استفاده کنید. برای این کار باید دکمه Print Screen را فشار دهید. می توانید کلیدهای Alt+PrtScr را برای عکس گرفتن از پنجره فعال و Shift+PrtScr را برای گرفتن کل صفحه فشار دهید.
- از(Use) هر دو کلیک ماوس به جای دکمه اختصاصی صفحه کلید برای عکس گرفتن از صفحه استفاده کنید.
- نشانگر/پنهان کردن نشانگر روی تصویر
- اسکرین شات گرفته شده را مستقیماً در سرور آپلود کنید. پیوندی برای اشتراک گذاری بیشتر دریافت خواهید کرد.
- امکان ذخیره تمام اسکرین شات های گرفته شده روی هارد دیسک نیز وجود دارد.
- (Choose)فرمت فایل، یعنی PNG یا JPEG را (JPEG)انتخاب کنید .
- دارای ویرایشگری است که به شما امکان می دهد ویرایش اولیه را انجام دهید. می توانید یک فلش اضافه کنید، از مداد برای نوشتن چیزی، استفاده از متن، اضافه کردن رنگ، محو کردن چیزی و موارد دیگر استفاده کنید.
نحوه استفاده از Floomby برای گرفتن صفحه نمایش
برای استفاده از این نرم افزار رایگان تصویربرداری از صفحه نمایش برای ویندوز(Windows) ، آن را دانلود و بر روی دستگاه خود نصب کنید. پس از نصب، باید یک پنجره مانند این پیدا کنید-
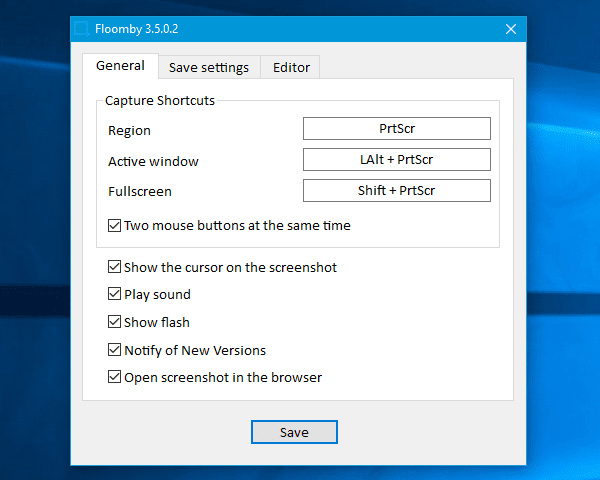
شما می توانید آن را با توجه به نیاز خود تنظیم کنید. به عنوان مثال، می توانید میانبرهای پیش فرض را تغییر دهید، استفاده از ماوس را فعال/غیرفعال کنید، مکان ذخیره را تغییر دهید، فرمت فایل را تغییر دهید، ویرایشگر را فعال کنید و غیره.
برای گرفتن اسکرین شات، باید دکمه ای را که در پنجره عمومی(General ) پنل تنظیمات Floomby تنظیم کرده اید فشار دهید. (Floomby)اگر کلید پیش فرض است، باید دکمه Print Screen را فشار دهید. پس از آن، می توانید منطقه ای را که می خواهید ضبط کنید، انتخاب کنید.
پس از عکسبرداری، بر اساس تنظیمات شما مستقیماً آپلود می شود.
اگر گزینه Always activate editor را فعال نکرده اید، باید Ctrl را به همراه PrtScr فشار دهید تا ظاهر شود.
معایب Floomby
- اگرچه Floomby ابزار بسیار مفیدی برای ضبط صفحه است، اما ممکن است برای کسانی که به گزینه های بیشتری برای سفارشی کردن اسکرین شات نیاز دارند، مفید نباشد.
- گزینه ضبط صفحه را ندارد. امروزه(Nowadays) ، بسیاری از ابزارهای رایگان تصویربرداری از صفحه نمایش به افراد اجازه می دهند صفحه نمایش را ضبط کنند.
- به افراد اجازه نمی دهد اسکرین شات را پس از گرفتن عکس ویرایش کنند. حتی اگر از ویرایشگر(Editor) استفاده میکنید، باید تمام تغییرات را برای گرفتن آن انجام دهید.
اگر با این اشکالات خوب هستید، Floomby را از وب سایت رسمی(official website) بررسی کنید .
Related posts
CloudShot به شما اجازه می دهد تصاویر را ضبط کنید، یادداشت ها را یادداشت کنید و به ابر ذخیره کنید
چگونه به یک تصویر با Mouse Pointer and Cursor شامل
DuckLink Screen Capture: ضبط ویندوز، مناطق، صفحات پیمایش
WinSnap Free به شما اجازه می دهد تا دسکتاپ، یک پنجره، بخش صفحه خود را ضبط کنید
چگونه به پیمایش تصویر در Windows 10
Fix EXFAT FILE SYSTEM (volmgr.sys) BSOD error در ویندوز 11/10
میانبر Use Win+Shift+S keyboard به تصاویر ضبط در Windows 10
SnapCrab Screenshot Tool برای Windows 10
Adjust Monitor خود را برای بهتر screen resolution در Windows 10
Fix Klif.sys Blue Screen error در Windows 10
Make Firefox display Media Controls در Windows 10 Lock Screen
Screenshots در Pictures folder صرفه جویی در Windows 11/10 نیست
Best Free Screen Capture Software برای Windows 10
ShareX تصاویری را انجام می دهد و تصاویری را ویرایش می کند و آنها را آسان می کند
Screenwings نرم افزار ضد عکس برای Windows PC است
ضبط، ویرایش، تصاویری و به اشتراک گذاری آن به طور مستقیم با Screenpresoo
Optimize Screen Share برای Video Clip در تمام صفحه در Zoom
ویندوز 10 روی صفحه نمایش نگه می دارد طراوت خود را به طور مداوم به طور خودکار
Screeny screenshot software رایگان برای Windows PC است
نحوه گرفتن عکس در Windows PE environment با استفاده از ScreenMe
