با استفاده از ThisIsMyFile فایل های قفل شده یا محافظت شده در ویندوز را رفع انسداد یا حذف کنید
آیا تا به حال با یک فایل قفل شده در ویندوز(Windows) مواجه شده اید؟ ویندوز(Windows) معمولا برخی از فایل هایی را که توسط برنامه های دیگر استفاده می شود قفل می کند. یا ممکن است دلیل دیگری وجود داشته باشد که وقتی میخواهید به فایلی از خود دسترسی پیدا کنید، مکرراً این پیام را دریافت میکنید. این یک مشکل رایج است و راههای مختلفی برای حذف فایلهای غیرقابل حذف وجود دارد – اما راهی که در این پست در مورد آن صحبت میکنیم استفاده از یک نرمافزار رایگان به نام ThisIsMyFile است.
ThisIsMyFile برای رایانه شخصی ویندوزی
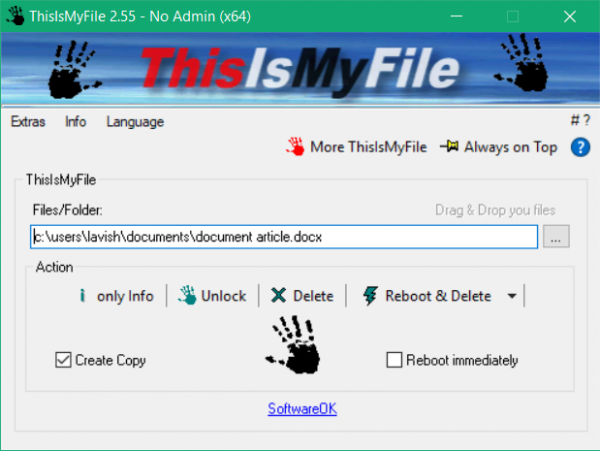
ThisIsMyFile یک نرم افزار رایگان است که به شما امکان می دهد هر فایل قفل شده را در رایانه خود رفع انسداد یا حذف کنید. این برنامه در دو نوع نصب کننده و قابل حمل ارائه می شود و تقریباً با انواع فایل ها کار می کند. استفاده از روش های معمولی برای رفع انسداد یک فایل بسیار ساده است.
رفع انسداد(Unblock) یا حذف فایل های قفل شده یا محافظت شده
برای شروع، تنها کاری که باید انجام دهید این است که ابزار را اجرا کرده و فایلی را که میخواهید رفع انسداد کنید، جستجو کنید. پس از انتخاب، می توانید روی دکمه فقط اطلاعات(only info) کلیک کنید تا ببینید آیا فایل مسدود شده است یا خیر. این کار مفید است زیرا به شما امکان می دهد از قبل وضعیت فعلی فایل را بررسی کنید. همراه با وضعیت، برنامه همچنین نشان می دهد که چه فرآیندی از فایل استفاده می کند.
شما می توانید مستقیماً Task Manager را باز کنید و آن فرآیند را در صورتی که مهم نیست از بین ببرید. یا می توانید از خود ابزار برای ایجاد یک کپی بدون انسداد از فایل استفاده کنید. مطمئن(Make) شوید که فایل را انتخاب کرده اید، و اکنون می توانید روی دکمه رفع انسداد(unblock ) کلیک کنید. پس از اتمام فرآیند باز کردن قفل، پیامی مبنی بر Unblock Ok دریافت خواهید کرد. (Unblock Ok. )یعنی اکنون می توانید از فایل خود استفاده کرده و آن را با برنامه های دیگر باز کنید و همچنین آن را تغییر دهید.
اگر فایل به نحوی قابل رفع انسداد نیست اما حاوی اطلاعات حساس است، گزینه ای برای حذف مستقیم آن نیز وجود دارد. ThisIsMyFile از حذف فایل ها به بیش از یک روش پشتیبانی می کند. در هر صورت می توانید با استفاده از دکمه Delete فایل را حذف کنید. یا اگر برنامه هنوز قادر به حذف آن نیست، می توانید از Reboot & Delete(Reboot & Delete) قدرتمندتر برای حذف فایل استفاده کنید. این گزینه اطمینان حاصل می کند که فایل حذف شده است اما در این فرآیند رایانه شما را مجددا راه اندازی می کند. این روش همچنین به امتیازات ادمین نیاز دارد و همچنین گزینه ای در دسترس است که می تواند راه اندازی مجدد فوری را تغییر دهد.
یک حالت حذف دیگر نیز وجود دارد و به آن Reboot & Delete without query گفته می شود که به این معنی است که برنامه قبل از حذف بررسی نمی کند که آیا فایل قفل شده است یا خیر. مستقیماً فایل را حذف کرده و رایانه شما را مجدداً راه اندازی می کند.
در زیر موارد اضافی، می توانید گزینه ای برای افزودن ThisIsMyFile برای ارسال به منوی کاوشگر یا منوی زمینه کاوشگر نیز پیدا کنید. این باعث می شود ابزار از هر پوشه ای در دسترس تر باشد. شما می توانید به سادگی روی یک فایل کلیک راست کرده و برنامه را با فایل انتخابی از قبل در محل باز کنید.
ThisIsMyFile یک ابزار قابل حمل عالی برای رفع انسداد یا حذف فایل های قفل شده است. دسترسی به برخی فایلها آسان است و باز کردن قفل آن زمان نمیبرد. اما برخی از فایلها توسط فرآیندهای سرسختتری استفاده میشوند و ممکن است برای باز کردن قفل نیاز به راهاندازی مجدد داشته باشند. ThisIsMyFile تمام سناریوهای ممکن را پوشش می دهد و تمام گزینه های مربوطه مورد نیاز را ارائه می دهد. برای دانلود در اینجا(here) موجود است .(here.)
برخی از نرم افزارهای رایگان File Deleter(free File Deleter software) در دسترس هستند و ممکن است بخواهید آنها را نیز بررسی کنید.(There are some more free File Deleter software available, and you may want to check them out as well.)
Related posts
به اشتراک گذاری فایل ها با هر کسی با Send Anywhere برای Windows PC
VirtualDJ DJ software مجازی رایگان برای Windows 10 PC است
Alt-Tab Terminator به طور پیش فرض Windows ALT-Tab functionality را افزایش می دهد
چگونه به مبادله درایوهای هارد دیسک در Windows 10 با Hot Swap
Best رایگان Timetable software برای Windows 11/10
Create یادداشت های ساده با PeperNote برای Windows 10
Best Free Partition Manager software برای Windows 10
yWriter review: رایگان Script Writing software برای Windows
Geek Uninstaller - یک Uninstaller قابل حمل All-in-One برای Windows 10
نحوه حرکت برنامه های نصب شده به درایو دیگری در Windows 10
Balabolka: متن قابل حمل قابل حمل به Speech converter برای Windows 10
Create AVI video از فایل Image با استفاده از MakeAVI برای Windows
دیکشنری دات نت یک دسکتاپ Translator application برای Windows PC است
Best رایگان Photo به Cartoon online ابزار و نرم افزار Windows 10
Best رایگان Barcode Scanner software برای Windows 10
نحوه ویرایش یا تغییر System Information در Windows 10
چگونه برای اندازه گیری Reaction Time در Windows 11/10
Best رایگان Molecular Modeling software برای Windows 10
Ashampoo WinOptimizer نرم افزار رایگان برای بهینه سازی Windows 10 است
Windows Search Alternative Tools برای Windows 10
