شاتر بهترین نرم افزار رایگان برنامه ریزی برای ویندوز 10 است
راه اندازی مجدد کامپیوتر شما یک کار ساده است و کاری است که ما از آن زمان، خوب، برای همیشه انجام می دهیم. برای بسیاری، دلیلی برای تغییر نحوه راه اندازی مجدد رایانه ویندوز 10 وجود ندارد، اما می دانید چیست؟ ما همه چیز در مورد گزینه ها هستیم، بنابراین، قرار بود یکی را به شما بدهیم. ایده در اینجا این است که رایانه خود را از طریق اینترنت یا به قول برخی از راه دور راه اندازی مجدد کنید. البته یک برنامه جالب برای انجام کار لازم است و ما موفق شده ایم آن را پیدا کنیم. ابزار مورد بحث Shutter Lite نام دارد و با استفاده گسترده ما می توان با اطمینان گفت که کار می کند.
به خاطر داشته باشید(Bear) که شاتر(Shutter) چیزی بیش از یک نرم افزار برای راه اندازی مجدد کامپیوترها است. ویژگی های اصلی برای زمان بندی کارها هستند و این مفید است، درست است؟ خوب(Good) _ علاوه بر این، نسخه ای که می خواهیم در مورد آن صحبت کنیم، نسخه غیر تجاری است. بله، میتوانید هزینه آن را بپردازید، اما از آنجایی که احتمالاً از شاتر(Shutter) برای مقاصد خانگی استفاده میکنید، دیگر نیازی به رفتن به این مسیر نیست.
نرم افزار زمان بندی شاتر(Shutter) برای ویندوز 10(Windows 10)
Shutter Lite یکی از بهترین ابزارهای رایگان برای تنظیم زمان بندی در رایانه ویندوز 10 شما با سهولت نسبی است. این به شما امکان می دهد خاموش شدن(Shutdown) ، راه اندازی مجدد(Reboot) ، Log Off ، قفل کردن ایستگاه کاری(Lock Workstation) ، Sleep ، Hibernate ، خاموش کردن مانیتور(Turn Off Monitor) ، محافظ صفحه(Screen Saver) ، کنترل(Control) صدا ، قطع کردن مودم(Hang Up Modem) ، زنگ هشدار(Alarm) ، پیام(Message) ، پخش صدا(Play Sound) ، اجرای برنامه(Run Program) ، باز کردن فایل(Open File) ، بستن (Close Window)پنجره(Kill Process) ، در رایانه شخصی ویندوز شما
رویدادهای موجود عبارتند از: شمارش معکوس(Countdown) ، در زمان(Time) ، توقف های Winamp(Winamp Stops) ، استفاده از CPU، استفاده از(CPU Usage) شبکه، استفاده از(Network Usage) هارد دیسک(Hard Disk Usage) ، کاربر غیرفعال(User Inactive) ، باتری کم(Battery Low) ، پنجره(Window) ، فرآیند(Process) ، توقف پینگ(Ping Stops) ، محدودیت اندازه فایل(File Size Limit) ، درب(Lid) .
توجه داشته باشید که نسخه رایگان Shutter Lite محدودیت های زیر را ارائه می دهد:
- حداکثر 5 پیش تنظیم را ذخیره کنید
- از حداکثر 5 رویداد استفاده کنید
- از حداکثر 5 عمل استفاده کنید.
1] یک رویداد اضافه کنید(1] Add an Event)
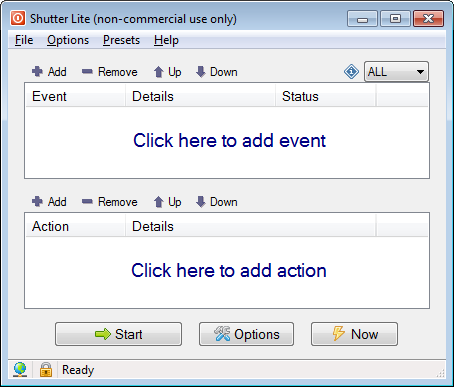
اولین کاری که باید انجام دهید این است که یک رویداد اضافه کنید، و این می تواند با کلیک کردن روی دکمه افزودن(Add) در بالا باشد. از آنچه تاکنون میتوانیم بگوییم، 14 گزینه برای انتخاب وجود دارد، بنابراین بهترین گزینه را انتخاب کنید، تغییرات لازم را اعمال کنید و به جلو حرکت کنید.
اگر میخواهید رویداد را حذف کنید، لطفاً روی حذف(Remove) کلیک کنید . هنگامی که چندین رویداد وجود دارد، گزینه ای وجود دارد که با استفاده از فلش ها، مکان آنها را در لیست تغییر دهید.
2] یک اقدام اضافه کنید(2] Add an Action)
بسیار خوب، بنابراین افزودن یک عمل مانند بالا است. فقط بدانید که با انتخاب دکمه افزودن(Add) ، حدود 20 گزینه برای انتخاب وجود دارد ، و این شامل توانایی راه اندازی مجدد سیستم رایانه شما می شود.
3] کار را شروع کنید(3] Start a job)
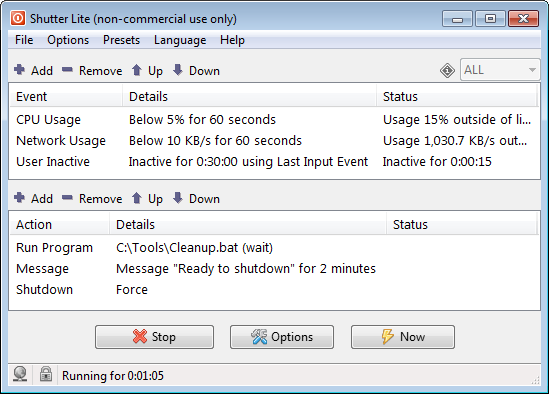
وقتی زمان شروع فرا رسید، روی دکمه ای در پایین که می گوید Start کلیک کنید . هنگامی که این کار را انجام دادید، تمام رویدادها و اقداماتی که به برنامه اضافه کرده اید به جلو می روند. به عنوان مثال، اگر برنامهای تنظیم کردهاید که مرورگر وب فایرفاکس(Firefox) را در تاریخ و زمان خاصی باز کند، این کار در زمان انتخابشده اتفاق میافتد.
4] رابط وب(4] Web Interface)
این بخش بسیار مهم است زیرا با استفاده از آن، مردم می توانند رایانه خود را از هر مکان راه دور راه اندازی مجدد کنند. فقط(Just) روی Options > Web Interface > Enable کلیک کنید . از آنجا، لطفاً IP Listen(Listen IP) و Listen Port را اضافه کنید و حتماً یک نام کاربری و رمز عبور منحصر به فرد برای بوت اضافه کنید.
دکمه ذخیره را در زیر فشار دهید تا تانگو بازی کنید. مطمئن(Make) شوید که هیچ کس دیگری به رمز عبور شما دسترسی ندارد وگرنه ممکن است اوضاع بدتر شود.
5] گزینه ها(5] Options)
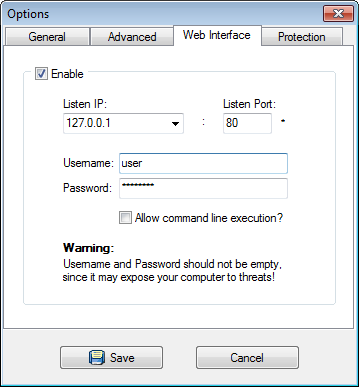
وقتی نوبت به قسمت گزینه ها رسید، کافیست روی دکمه پایین کلیک کنید تا پنجره جدیدی باز شود. پنجره جدید شامل چهار برگه است که عبارتند از General ، Advanced ، Web Interface و Protection .
General اساساً برگهای است که کاربر میتواند انتخاب کند که شاتر در هنگام شروع بهطور خودکار برای همه یا فقط یک کاربر اجرا شود. علاوه بر این، میتوانید آن را طوری تنظیم کنید که رویدادها را در هنگام خروج در میان چیزهای دیگر ذخیره کند، بنابراین نگاهی بیندازید تا یک ایده واقعی از نحوه عملکرد آن به دست آورید.
در مورد پیشرفته(Advanced) ، خوب، همه چیز در مورد خودکار کردن فرآیندهای خاص است. به عنوان مثال، این گزینه وجود دارد که پس از راهاندازی ابزار، نظارت بر رویداد را شروع کند، یا زمانی که رایانه در حالت خواب یا خواب زمستانی است، نظارت بر رویداد را متوقف کند. علاوه بر این، اگر می خواهید از به خواب رفتن سیستم در حین اجرای برنامه جلوگیری کنید، این امکان نیز وجود دارد.
از نظر زبانههای رابط وب(Web Interface) و حفاظت(Protection) ، واقعاً چیز زیادی برای گفتن وجود ندارد زیرا قبلاً در مورد یکی صحبت کردهایم، بنابراین اجازه دهید روی Protection تمرکز کنیم .
هدف اصلی برگه Protection ایمن کردن شاتر(Shutter) در برابر هر نوع تداخل خارجی است. بدون رمز عبور، برادر یا خواهر آزاردهنده شما هرگز به ابزار دسترسی نخواهند داشت.
اگر دوست دارید، می توانید ShutterLite Free را از وب سایت رسمی دانلود کنید(official website) .
Related posts
Watch تلویزیون دیجیتال و گوش دادن به Radio در Windows 10 با ProgDVB
Ashampoo WinOptimizer نرم افزار رایگان برای بهینه سازی Windows 10 است
Best رایگان Barcode Scanner software برای Windows 10
Convert EPUB به MOBI - ابزار مبدل رایگان برای Windows 10
Create یادداشت های ساده با PeperNote برای Windows 10
Best رایگان Drone Mapping software برای Windows 10
5 نرم افزار WebP viewer رایگان برای Windows 10 PC
Best رایگان Molecular Modeling software برای Windows 10
SnipAway Code Editor رایگان برای Windows 10 است
Windows Search Alternative Tools برای Windows 10
یک لیست از Files and Folders را با استفاده از FilelistCreator برای Windows 10 ایجاد کنید
Start Everywhere Start Menu alternative برای Windows 10 است
Best Free Drawing software برای Windows 10 به خارج کردن هنرمند در شما
Best Free Remote Desktop Software برای Windows 10
Best TV Tuner software برای Windows 10 PC
Q-Diris A Quad Explorer replacement رایگان برای Windows 10
Copy Error Codes & Messages From Dialog Boxes در Windows 10
نحوه باز کردن فایل CUE & BIN در Windows 10 با استفاده از PowerISO
Best IP Camera apps برای Windows 10 PC and Android Phone
ضبط: GIF Screen Recorder رایگان برای Windows 10
