GreenForce-Player به شما امکان می دهد رسانه خود را با رمز عبور رمزگذاری کنید
آیا می خواهید(Want) فایل های رسانه ای خود را با یک رمز عبور رمزگذاری کنید یا آن را به عنوان یک فایل EXE با یک پخش کننده رسانه تعبیه شده در آن ذخیره کنید؟ این مقاله در مورد یک نرم افزار رمزگذاری رسانه و یک پخش کننده رسانه به صورت ترکیبی به شما می گوید. GreenForce-Player می تواند از تمام فایل های ویدیویی یا صوتی شخصی شما محافظت کند و آنها را به فایل های فرمت EXE تبدیل کند. شما می توانید فیلم های قابل حمل خود را بسازید که می توانند بر روی هر رایانه شخصی ویندوزی(Windows) بدون نصب هیچ پخش کننده رسانه ای اجرا شوند.
GreenForce-Player برای کامپیوتر ویندوزی
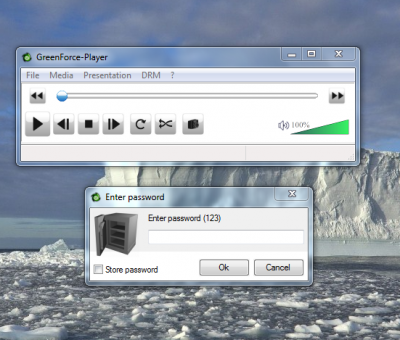
به عنوان یک پخش کننده رسانه معمولی کار می کند. شما می توانید لیست های پخش خود را ایجاد کنید، لیست های اخیر خود را بررسی کنید و ویدیو را از یک URL بارگیری کنید ، که یک ویژگی بسیار مفید است. می توانید نسبت تصویر را انتخاب کنید و موقعیت رسانه را ذخیره کنید.
می توانید یک فایل رسانه ای را رمزگذاری یا رمزگشایی کنید. در قالب .GFP که فقط توسط Green Force Media Player پشتیبانی می شود ذخیره می شود . اگر می خواهید پخش کننده رسانه را با آن جاسازی کنید، می توانید آن فایل را در فایل EXE نیز ذخیره کنید.(.EXE)
این یک عملکرد اصلی دیگر دارد. اگر یک فایل ویدیویی را با GreenForce رمزگذاری کنید ، اجازه نمیدهد از ویدیو اسکرین شات بگیرد. یعنی هیچ ضبط کننده ویدیویی رومیزی نمی تواند از فایل رسانه ای رمزگذاری شده ایجاد شده با GreenForce اسکرین شات بگیرد(GreenForce) .
برای رمزگذاری یک فایل رسانه ای، فقط باید بر روی منوی "DRM" کلیک کنید و سپس روی "Protect Video" کلیک کنید. یک پنجره پاپ آپ باز می شود. محل فایلی را که می خواهید رمزگذاری کنید انتخاب کنید و محل ذخیره آن را انتخاب کنید. سپس رمز عبور را وارد کرده و تایید کنید. من همچنین به شما توصیه می کنم که "نکته" را نیز وارد کنید تا در صورت فراموشی رمز عبور، این به شما کمک کند.
سپس، از منوی کشویی، میتوانید انتخاب کنید که آیا میخواهید « خدمات اسکرینشاتهای غیر مجاز » را فعال یا غیرفعال کنید. (Disallow)سپس ویدیو در قالب .GFP ذخیره می شود.
اگر میخواهید آن را بهعنوان فایل EXE ذخیره کنید و میخواهید آن را با پخشکننده رسانه جاسازی کنید، میتوانید به برگه «دیگران» بروید و روی کادر تأیید « افزودن پخشکننده(Add Player) به فایل رسانه» کلیک کنید. می توانید تاریخ انقضا(Expire) را انتخاب کنید . به این معنی که فایل در تاریخ انتخاب شده توسط کاربر منقضی می شود.
همچنین میتوانید فایل جلد مورد نظر خود را برای فیلم انتخاب کنید و در زیر تب «برچسبها» میتوانید جزئیات فایل مانند «عنوان»، «آلبوم»، «مترجم» و «کامنتها» را وارد کنید. حال پس از وارد کردن تمامی تنظیمات خود، بر روی دکمه ذخیره(Save) کلیک کنید تا فایل ذخیره شود. ممکن است مدتی طول بکشد تا ویدیو ذخیره شود.
باید بگویم که این یک نرم افزار رایگان بسیار مفید با برخی ویژگی های عالی است – و فقط 2.87 مگابایت دانلود است. این نرم افزار به 6 زبان ارائه می شود و می توانید آن را برای ویندوز(Windows) از سایت github.com دانلود کنید .
Related posts
Set or Change Default Media Player در Windows 11/10
چگونه رفع کنم Audio Delay در VLC Media Player
چگونه به استفاده از حرکات موس در VLC Media Player
VLC شسته شده از رنگ و color distortion problem
CnX Media Player یک بازیکن 4K HDR video برای Windows 10 است
Use 3nity Media Player به تماشای فیلم و رایت DVDs
نحوه نصب و استفاده از افزونه های Windows Media Player 12
7 پوسته برتر Windows Media Player 12 در سال 2012
Media Player Hotkey: Assign کلید میانبر مشترک به تمام Media بازیکنان
نحوه استفاده از برنامه ویدیویی در ویندوز 8.1 برای پخش فیلم های ذخیره شده محلی
7 پوسته برتر Windows Media Player 12 در سال 2010
Best رایگان 4K Video Players برای Windows 10
میکسر ولوم ویندوز 11: همه آنچه که باید بدانید! -
Best VLC Extensions، Addons and Plug-ins list
ALLPlayer Universal Media Player رایگان برای Windows PC است
پخش موسیقی از طریق شبکه خانگی خود با Windows Media Player 12
Media Players Best رایگان برای Windows 10
نحوه ایجاد M3U playlist با استفاده از Media Player در Windows 11/10
Adjust، تاخیر، افزایش سرعت Subtitle Speed در VLC Media Player
Winamp جایگزین برای Windows 10
