رفع خطای winmm.dll Not found یا Missing در ویندوز 10
فایل های DLL(DLL) (کتابخانه پیوند پویا) برای کارکرد سیستم کامپیوتر شما ضروری هستند. آنها قابل اجرا هستند و کدهای حیاتی و داده های مورد استفاده توسط چندین برنامه را در خود نگه می دارند. مشکل رایجی که کاربران سیستم عامل ویندوز با آن مواجه میشوند زمانی است که سیستم نمیتواند نرمافزار را بارگیری کند یا بهدلیل گم شدن فایل DLL ، یک برنامه یا فرآیند نصب را به طور ناگهانی پایان میدهد.(DLL)
ممکن است وسوسه شوید که DLL(DLL) خاصی را از اینترنت از سایت های شخص ثالث دانلود کنید، اما این همیشه ایده خوبی نیست. این مقاله مراحل عیب یابی کلی برای رفع فایل های DLL از دست رفته(missing DLL files) در ویندوز 10 را پوشش می دهد.
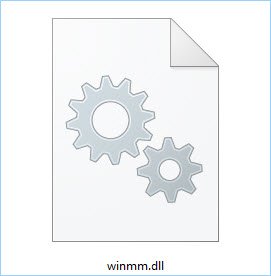
winmm.dll یک ماژول مرتبط با Windows Multimedia API است که شامل (Windows Multimedia API)عملکردهای(winmm.dll) صوتی و جوی استیک سطح پایین است. در پوشه System32 یا SysWOW64(System32 or the SysWOW64 folder) قرار دارد. هنگامی که می خواهید برنامه ها را روی رایانه خود اجرا کنید، این خطا ظاهر می شود. پیام خطای کامل می گوید:
This application has failed to start because winmm.dll was not found. Re-installing the application may fix this problem
مشکل این پیغام خطا این است که در بسیاری از برنامه ها نمایش داده می شود. بنابراین، نصب مجدد هر برنامه امکان پذیر نیست. با از دست رفتن winmm.dll، برنامه های مرتبط یا راه اندازی نمی شوند یا به طور بهینه اجرا نمی شوند. این راهنما را تا انتها بخوانید تا نحوه رفع این مشکل را بیاموزید.
رفع(Fix) مشکل winmm.dll که در ویندوز 10 یافت نمی شود(Windows 10)
اگر با مشکل از دست رفتن winmm.dll مواجه شدید، در اینجا بهترین راهها برای پاک کردن دائمی خطا وجود دارد:
- فایل winmm.dll حذف شده را بازیابی کنید.
- اسکن فایل سیستم را اجرا کنید.
- برنامه آسیب دیده را دوباره نصب کنید.
- آنتی ویروس را به طور موقت غیرفعال کنید.
- سیستم خود را به تاریخ قبلی بازگردانید
- (Download)فایل dll را از مایکروسافت (Microsoft)دانلود کنید
- فایل را از رایانه دیگری کپی کنید.
1] فایل winmm.dll حذف شده را بازیابی کنید
احتمال نادری وجود دارد که به اشتباه فایل winmm.dll را از رایانه خود حذف کرده باشید. اگر حذف تا یک ماه پیش اتفاق نیفتاده باشد، همچنان باید در سطل بازیافت(Recycle Bin) باشد. برای بازیابی فایل، سطل بازیافت(Recycle Bin) را باز کرده و عبارت winmm.dll را جستجو کنید. اگر وجود دارد، روی فایل حذف شده کلیک راست کرده و Restore را بزنید . این فایل را به دایرکتوری اصلی خود باز می گرداند.
2] System File Checker را اجرا کنید

این بهترین راه برای جایگزینی فایل های DLL از دست رفته سیستم است .
روی دکمه Start کلیک کنید و (Start button)cmd را وارد کنید .
روی Command Prompt(Command Prompt) راست کلیک کرده و روی Run as administrator کلیک کنید .
(Enter)دستور زیر را وارد کرده و ENTER را بزنید تا System File Checker اجرا شود :
sfc /scannow
کامپیوتر خود را ریستارت کنید و ببینید.
اگر t کمکی نکرد، DISM را اجرا کنید تا یک تصویر احتمالی خراب سیستم را تعمیر کنید(run DISM to repair a potentially corrupted system image) .
در پنجره Command Prompt ، دستور زیر را تایپ کرده و ENTER را فشار دهید تا اجرا شود:
DISM.exe /Online /Cleanup-image /Restorehealth
پس از اتمام اسکن، کامپیوتر خود را مجددا راه اندازی کنید و ببینید.
3] برنامه آسیب دیده را دوباره نصب کنید
اگر مشکل فایل winmm.dll فقط زمانی ظاهر می شود که یک برنامه خاص را اجرا می کنید، رفع آن آسان تر از آن چیزی است که فکر می کردید. پیام خطا نشان می دهد که "نصب مجدد برنامه ممکن است مشکل را برطرف کند."
ابتدا برنامه را حذف نصب کرده و دستگاه خود را مجددا راه اندازی کنید. در نهایت برنامه را دانلود و دوباره نصب کنید. اگر مطمئن نیستید که چگونه این کار را انجام دهید، مراحل زیر را دنبال کنید.
- برای باز کردن کادر محاورهای Run ، ترکیب (Run)Windows key + R را فشار دهید.
- در Run وارد appwiz.cpl شده(appwiz.cpl) و دکمه OK را بزنید.
- برنامه را از لیست موجود در اپلت کنترل پنل(Control Panel) پیدا کنید و روی آن کلیک راست کنید.
- Uninstall را از منوی زمینه انتخاب کنید و Yes را(Yes) بزنید .
- دستورالعمل های روی صفحه را دنبال کنید تا برنامه را حذف نصب کنید(uninstall the application) .
- کامپیوتر خود را مجددا راه اندازی کنید.
- برنامه را دوباره دانلود و نصب کنید.
4] آنتی ویروس را به طور موقت غیرفعال کنید
من همیشه به کاربران توصیه میکنم که نرمافزار امنیتی خود را همیشه روی دستگاههایشان اجرا کنند. آنتی ویروس ها اجازه نمی دهند فایل های مخرب در رایانه شما اجرا شوند و آسیبی به آنها وارد نشود. مشکل نرم افزارهای امنیتی این است که آنها صرفا نرم افزاری(software) هستند و می توانند اشتباه کنند.
فایل های DLL(DLL) ، از جمله winmm.dll، ممکن است به عنوان نرم افزار مخرب گرفته شوند. هنگامی که این اتفاق می افتد، فایل نمی تواند در سیستم شما اجرا شود زیرا قرنطینه می شود. اگر علت مشکل winmm.dll آنتی ویروس شماست، آنتی ویروس را به طور موقت غیرفعال کنید و دوباره امتحان کنید. اگر این بار بدون پیغام خطا کار می کند، تنها کاری که باید انجام دهید این است که پوشه DLL را از آنتی ویروس خود در لیست سفید قرار دهید .
5] سیستم خود را به تاریخ قبلی بازگردانید(Restore)
بازیابی سیستم، زمانی که نقطه بازیابی را ایجاد کردید، دستگاه شما را به حالت قبلی خود برمی گرداند. اگر یک نقطه بازیابی قبل از پیام خطای DLL دارید ، بازیابی به آن زمان مشکل را حل می کند. این راهنما به شما آموزش می دهد که چگونه یک سیستم بازگردانی را اجرا کنید و از شر مشکل خلاص شوید.
6] فایل dll را از مایکروسافت (Microsoft)دانلود کنید(Download)
با استفاده از سرویسهای Winbindex میتوانید(Winbindex) فایلهای exe، dll، و غیره ویندوز 10 را از مایکروسافت(download Windows 10 exe, dll, etc, OS files from Microsoft) دانلود کنید. ببینید آیا فایل شما در آنجا موجود است یا خیر.
7] فایل را از رایانه دیگری کپی کنید(Copy)
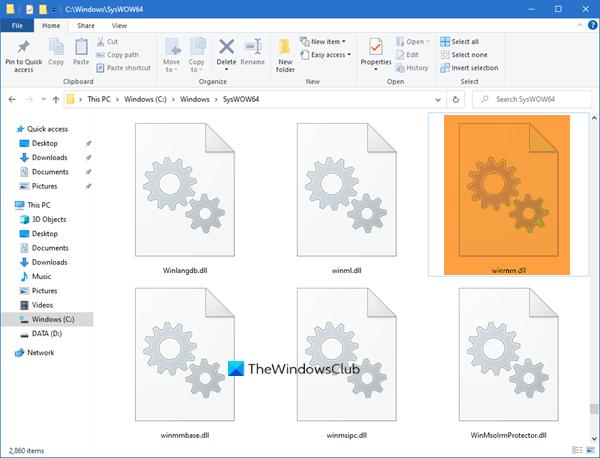
اگر سیستم سالمی دارید که Windows Media Player و سایر برنامه های شما همگی بدون خطا و بدون خطا اجرا می شوند، می توانید فایل winmm.dll را از رایانه دریافت کنید. برای این تکنیک، با قرار دادن یک درایو ذخیره سازی قابل جابجایی (درایو فلش، هارد دیسک و غیره) در رایانه شخصی شروع کنید.
سپس، به دایرکتوری C:WindowsSystem32(یا SysWOW64 ) رایانه شخصی سالم بروید. (SysWOW64)فایل winmm.dll را در این پوشه پیدا کنید و آن را در درایو ذخیره سازی کپی کنید . (copy )اطمینان حاصل کنید که هرگز برش را(cut) وارد نکنید . آن را در درایو USB قرار دهید و درایو USB را به رایانه ای که می خواهید تعمیر کنید وصل کنید.
اکنون فایل winmm.dll را از درایو خارجی کپی یا برش داده و در آن پیست کنید C:WindowsSystem32.
مرحله آخر ثبت مجدد فایل dll است .
اگر راهحلهای این راهنما را امتحان کردهاید و هنوز شانسی برای خلاص شدن از این مشکل ندارید، باید از اطلاعات خود نسخه پشتیبان تهیه کنید و از گزینه Fresh Start(use the Fresh Start option) در ویندوز 10 استفاده کنید.
Related posts
Fix Unable به Delete Temporary Files در Windows 10
چگونه برای باز کردن فایل ها بر روی .aspx Windows 10 کامپیوتر
چگونه برای تبدیل PDF به MOBI در Windows 10
GPX file چیست؟ چگونه برای باز کردن و مشاهده GPX file s در Windows 10؟
فایل های TBL چیست؟ چگونه برای باز کردن فایل .tbl در Windows 10؟
نحوه تعمیر فایل های سیستم در ویندوز 10
به صورت خودکار انتقال فایل ها از یک پوشه به دیگری در Windows 10
یا CBS.log چیست؟ چگونه CBS.log file را در Windows 10 بخوانید
فعال کردن و یا غیر فعال کردن نمایه سازی از Encrypted Files در Windows 10
چگونه برای تنظیم مجدد NTFS file مجوز در Windows 10
Zip or Unzip Files و Folders در Windows 10
نحوه باز کردن فایل های JAR در ویندوز 10
Optimize فایل با FileOptimizer رایگان برای Windows 10
نحوه تجزیه و تحلیل فایل های حافظه Dump (.dmp) در ویندوز 10
Decrypt EFS Encrypted Files and Folders در Windows 10
Program exe باز خواهد شد که شما بر روی آن کلیک کنید و در Windows 10
چگونه برای تبدیل DBF به Excel (XLSX or XLS) در Windows 10
نحوه پخش فایل های OGG در ویندوز 10
Best رایگان Dummy File Generator software برای Windows 10
FileTypesMan: مشاهده، edit file پسوند و نوع در Windows 10
