اکسل نمی تواند این کار را انجام دهد، حافظه خالی است، منابع کافی نیست
هنگام استفاده از برنامه اکسل (Excel)Office 365 ، ممکن است خطایی دریافت کنید که به شرط " اکسل نمی تواند این کار را انجام دهد، حافظه اش خالی است یا منابع سیستم کافی برای نمایش کامل(Excel cannot complete this task, Out of Memory or Not enough System Resources to Display Completely) نیست" نشان می دهد. در این پست، نحوه حل این مشکل و ادامه استفاده از فایل اکسل(Excel File) را ارائه می دهیم .
رفع خطای Excel Out of Memory

در اینجا لیستی از خطاهایی وجود دارد که در این شرایط می توانند ظاهر شوند:
- اکسل نمی تواند این کار را با منابع موجود تکمیل کند. داده های کمتری را انتخاب کنید یا سایر برنامه ها را ببندید.(Choose)
- از حافظه خارج شد
- منابع (Resources)سیستم(System) کافی برای نمایش(Display) کامل نیست
- حافظه کافی برای تکمیل این عمل وجود ندارد. سعی کنید از داده های کمتری استفاده کنید یا سایر برنامه ها را ببندید. برای افزایش در دسترس بودن حافظه، در نظر بگیرید:
- استفاده از نسخه 64 بیتی Microsoft Excel .
- اضافه کردن حافظه به دستگاه شما
حافظه کافی برای تکمیل این عمل خطای اکسل وجود ندارد(Excel)
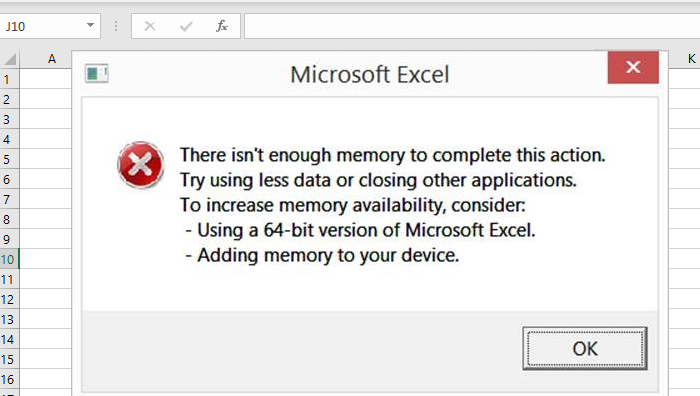
توجه به این نکته ضروری است که پیام خطا عمومی است، اما یک چیز واضح است که برنامه اکسل(Excel) قادر به پردازش حجم فایل های بزرگ نیست. فایل آنقدر بزرگ است که کل حافظه موجود در سیستم را مصرف می کند. اگر فایل اکسل(Excel) شما بزرگ است یا فرمول ها و اسکریپت های زیادی دارد، ممکن است حافظه سیستم کم شود. با این حال، مایکروسافت(Microsoft) رسماً برخی از محدودیتها را برای اکسل(Excel) به اشتراک گذاشته است.
- اکسل: مشخصات و محدودیت ها(Specifications and limits)
- عملکرد اکسل: بهبود عملکرد و محدودیت(Performance and Limit Improvements)
- Excel: استفاده از حافظه در نسخه 32 بیتی(Memory usage in the 32-bit edition)
با در نظر گرفتن این موضوع، به ما اطلاع دهید که چگونه می توانیم پیام خطا را حل کنیم.
اکسل نمی تواند این کار را با منابع موجود تکمیل کند
- به روز رسانی ها را نصب کن
- مشکل خاص فایل
- افزونه های تداخلی
- با نسخه 64 بیتی اکسل تست کنید(Excel)
- RAM فیزیکی اضافه کنید
- چاپگر پیش فرض را تغییر دهید
- تست بدون آنتی ویروس
واضح است که شما به حافظه بیشتری نیاز دارید. ممکن است به برنامه های دیگری که حافظه را مصرف می کنند نگاه کنید و از شر آنها خلاص شوید. شما می توانید چنین برنامه هایی را خاتمه دهید و از اجرای آنها در پس زمینه جلوگیری کنید.
منابع (Resources)سیستم(System) کافی برای نمایش خطای اکسل کاملاً کافی نیست(Display Completely Excel)
1] به روز رسانی ها را نصب کنید
گاهی اوقات ممکن است به دلیل به روز رسانی قبلی باشد یا مایکروسافت(Microsoft) برای رسیدگی به چنین شرایطی یک به روز رسانی منتشر کرده است. اکیداً به شما توصیه میکنم هر گونه بهروزرسانی(check for any update) را برای سیستمعامل خود و همچنین نرمافزار Office بررسی کنید و قبل از دنبال کردن هر پیشنهاد دیگری آن را نصب کنید.(Office)
2] موضوع خاص فایل
اگر خطا فقط برای یک فایل رخ می دهد، ممکن است لازم باشد محتوای فایل ها را دوباره بررسی کنید. زمانی که چنین سلولها، PivotTables پیچیده ، ماکروها، و نمودارهای پیچیده با نقاط داده زیاد، نماهای سفارشی و غیره را کپی-پیست میکنید، ممکن است به دلیل تعداد زیاد محاسبات باشد.
این چیزی است که باید به صورت دستی با باز کردن آن در نمای محافظت شده(Protected View) یا غیرفعال کردن ویژگی های VPA و غیره آن را بررسی کنید. به یاد داشته باشید(Remember) ، هنگام باز کردن یک فایل، خطا رخ نمی دهد، اما زمانی که یک محاسبات سنگین انجام می دهد یا زمانی که داده های جدیدی را وارد می کنید فراتر از ظرفیت اکسل(Excel) است، رخ می دهد.
همچنین ممکن است بخواهید فایل اکسل را به فایل های کوچکتر تبدیل کنید تا وضعیت را به روشی بهتر مدیریت کنید.
3] افزونه های تداخلی
اگر افزونهها یا افزونههایی در اکسل(Excel) نصب کردهاید ، بهتر است آن را غیرفعال کنید و بررسی کنید که آیا همچنان با مشکل مواجه هستید یا خیر. اگر با مشکلی مواجه نشدید، باید بررسی کنید که آیا بهروزرسانی برای افزونه موجود است یا خیر. گاهی اوقات افزونهها(Add-ins) برای تکمیل یک کار، منابع زیادی را مصرف میکنند، که منجر به مشکل کمبود(Out) حافظه ، کمبود (Memory)منابع (Resources)سیستم(System) برای نمایش کامل(Display Completely) میشود .
4] با نسخه 64 بیتی اکسل (Excel)امتحان کنید(Try)
نسخه 64 بیتی مایکروسافت آفیس(Microsoft Office) می تواند فایل های حجیم را بهتر از برنامه اکسل 32 بیتی مدیریت کند. به این دلیل است که محدودیت 2 گیگابایت برای هر برنامه 32 بیتی وجود دارد. اگر تقریباً هر روز نیاز به مدیریت فایل های حجیم دارید، بهتر است نسخه 64 بیتی مایکروسافت اکسل را دانلود یا به آن منتقل کنید. (Microsoft Excel 64)این میتواند به رم(RAM) بیشتری دسترسی داشته باشد و کارها را سریعتر انجام دهد، بدون اینکه منجر به مشکل کمبود (Out)حافظه(Memory) شود.
5] حافظه فیزیکی بیشتری را به رایانه خود اضافه کنید(Add)
اگر حافظه فیزیکی شما تمام شده است، وقت آن رسیده است که RAM بیشتری به رایانه خود اضافه کنید. اگر به نسخه 64 بیتی تغییر می دهید، اضافه کردن حافظه اضافی به شما کمک می کند تا فایل اکسل(Excel) را بسیار سریعتر پردازش کنید.
6] چاپگر پیش فرض را تغییر دهید
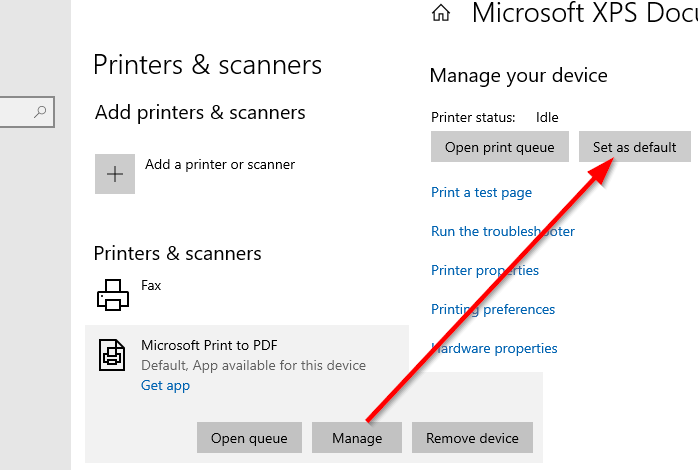
هنگامی که اکسل(Excel) راه اندازی می شود، چاپگر پیش فرض را نظرسنجی می کند. در مواقعی، اگر چاپگر در دسترس نباشد یا پاسخ ندهد، ممکن است گیر کند زیرا داده ها بیش از حد قابل پردازش هستند. ما به شما توصیه می کنیم که چاپگر پیش فرض خود را به یکی از چاپگرهای مجازی موجود در رایانه مانند چاپگر PDF یا سندنویس XPS تغییر دهید.
- باز کردن تنظیمات ویندوز (Win + I)
- (Navigate)به Devices > Printers and Scanners بروید
- علامت کادری را که میگوید اجازه دهید ویندوز(Let Windows) چاپگر پیشفرض من را مدیریت کند، بردارید
- یکی(Select one) از پرینترهای مجازی را انتخاب کرده و روی دکمه Manage کلیک کنید
- (Click)بر روی دکمه Set as default در قسمت Manage your device کلیک کنید
دوباره امتحان کنید و ببینید این بار خوب کار می کند یا خیر.
7] آنتی ویروس را غیرفعال کنید
نرمافزار آنتیویروس(Antivirus) باعث ایجاد این نوع مشکلات میشود، به خصوص اگر در نهایت فایل را بارها و بارها اسکن کنند. همچنین اگر آنتی ویروس فایل می تواند به رایانه آسیب برساند، می تواند مثبت کاذب باشد. اکثر آنتی ویروس ها گزینه غیرفعال موقت را ارائه می دهند(antivirus offer a temporary disable option) . بنابراین پس از انجام این کار دوباره سعی کنید یا AV را به طور کامل حذف کنید تا بررسی کنید که آیا مشکل حل شده است یا خیر.
اگر چیزی در اینجا به شما کمک کرد به ما اطلاع دهید.
Related posts
نحوه استفاده از Percentile.Exc function در Excel
نحوه استفاده از NETWORKDAYS function در Excel
نحوه شمارش تعداد Yes or No entries در Excel
Excel، Word or PowerPoint شروع نشد آخرین بار
چگونه به استفاده از Automatic Data Type feature در Excel
نحوه استفاده از Rept Function در Excel
نحوه استفاده از EDATE and EOMONTH Functions در Excel
نحوه استفاده از DEC2Bin در Excel برای تبدیل یک عدد دهدهی به باینری
چگونه به استفاده از Mode function در Excel
چگونه Freeze and Split Panes در صفحات Excel
چگونه به استفاده از MID and MIDB function در Microsoft Excel
چگونه برای اضافه کردن Trendline در Microsoft Excel worksheet
چگونه Workbook Sharing را در Excel خاموش یا خاموش کنیم
چگونه برای ایجاد یک Radar Chart در Windows 11/10
نحوه اضافه کردن Country or Area Code به Phone Number List در Excel
Calculate Standard Deviation and Standard Error از Mean در Excel
چگونه برای تغییر File Format پیش فرض برای صرفه جویی در Word، Excel، PowerPoint
چگونه به Insert and Calculate Formulas و Functions در Excel
چگونه Read را فقط از Excel document حذف کنیم؟
چگونه برای ایجاد یک Organization Chart در Excel
