تبدیل دسته ای SVG به PNG با Inkscape با استفاده از یک فایل دسته ای
Inkscape یک نرم افزار رایگان و متن باز است که برای طراحی و ویرایش گرافیک های برداری(designing and editing vector graphics) در رایانه شخصی Windows 11/10 استفاده می شود. این با یک رابط کاربری گرافیکی(GUI) تعاملی ارائه می شود ، اما افراد کمی می دانند که می توان از طریق خط فرمان نیز از آن استفاده کرد. شما می توانید بسیاری از وظایف را از طریق Command Line Interface آن انجام دهید که یکی(Command Line Interface one) از آنها شامل تبدیل انبوه SVG به PNG(Bulk Conversion of SVG to PNG) است.
اگر میخواهید یک فایل SVG را به PNG تبدیل کنید ، فقط رابط گرافیکی آن را راهاندازی کنید، فایل SVG را باز کنید و سپس از تابع Export آن برای تبدیل به فرمت تصویر PNG استفاده کنید. (PNG)با این حال، برای تبدیل دسته ای چندین فایل SVG به PNG ، باید یک فایل دسته ای را با دستورات خاصی دانلود و اجرا کنید. بدون بحث زیاد، بیایید نگاهی به روند گام به گام برای انجام تبدیل دسته ای SVG به PNG با Inkscape بیندازیم(Inkscape) .
تبدیل دسته ای SVG(Batch Convert SVG) به PNG با Inkscape
مراحل اصلی برای تبدیل چندین تصویر SVG به فرمت PNG با استفاده از Inkscape عبارتند از:
- Inkscape را بر روی کامپیوتر ویندوز 10 خود دانلود و نصب کنید.
- یک فایل اسکریپت دسته ای را دانلود کنید.
- فایل دسته ای دانلود شده را به پوشه ای که فایل های منبع SVG را در آن نگهداری کرده اید، منتقل کنید .
- فایل دسته ای را برای اجرای دستورات تبدیل دسته ای اجرا کنید.
اجازه دهید کل فرآیند را با جزئیات مورد بحث قرار دهیم.
در ابتدا، اگر Inkscape را در رایانه شخصی خود ندارید، دانلود و نصب کنید. پس از آن، باید یک اسکریپت دسته ای را دانلود کنید. این نرم افزار و همچنین فایل دسته ای در اینجا در inkscape.org موجود است . به انتهای این صفحه بروید و آن را دانلود کنید. (Scroll)اکنون، تمام تصاویر SVG(SVG) ورودی خود را در همان پوشه ای که فایل دسته ای دانلود شده است نگه دارید.
پس از آن، برای اجرای آن باید روی اسکریپت دسته ای دوبار کلیک کنید. با این کار یک خط فرمان باز می شود که در آن باید دستورالعمل ها را یکی یکی وارد کنید. این دستورالعمل ها عبارتند از:
- ابتدا svg را برای انواع فایل های مجاز برای منبع تایپ کنید و دکمه (Allowed)Enter را فشار دهید.
- بعد، برای انواع فایل های مجاز(Allowed) برای خروجی ، "png" را وارد کنید .
- پس از آن، مقدار DPI ( نقطه در هر اینچ(Dots Per Inch) ) را برای تصاویر PNG خروجی وارد کنید.
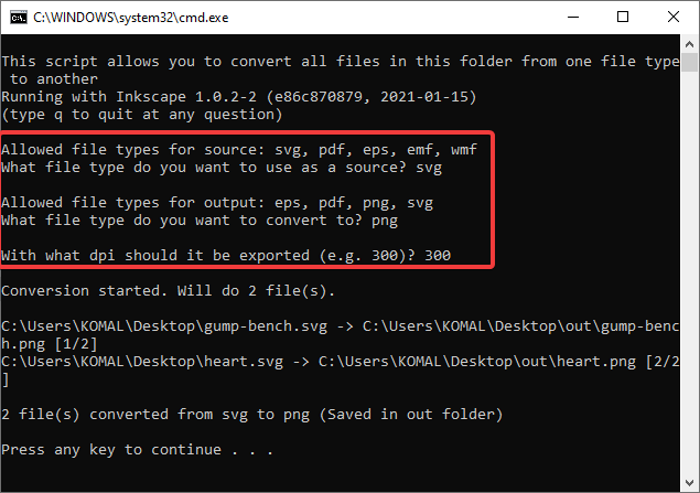
همانطور که این دستورات را بر این اساس وارد می کنید، هر فایل SVG را به طور همزمان پردازش و به فرمت (SVG)PNG تبدیل می کند.
به روشی مشابه، میتوانید با استفاده از همان فایل اسکریپت دستهای PDF/EPS/EMF/WMF را به EPS/PNG/PDF/SVG
اگر از Inkscape استفاده می کنید و از این قابلیت بی اطلاع هستید، این آموزش برای شما شگفت انگیز خواهد بود. شما فقط باید یک فایل اسکریپت دسته ای را دانلود کنید و می توانید در مدت زمان کوتاهی تمام فایل های SVG خود را به فرمت تصویر PNG تبدیل کنید.(PNG)
Related posts
Batch Convert AI به PNG، JPG، GIF، BMP با این رایگان اینترنتی Tools
چگونه به دسته ای Convert HEIC به JPG با استفاده از منوی زمینه در Windows 11/10
rEASYze Batch Image Resizer & Photo Editor برای Windows PC
Best Free Batch Photo Date Stamper software برای Windows 10
Convert 2D Shape به 3D با استفاده از Paint 3D بر روی ویندوز 10
بهترین ابزار برای اضافه کردن Watermark به Image online رایگان
چگونه به طرح Text یا اضافه کردن یک Border به Text در GIMP
تبدیل تصاویر بین فرمت ها از طریق خط فرمان در اوبونتو
Batch resize تصاویر متعدد با Icecream Image Resizer برای PC
Nomacs یک تصویر Viewer برای Windows PC با ویژگی های شگفت انگیز است
بهترین Image Compressor and Optimizer software برای Windows 10
Optimize و تغییر اندازه تصاویر با Ashampoo Photo Optimizer
Convert Animated WebP به GIF با استفاده از این software or services رایگان
چگونه برای پیدا کردن Images Online مشابه با استفاده از Reverse Image Search
Optimize و کاهش image size با Radical Image Optimization Tool
نحوه استخراج فریم ها از GIF Images متحرک
PNG vs JPG vs GIF vs BMP vs TIF: فرمت های Image file توضیح داده شده است
Create وب تصاویر دوستانه با Bzzt! Image Editor برای Windows PC
فایل های Convert Batch به فایل های اجرایی با استفاده از Batch Compiler
Deblur & fix blurry Photos و Images استفاده از این ابزار
