شما دسترسی کافی برای حذف یک برنامه ندارید
هنگامی که کنترل حساب کاربری(User Account Control) یا UAC دسترسی به فایلها و برنامههای نصب شده را محدود میکند، نمیتوانید آنها را از ویندوز(Windows) حذف کنید و پیام خطای زیر را مشاهده میکنید – دسترسی کافی برای حذف نصب ندارید(You do not have sufficient access to uninstall a program) . برای رفع این خطا مراحل زیر را دنبال کنید.
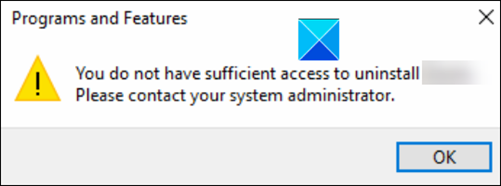
شما دسترسی کافی برای حذف یک برنامه ندارید
پیام خطا همچنین از شما میخواهد که با مدیر سیستم خود تماس بگیرید، حتی زمانی که تمام امتیازات اداری متعلق به شما است. برای حل مشکل، این مراحل را امتحان کنید.
به عنوان اولین روش عیب یابی، می توانید یک حساب کاربری داخلی را فعال کنید(enable a built-in Administrator Account) و از آن برای انجام عملیات استفاده کنید.
اگر این کار نکرد، باید در کلیدهای رجیستری(Registry Keys) تغییراتی ایجاد کنید .
- ویرایشگر رجیستری را اجرا کنید.
- به کلید Installer بروید.
- یک مقدار DWORD جدید ایجاد کنید:
DisableMSI. - مقدار REG_DWORD را 0 وارد کنید.
- ویرایشگر رجیستری را ببندید و از آن خارج شوید.
- کامپیوتر خود را مجددا راه اندازی کنید.
توصیه می شود قبل از ادامه ، یک نسخه پشتیبان از رجیستری ایجاد کنید .(create a backup of the Registry)
با استفاده از ویرایشگر رجیستری
با فشار دادن کلیدهای ترکیبی Win+R ، کادر محاوره ای Run را اجرا کنید.
Regedit(Type Regedit) را در قسمت خالی کادر تایپ کرده و Enter را بزنید .
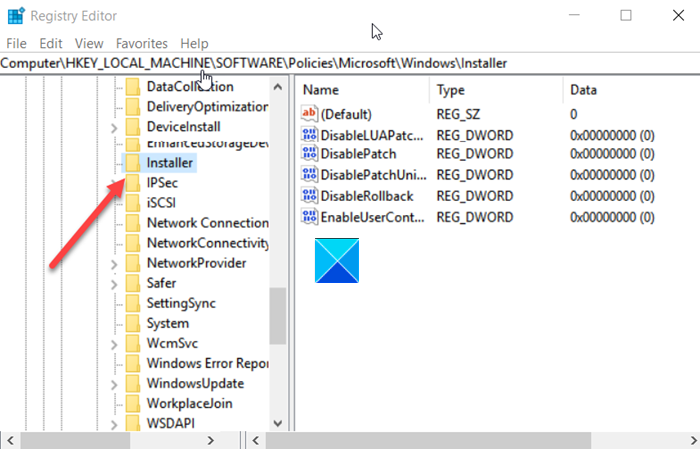
وقتی ویرایشگر رجیستری(Registry Editor) باز شد، به آدرس مسیر زیر بروید -
HKEY_LOCAL_MACHINE\Software\Policies\Microsoft\Windows\Installer
به سمت راست بروید و یک مقدار DWORD جدید ایجاد کنید . نام آن را DisableMSI بگذارید(DisableMSI) .
اکنون، روی ورودی بالا دوبار کلیک کنید تا مقدار STRING آن را ویرایش کنید.
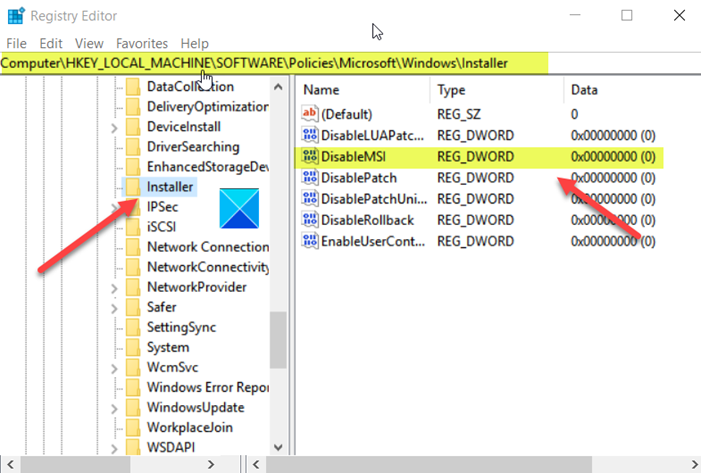
وقتی کادر Edit String ظاهر شد، مقدار را 0 در قسمت Value Data نگه دارید.
ارزش ها عبارتند از:
- 0 - همیشه
- 1 - فقط برای برنامه های غیر مدیریتی
- 2- هرگز
پس از اتمام، دکمه OK را فشار دهید.
بخوانید(Read) : نمی توانید برنامه ها را نصب یا حذف کنید؟
اکنون ویرایشگر رجیستری(Registry Editor) را ببندید و از آن خارج شوید(Exit) .
کامپیوتر خود را مجددا راه اندازی کنید تا تغییرات اعمال شوند.
با استفاده از ویرایشگر خط مشی گروه
از طرف دیگر، میتوانید شی Group Policy Object(Group Policy Object) زیر را پیکربندی کنید :
Computer Configuration > Administrative Templates > Windows Components > Windows Installer > Turn کردن Windows Installer
This policy setting restricts the use of Windows Installer.
If you enable this policy setting, you can prevent users from installing software on their systems or permit users to install only those programs offered by a system administrator. You can use the options in the Disable Windows Installer box to establish an installation setting.
— The “Never” option indicates Windows Installer is fully enabled. Users can install and upgrade software. This is the default behavior for Windows Installer on Windows 2000 Professional, Windows XP Professional and Windows Vista when the policy is not configured.
— The “For non-managed applications only” option permits users to install only those programs that a system administrator assigns (offers on the desktop) or publishes (adds them to Add or Remove Programs). This is the default behavior of Windows Installer on Windows Server 2003 family when the policy is not configured.
— The “Always” option indicates that Windows Installer is disabled.
This policy setting affects Windows Installer only. It does not prevent users from using other methods to install and upgrade programs.
تنظیمات برگزیده خود را تنظیم کنید، روی اعمال(Apply) کلیک کنید و از آن خارج شوید.
بخوانید(Read) : چگونه برنامه هایی را که در کنترل پنل لیست نشده اند حذف کنیم .
اکنون، یک برنامه یا یک برنامه را از ویندوز 10(Windows 10) حذف نصب کنید . شما نباید پیام خطای « دسترسی کافی برای حذف برنامه را ندارید(You do not have sufficient access to uninstall a program) » را در ویندوز 10 ببینید.
اگر این کمکی نکرد، می توانید از روش های دیگری برای حذف برنامه استفاده کنید.
اگر به دلایلی هنوز نمی توانید برنامه را در ویندوز 10(Windows 10) حذف کنید، ممکن است پیوندهای زیر برای شما مفید باشد:
- نحوه حذف برنامه ها با استفاده از رجیستری
- چگونه برنامه ها را در حالت Safe Mode حذف نصب کنیم(How to uninstall programs in Safe Mode)
- برنامه ها را با استفاده از رجیستری حذف کنید
- Uninstallers رایگان برای ویندوز(Free Uninstallers for Windows) .
Related posts
چگونه یک برنامه را با استفاده از Command Prompt در Windows 10 حذف کنید
حذف Windows به روز رسانی بدون Uninstall option در Windows 10
HiBit Uninstaller برای Windows شما اجازه می دهد Programs & Apps حذف
Geek Uninstaller - یک Uninstaller قابل حمل All-in-One برای Windows 10
Revo Uninstaller Free: Remove نصب software & Windows Store Apps
UninstallView Program Uninstaller software قابل حمل برای Windows است
نمی توانید Discord را حذف نصب کنید؟ نحوه حذف صحیح آن
IObit Uninstaller برای Windows 10: عزل کامل برنامه
چگونه به طور کامل Uninstall Discord در Windows 10
چگونه به فله Uninstall Programs and Apps در Windows 10
چگونه Install & Uninstall programs در Safe Mode در Windows 10
چگونه به حذف Avast antivirus از Windows 11/10
AntiVirus Removal Tools & Uninstallers برای AntiVirus برنامه
چگونه به حذف یک Program در Windows 10
چگونه به راننده حذف با استفاده از Command Prompt در Windows 11
چگونه Microsoft Teams از Windows 10 و Android به طور کامل حذف شود
فعال کردن، Disable، Uninstall Mixed Reality؛ Connect Desktop Microphone
نحوه حذف برنامه هایی که در ویندوز 10 حذف نمی شوند
چگونه PowerShell را در Windows 10 حذف کنید
5 راه برای حذف کامل آنتی ویروس Avast در ویندوز 10
