چگونه ایمیل های حذف شده را برای مدت بیشتری در Outlook از طریق Exchange Online نگه داریم
اگر تعداد زیادی ایمیل در حساب Outlook خود دارید که فقط باید آنها را ارسال کنید، می توانید آنها را برای همیشه حذف کنید. سپس آنها باید به پوشه، Recoverable Items > Deletions منتقل شوند، جایی که به مدت 14 روز در آنجا نگهداری می شوند. با این حال، اگر 14 روز کافی نیست، پس چگونه آن را به 30 روز افزایش دهید؟ بله، این امکان پذیر است.
از عنوان، مشخص است که شما باید یک حساب کاربری Microsoft Exchange Online داشته باشید، بنابراین اگر کاربر خانگی هستید، احتمالاً این مقاله برای شما مناسب نیست، اما در عین حال، می توانید به ترتیب به خواندن ادامه دهید. برای یادگیری چیز جدیدی
قبل از ادامه، باید اشاره کنیم که باید از Exchange Online PowerShell استفاده کنید ، زیرا در حال حاضر امکان ایجاد تغییرات مورد نیاز از داخل Outlook یا Outlook در وب وجود ندارد. عجیب است، اما همان چیزی است که هست، بنابراین تا زمانی که مایکروسافت(Microsoft) تغییراتی ایجاد کند، باید با آنچه در دسترس است کار کنیم.
ایمیل های حذف شده دائمی را مدت بیشتری در Outlook نگه دارید(Outlook)
به هر دلیلی، ممکن است بخواهید ایمیل های حذف شده را برای مدتی طولانی تر نگه دارید و این راهنما به انجام آن کار کمک می کند. موارد زیر را پوشش خواهیم داد:
- مجوزهای صحیح را انتخاب کنید
- Windows PowerShell را به Exchange Online متصل کنید(Exchange Online)
- جلسه PowerShell راه دور را قطع کنید
1] مجوزهای صحیح را انتخاب کنید(1] Select the correct permissions)

اول(First) از همه، و آن تخصیص مجوزهایی است که برای این موضوع خاص منطقی است. برای انجام این کار، باید از docs.microsoft.com بازدید کنید و بخش، Recipient provisioning permissions را(Recipient provisioning permissions) بررسی کنید ، و یکی از موارد فهرست شده در زیر را در سرور Exchange Online خود اختصاص دهید.(Exchange Online)
2] Windows PowerShell را به Exchange Online متصل کنید(2] Connect Windows PowerShell to Exchange Online)
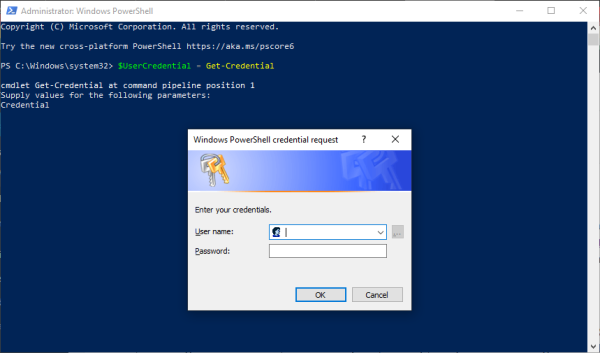
برای اینکه همه چیز کار کند، ابتدا باید سرور Exchange Online شما را به (Exchange Online)Windows PowerShell متصل کنیم. ما می توانیم این کار را با راه اندازی PowerShell از رایانه محلی خود انجام دهیم، سپس دستور زیر را کپی و پیست کنید:
$UserCredential = Get-Credential
وقتی کادر محاوره ای ظاهر شد، لطفاً حساب تحصیلی یا محل کار خود را وارد کنید، سپس رمز عبور خود را وارد کرده و روی OK کلیک کنید. پس مرحله بعدی این است که یک دستور دیگر را کپی و پیست کنید، و به این صورت است، در اینجا:
$Session = New-PSSession -ConfigurationName Microsoft.Exchange -ConnectionUri https://outlook.office365.com/powershell-liveid/ -Credential $UserCredential -Authentication Basic -AllowRedirection

همچنین پس از اجرای دستور قبلی این دستور را اجرا کنید:
Import-PSSession $Session -DisableNameChecking
3] جلسه PowerShell راه دور را قطع کنید(3] Disconnect the remote PowerShell session)
پس از انجام همه این کارها، پیشنهاد می کنیم Windows PowerShell را به طور کامل نبندید، بلکه آن را قطع کنید. می بینید، اگر پنجره را ببندید، می توانید از تمام جلسات PowerShell راه دور در دسترس خود استفاده کنید و باید منتظر بمانید تا جلسات منقضی شوند.
برای قطع اتصال، دستور زیر را کپی کرده و با زدن کلید Enter اجرا کنید:(Enter)
Remove-PSSession $Session
4] مدت زمان نگهداری موارد حذف شده دائمی را تغییر دهید(4] Change how long permanently deleted items are kept)
اکنون زمان آن رسیده است که کاری را که در وهله اول به اینجا آمده اید انجام دهید، پس لطفاً Windows PowerShell را دوباره روشن کنید و دستور زیر را در کادر تایپ کنید و Enter را بزنید :
Set-Mailbox -Identity "Emily Maier" -RetainDeletedItemsFor 30
به خاطر داشته باشید(Bear) که این دستور برای یک صندوق پستی خاص است. لطفا (Please)امیلی مایر(Emily Maier) را حذف کنید و نام صندوق پستی دلخواه خود را جایگزین آن کنید. علاوه بر این، این دستور تاریخ حذف را 30 روز تعیین می کند.
در مورد ایجاد تغییرات در تمام صندوق های پستی، لطفاً موارد زیر را کپی و جایگذاری کنید:
Get-Mailbox -ResultSize unlimited -Filter {(RecipientTypeDetails -eq 'UserMailbox')} | Set-Mailbox -RetainDeletedItemsFor 30
خوب، پس تمام شد و کارمان تمام شد. اگر به اطلاعات بیشتری نیاز دارید به Microsoft.com مراجعه کنید .
Related posts
اتصال به Microsoft Exchange در دسترس نیست، Outlook باید به صورت آنلاین
Microsoft Exchange administrator نیاز شما را ترک و راه اندازی مجدد Outlook
نحوه تغییر زبان حساب کاربری مایکروسافت، Outlook، Office Online و غیره
پیام خطا در بارگذاری Outlook error در Android mobile
نحوه بهینه سازی برنامه Outlook mobile برای گوشی شما
چگونه برای به اشتراک گذاشتن Calendar در Outlook
نمی تواند Hyperlinks را در Outlook email در ویندوز 10 باز کند
Autocomplete در Outlook درستی کار نمی کند
چگونه به فعال کردن Dark Mode در OneNote or Outlook
چگونه به ایجاد و اضافه کردن Holidays به Outlook Calendar
Convert NSF به PST با استفاده از NSF رایگان به PST converter ابزار
ارسال یا دریافت گزارش خطا (0x80042109) در Outlook
چگونه به صرفه جویی Email عنوان PDF در Gmail and Outlook
چگونه Junk Email Folder را در Outlook خالی کنید
mail client فعلی نمی تواند messaging request - Outlook error را برآورده کند
خطای تیم در Outlook - ما می تواند خطا جلسه برنامه ریزی نمی
Email Insights برای Windows به شما اجازه می دهد تا به سرعت Outlook email & Gmail را جستجو کنید
Outlook.com ایمیل دریافت نمی کند یا ارسال نمی کند
Outlook.exe location در Windows 10 کجاست؟
نحوه ارسال ایمیل در Outbox از Microsoft Outlook client گیر کرده است
