نحوه بازنشانی برنامه های فروشگاه مایکروسافت با استفاده از PowerShell در ویندوز 10
ویندوز 10 یک ویژگی داخلی ارائه میکند که میتواند برنامههای Windows Store(repair or reset Windows Store apps) دانلود شده از فروشگاه مایکروسافت(Microsoft Store) را تعمیر یا بازنشانی کند ، اما گاهی اوقات شما نیاز به بازنشانی برنامهها به صورت انبوه دارید، اما هیچ گزینه مستقیمی برای آن وجود ندارد. با این حال، این را می توان با استفاده از PowerShell انجام داد . در این پست، نحوه بازنشانی اپلیکیشن Store(Store App) در ویندوز 10(Windows 10) را با استفاده از PowerShell نشان خواهیم داد . میتوانید یک برنامه واحد، چند برنامه، یا برنامههایی را که بر اساس یک کلمه کلیدی هستند بازنشانی کنید.
برنامه های فروشگاه مایکروسافت(Reset Microsoft Store) را با استفاده از PowerShell بازنشانی کنید(PowerShell)
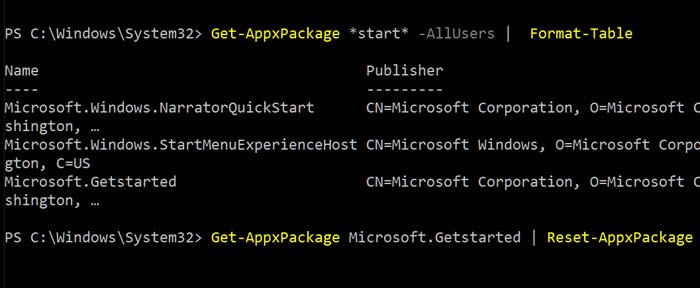
PowerShell دستورات گسترده ای را برای مدیریت برنامه ها در ویندوز(Windows) ارائه می دهد ، مانند Get-AppxPackage ، که می تواند لیستی از بسته های برنامه نصب شده در نمایه کاربر یا برای همه کاربران را دریافت کند. با این حال، شما باید آن را با مجوز مدیر اجرا کنید.
بزرگترین مزیت این است که شما قادر خواهید بود دستورات بازنشانی را برای اجزای سیستم خاص مانند برنامه دوربین اجرا کنید، این است که تا به حال نمی توانید آن را بازنشانی کنید. مراحل زیر را دنبال کنید:
PowerShell را به عنوان مدیر(Administrator) باز کنید. اگر این کار را نکرده اید، بهتر است از PowerShell 7 استفاده کنید( better to use PowerShell 7) . دستور زیر را تایپ کرده و اجرا کنید تا لیستی از برنامه های نصب شده روی سیستم را مشاهده کنید:
Get-AppXPackage -AllUsers
Get-AppxPackage *start* -AllUsers
فرمان دوم به شما کمک می کند تا یک مورد خاص را جستجو کنید. بنابراین هر کلمه ای را که زیر ستاره قرار دهید، دستور آن برنامه ها را پیدا کرده و فهرست می کند. بنابراین، در این مورد، برنامههای NarratorQuickStart و GetStarted و StartMenuExperienceHost را فهرست میکند.
حال برای ریست کردن اپلیکیشن ها دستور زیر را با این فرمت اجرا کنید
Get-AppxPackage <app-package name> | Reset-AppxPackage
جایی که <app-package name> بسته است. بنابراین برای برنامه «شروع به کار»، نام بسته Microsoft.Getstarted است، بنابراین( Microsoft.Getstarted, so ) دستور بازنشانی خواهد بود.
Get-AppxPackage Microsoft.Getstarted | Reset-AppxPackage
اگر میخواهید برنامههای بیشتری پیدا کنید، میتوانید کارهای زیادی با این کار انجام دهید، مانند استفاده از کارتهای وحشی، یا میتوانید بازنشانی انبوه برای همه برنامهها انجام دهید. تا به حال، تنها راه برای تنظیم مجدد برنامه ها، نصب مجدد آن با اجرای دستور پیچیده به شرح زیر بود:
Get-AppxPackage -allusers | foreach {Add-AppxPackage -register "$($_.InstallLocation)\appxmanifest.xml" -DisableDevelopmentMode}
به یاد داشته باشید که وقتی برنامه هایی مانند این را بازنشانی می کنید، تمام داده های کاربر، حافظه پنهان و فایل های آفلاین از لیست حذف می شوند.
با این حال، اگر بخواهید به جای نصب مجدد همه چیز، یک برنامه را از نو شروع کنید، همچنان مفید است.
Related posts
Paint تازه برای Windows 10 است آسان به استفاده از نقاشی Microsoft Store app
Download Adobe Reader app برای Windows 10 از Microsoft Store
5 Best Social Media apps برای Windows 10 موجود در Microsoft Store
Time Lapse Creator app برای Windows 10 از Microsoft Store
Ballistic Mini Golf game برای Windows 10 موجود در Microsoft Store
بهترین و 4 YouTube apps در Microsoft Store برای Windows 10
چگونه برای جلوگیری از Remote Installation از Apps در Windows 10
PicsArt ارائه می دهد Custom Stickers & Exclusive 3D Editing در Windows 10
Best Home Design apps برای Windows 10 از Microsoft Store
بهترین Personalization apps برای Windows 10 در Microsoft Store
این برنامه به دلیل شرکت Policy - Microsoft Store مسدود شده است
Office App مفید در Windows 10 یکی از برنامه های بیشتر کمتر استفاده شده است
چگونه برای نصب مجدد Microsoft Store Apps در Windows 10
نحوه غیرفعال کردن Microsoft Store در Windows 10 با استفاده از AskAdmin app
آیتونز با استفاده از برنامه از Microsoft Store در Windows 10
12 Best Microsoft Store apps رایگان برای Windows 11/10 - 2021
Microsoft Store برنامه ها را دانلود نمی کند؟ 11 راه برای رفع
Download Ubuntu در Windows 10 از Store ویندوز
Microsoft Store apps به کمک Teachers & Students طور موثر ارتباط برقرار
نحوه استفاده از Microsoft Store برای دانلود Windows 10 apps & games
