خطای ناموفق UPnP را در ایکس باکس وان برطرف کنید
اگر سیم برق Xbox One شما به طور ناگهانی مختل شود، ممکن است برای شما دشوار باشد که به بازی بازگردید. همچنین، ممکن است خطایی با پیام زیر مشاهده کنید - UPnP موفق نیست(UPnP not successful) . در حالی که راه اندازی مجدد ایکس باکس(Xbox One) وان ممکن است مشکل را برطرف کند، اگر مشکل همچنان ادامه داشت، باید مراحل دیگری را دنبال کنید.
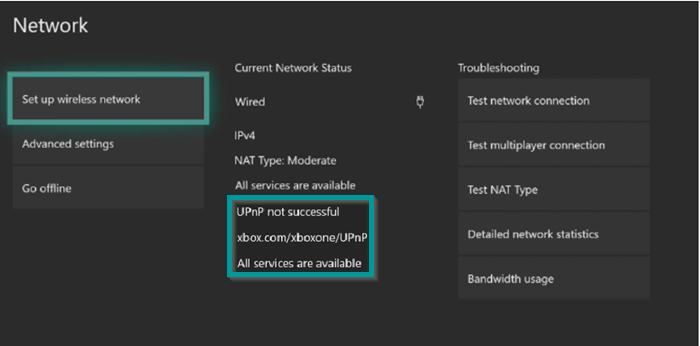
(UPnP)خطای عدم موفقیت UPnP در ایکس باکس وان(Xbox One)
Universal Plug and Play یا UPnP چیزی است که Xbox شما از آن برای راهاندازی روتر برای گیم و گپ چند نفره استفاده میکند. اگر خطای عدم موفقیت UPnP را تجربه کردید، این روش را دنبال کنید:(UPnP not successful)
- به صفحه وب راه اندازی روتر خود وارد شوید
- به بخش «پیشرفته» روتر بروید
- "تنظیمات پیشرفته" را انتخاب کنید
- صفحه UPnP را باز کنید
- بررسی کنید که آیا UPnP فعال است یا خیر
- UPnP را دوباره فعال کنید
- Xbox One ، روتر و مودم خود را مجددا راه اندازی کنید .
برای جزئیات کامل به ادامه مطلب مراجعه کنید.
به صفحه وب راه اندازی روتر خود وارد شوید
به صفحه ورود به روتر خود بروید. شما می توانید به صورت آنلاین راهنماهای مربوط به ورود به مدل خاص خود را جستجو کنید. در اینجا، من از روتر NETGEAR استفاده می کنم. (NETGEAR)بنابراین، من مراحل مربوط به آن را برای فعال یا غیرفعال کردن Universal Plug and Play برجسته میکنم .
یک مرورگر وب را از رایانه یا دستگاه تلفن همراهی که به شبکه روتر شما متصل است راه اندازی کنید.
صفحه ورود(login page) به سیستم روتر را تایپ کنید تا پنجره ورود باز شود.
نام کاربری و رمز عبور روتر را وارد کنید(Enter) (نام کاربری و رمز عبور باید به حروف کوچک و بزرگ حساس باشد).
بررسی کنید که آیا UPnP فعال است یا خیر
پس از اتمام، صفحه اصلی(Home) اصلی باید بارگیری شود.
اکنون به بخش « پیشرفته(Advanced) » روتر بروید و « تنظیمات پیشرفته(Advanced Setup) » را انتخاب کنید .

در اینجا، به پایین بروید تا پیوند UPnP را پیدا کنید. روی آن کلیک کنید تا صفحه UPnP باز شود .
به طور پیش فرض، این چک باکس برای UPnP انتخاب شده است. اگر کادر بررسی Turn UPnP On پاک شود، روتر به هیچ دستگاهی اجازه نمی دهد تا به طور خودکار منابع روتر را کنترل کند، مانند ارسال پورت. UPnP را غیرفعال کنید.
پس از اتمام، تغییرات خود را ذخیره کنید.
UPnP را دوباره فعال کنید
Xbox One ، روتر و مودم خود را مجددا راه اندازی کنید .
دوباره به منوی UPnP روتر خود بروید.(UPnP)

UPnP را فعال کنید و تغییرات خود را ذخیره کنید.
هنگامی که روتر خود را ریست کردید:
- کنسول Xbox خود را مجددا راه اندازی کنید.
- دکمه Xbox را فشار دهید.
- Select System > Settings > General > Network settings را انتخاب کنید.
- تنظیمات خود را دوباره بررسی کنید تا مطمئن شوید پیام UPnP از بین رفته است.
اگر UPnP همچنان کار نمیکند، یا اگر در روتر شما پشتیبانی نمیشود، میتوانید از ویژگیهای DMZ ، Port Forwarding یا Port Triggering روتر نیز استفاده کنید .
بهترین ها.
Related posts
چگونه به راه اندازی Xbox One برای فرزند شما
نحوه راه اندازی Twitter به اشتراک گذاری در Xbox One
10 بهترین بازی های مبارزه برای Xbox One
نحوه تنظیم و استفاده از custom image به عنوان Gamerpic در Xbox One
چگونه، به اشتراک گذاری، delete and manage Screenshots در Xbox One
Fix Xbox One X Black Screen از Death
صفحه 10 RPG or Role Playing Games برای Xbox One
بدون Audio or Sound در هنگام بازی بازی در Xbox One
نحوه ی به اشتراک Xbox One Games با Family با Multiple Consoles
نحوه اختصاص یک حساب کاربری به Xbox One wireless controller
Email address خود را در Xbox One Dashboard مخفی کنید
چگونه به کسی هدیه یک بازی دیجیتالی در Xbox One و ویندوز 10
نحوه همکاری در Xbox One از طریق Mixer and Xbox Live
چگونه برای ردیابی دستاوردها در Xbox One برای هر بازی
نحوه استفاده از Party Chat در Xbox One، Windows، Android و iOS
نحوه تعیین Xbox One console به عنوان home Xbox شما
Xbox Startup and Online Troubleshooter به خطاهای Xbox One کمک خواهد کرد
چگونه group Apps and Games در Xbox One
می توانید game sound یا پارسه دیگر در Xbox One را نمی شنوند
Far Cry 5 Xbox One game review
