ابزار Snipping در حال حاضر روی رایانه شما کار نمی کند
ابزار Snipping(Snipping Tool) یک ابزار اسکرین شات است که در ویندوز تعبیه(Windows) شده است . محتویات صفحه شما را می گیرد و به شما امکان می دهد روی آن نقاشی کنید، سپس می توانید کار خود را ذخیره یا به اشتراک بگذارید. گزارشهایی مبنی بر عدم امکان استفاده کاربران از Snipping Tool وجود دارد زیرا وقتی میخواهند آن را باز کنند باز نمیشود. در این مقاله، دلیل کار نکردن Snipping Tool ، از جمله راه حل آن را توضیح خواهیم داد. این مشکل با پیام زیر هنگام راه اندازی رخ می دهد:
The Snipping Tool is not working on your computer right now. Restart your computer, and then try again. If the problem persists, contact your system administrator.
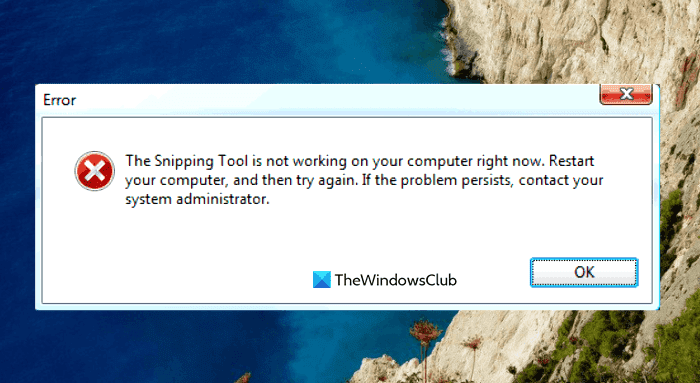
کاربرد Snipping Tool در ویندوز(Windows) چیست؟
Snipping Tool یک برنامه بسیار کاربردی است که هر کاربر ویندوز(Windows) باید نحوه استفاده از آن را بداند. استفاده از آن رایگان و ساده است و با فشار دادن کلید Print Screen روی صفحه کلید خود می توانید فوراً به آن دسترسی پیدا کنید. این ابزار برای معلمان، دانشآموزان، طراحان وب، توسعهدهندگان، مهندسان یا هر کسی که میخواهد از هر چیزی بر روی صفحه نمایش خود اسکرین شات بگیرد، عالی است.
می توانید از ابزار snipping در ویندوز(Windows) برای گرفتن اسکرین شات از قسمت خاصی از صفحه نمایش خود استفاده کنید. گزینه هایی که با ابزار snipping دارید به نسخه ویندوزی(Windows) که استفاده می کنید بستگی دارد. به طور کلی، شما قادر خواهید بود یک شکل مستطیلی یا آزاد از آنچه روی صفحه نمایش شما است دریافت کنید و سپس آن را به عنوان یک نوع فایل مورد نظر خود ذخیره کنید.
ابزار Snipping(Snipping Tool) در حال حاضر روی رایانه شما کار نمی کند
اگر متوجه شدید که Snipping Tool روی رایانه شما کار نمی کند، می توانید پیشنهادات زیر را برای حل این مشکل امتحان کنید:
- ابزار Snipping را دوباره راه اندازی کنید
- ابزار System File Checker را اجرا کنید
- نرم افزارهای متناقض را شناسایی کنید
- ابزار Snipping Tool را غیرفعال/فعال کنید
بیایید اکنون آنها را با جزئیات ببینیم:
1] ابزار Snipping را دوباره راه اندازی کنید
یا میتوانید Snipping Tool را ببندید و سپس دوباره راهاندازی کنید. با انجام این کار، نیازی به راه اندازی مجدد رایانه خود نخواهید داشت. مراحل زیر می تواند شما را در این فرآیند راهنمایی کند.
- ابتدا Task Manager را باز کنید(Open the Task Manager) .
- برای باز شدن پنجره، روی کلید پیکان رو به پایین More details کلیک کنید .
- در زبانه Processes ، SnippingTool را انتخاب کرده و سپس بر روی دکمه End task کلیک کنید.
- یک بار دیگر ابزار Snipping را باز کنید.
اکنون برنامه باید به درستی کار کند.
2] ابزار System File Checker را اجرا کنید
این مشکل همچنین می تواند به دلیل وجود فایل های سیستمی خراب رخ دهد و اجرای ابزار System File Checker مشکل را برطرف می کند. بنابراین، پیشنهادات زیر را دنبال کنید و ببینید آیا کار می کند یا خیر:

- روی Start کلیک راست کرده و دستور Run را باز کنید .
- cmd(Type) را در کادر متن تایپ کنید و Ctrl+Shift+Enter را فشار دهید تا خط فرمان به عنوان مدیر اجرا شود.
- اگر UAC بر روی صفحه نمایش درخواست کرد، برای ادامه روی دکمه Yes کلیک کنید.
- در پنجره Command Prompt ، خط فرمان زیر را تایپ کنید و Enter را فشار دهید تا اجرا شود
sfc /scannow
- این روش ممکن است کمی طول بکشد، بنابراین صبور باشید.
بنابراین، اگر میخواهید در حالی که سیستم شما کد متنی را اسکن میکند، کار دیگری انجام دهید، میتوانید آن را انجام دهید. هنگامی که دستگاه ویندوز(Windows) شما را با موفقیت اسکن کرد، رایانه خود را مجدداً راه اندازی کنید و ببینید آیا اکنون می توانید ابزار Snipping(Snipping Tool) را در رایانه خود باز کنید یا خیر.
بخوانید(Read) : رفع ابزار Snipping Tool این برنامه نمی تواند خطا را باز کند
3] نرم افزار متضاد را شناسایی کنید(Identify)
تضاد بین Snipping Tool و سایر نرم افزارها ممکن است منجر به این مشکل شود. بنابراین، باید رایانه خود را از نظر وجود هر گونه نرم افزار مشکل دار، به خصوص برنامه های تازه نصب شده، بررسی کنید و پس از یافتن آنها، آنها را غیرفعال کنید.

- روی دکمه Start کلیک کنید و MSConfig را در کادر جستجو تایپ کنید.
- برای دسترسی به پیکربندی سیستم(System Configuration) ، نتیجه جستجو را انتخاب کنید .
- پس از باز شدن پیکربندی سیستم(System Configuration) ، به سرویس(Services) ها بروید.
- پس از آن، تیک Hide all Microsoft services را(Hide all Microsoft services) علامت بزنید.
- مرحله بعدی انتخاب سرویس های مشکوک به خصوص سرویس های مرتبط با نرم افزار تازه نصب شده است.
- سپس بر روی دکمه Disable all کلیک کنید.
- برای ذخیره تغییرات روی Apply > OK
هنگامی که رایانه شخصی خود را مجدداً راه اندازی کردید، ببینید آیا Snipping Tool اکنون در Clean Boot State کار می کند یا خیر ، در غیر این صورت ممکن است لازم باشد نرم افزار متخلف را به صورت دستی شناسایی و حذف کنید.
مطالب مرتبط(Related) : مشکلی که در ویندوز وجود دارد این است که مانع از باز شدن Snipping صفحه نمایش می شود
4] ابزار Snipping را غیرفعال/فعال کنید
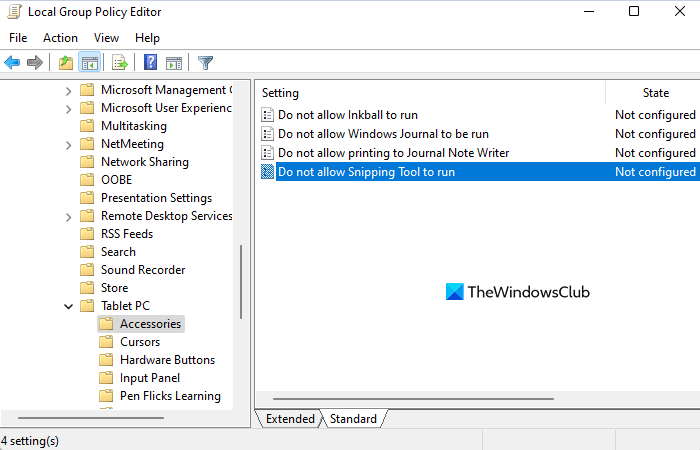
در مواردی که هیچ یک از روش های بالا کار نمی کند، توصیه می کنیم ابزار Snipping Tool را غیرفعال کرده و دوباره آن را فعال کنید . مراحل زیر به شما نشان می دهد که چگونه این کار را انجام دهید:
- منوی Start را باز کنید.
- (Type)gpedit.msc را تایپ کنید و Enter را فشار دهید تا Local Group Policy باز شود .
- در صفحه بعدی، به مکان های زیر بروید: User Configuration > Administrative Templates > Windows Components > Tablet PC > Accessories.
- به سمت راست صفحه بروید و روی Do not allow Snipping Tool برای اجرا دوبار کلیک کنید(Do not allow Snipping Tool to run)
- چک باکس Enabled(Enabled ) را علامت بزنید و سپس روی دکمه OK کلیک کنید.
- بعد، پیکربندی نشده(Not Configured) یا غیرفعال(Disabled) را انتخاب کنید و سپس روی Apply > OK کلیک کنید .
چرا Snipping Tool کار نمی کند؟
اینها دلایل اصلی هستند که چرا ابزار snipping ممکن است در رایانه شخصی ویندوز شما کار نکند.
- تغییر در مسیر ذخیره پیشفرض باعث شده است که ابزار Snipping(Snipping Tool) نتواند بهدرستی اسکرینشاتها را ذخیره کند.
- اگر برخی از فایل های سیستم مربوط به ابزار Snipping آسیب دیده باشند، ممکن است به درستی کار نکنند.
- ابزار(Tool) Snipping ممکن است با برخی از برنامه های شخص ثالث تضاد داشته باشد.
موارد مرتبط(Related) : Snipping Tool در ویندوز قفل شده، مسدود می شود یا از کار می افتد.(Snipping Tool locked, freezes, or crashes in Windows.)
Related posts
چگونه به استفاده از Snipping Tool برای Windows 10 و ویندوز 7
Windows Memory Diagnostic Tool گیر کرده است
چگونه به استفاده از DirectX Diagnostic Tool (DxDiag) برای عیب یابی
Recover Personal Files Tool فایل های شخصی را از دست می دهد
نحوه استفاده از میانبرهای Windows Snipping Tool در ویندوز 10
وظیفه Host Window، Task Host است متوقف کردن وظایف پس زمینه
را انتخاب کنید که برای دریافت برنامه های گزینه در تنظیمات Windows 10 خاکستری
Paste Special option از دست رفته یا در Office کار نمی کند
ما می تواند به روز رسانی کامل نیست، در حال لغو تغییرات [ثابت]
Fix Microsoft Edge Installation & Update error codes
از راه دور procedure call خطا در هنگام استفاده از DISM در Windows 10 خطا شکست خورده است
Troubleshoot No Video، Audio or Sound در Skype تماس با ویندوز
Computer در آماده سازی برای Windows screen پیکربندی گیر
ویندوز 10 بر روی تشخیص PC screen خود گیر
Cloud Clipboard (Ctrl+V) در Windows 10 کار نمی کند یا همگام سازی نمی کند
ویندوز 10 Brightness Control کار نمی کند یا به طور خودکار تغییر نمی کند
Windows Security می گوید No Security Providers در Windows 10
USB drive در این کامپیوتر ظاهر نمی شود، اما در Disk Management قابل مشاهده است
VPN مبتنی بر CMAK پس از ارتقاء Windows 10 کار نمی کند
Modern Setup Host High CPU or Memory usage در ویندوز 10
