حالت بازی ویندوز چیست؟ حالت بازی چه می کند؟ -
حالت بازی(Game Mode) برای همه کاربران ویندوز 11(Windows 11) و ویندوز 10(Windows 10) در دسترس است. هدف آن این است که این سیستم عامل ها را به بهترین حالت برای گیمرها تبدیل کند و تجربه بازی را در همه انواع رایانه ها و دستگاه ها روان کند. فرقی نمی کند که کامپیوتر شما از نظر سخت افزار قوی ترین باشد یا کامپیوتر قدیمی تر و کندتر. حالت بازی(Game Mode) از فعالیتهای پسزمینه سیستم مانند بهروزرسانیهای ویندوز(Windows) یا اعلانهای برنامهها در حین بازی جلوگیری میکند تا تجربه بازی پایدارتری را ارائه دهد. در این راهنما، توضیح می دهیم که حالت بازی(Game Mode) چیست و چه کاری می تواند برای گیمرها انجام دهد:
حالت بازی از ویندوز چیست؟
حالت بازی(Game Mode) برای کمک به افزایش عملکرد در بازی ها، صرف نظر از سن رایانه یا پیکربندی سخت افزار شما ایجاد شده است. به گفته مایکروسافت(According to Microsoft) ، برای انجام دو کار طراحی شده است: افزایش فریم در ثانیه در بازی ها(increase the frames per second you get in games) و ارائه یک تجربه بازی سازگارتر(offer a more consistent gaming experience) . اطلاعات بیشتر را می توانید در این ویدیوی ارائه که مایکروسافت(Microsoft) در سال 2017 منتشر کرد، مشاهده کنید:

"تجربه بازی مداوم" به چه معناست؟ مایکروسافت(Microsoft) می گوید که در مورد اجتناب از کندی شدید و نرخ فریم های ناامیدکننده است. اگر گیمر هستید، مطمئناً میدانید که این موضوع چیست: شما یک بازی را انجام میدهید و برای مدتی به آرامی اجرا میشود. سپس در پایان سطحی که در آن هستید، با رئیس درگیر میشود، و نرخ فریم پایین میآید، بازی کمتر پاسخگو میشود و شما در مبارزه شکست میخورید، زیرا رایانه ویندوز(Windows) شما نمیتوانست به خوبی از پس کارها برآید. این یک پایان مثبت نیست، اینطور است؟

اجرای یک بازی در رایانه ویندوز 11(Windows 11)
اینجاست که Game Mode وارد میشود و سعی میکند هر ذره عملکرد را از رایانه ویندوزی شما فشرده کند. (Windows)وقتی فعال باشد، ویندوز(Windows) منابع پردازنده و کارت گرافیک را در اولویت بازی شما قرار می دهد. حالت بازی(Game Mode) همچنین می تواند به روز رسانی ویندوز(Windows Update ) را از نصب به روز رسانی درایورها یا نمایش اعلان ها در طول بازی جلوگیری کند. امیدواریم(Hopefully) که این برای ثابت نگه داشتن نرخ فریم کافی باشد و "تجربه یکپارچهتر بازی" را برای شما فراهم کند. حالت بازی(Game Mode) برای افزایش بالاترین نرخ فریم در سخت افزارهای سطح بالا طراحی نشده است.
حالت بازی(Game Mode) برای گیمرها در ویندوز(Windows) چه می کند ؟
همراه با برنامه Xbox Game Bar که به طور پیشفرض نیز بخشی از ویندوز 11(Windows 11) و ویندوز 10 است، (Windows 10)مایکروسافت(Microsoft) ابزارهای دیگری را نیز به شما ارائه میکند که میتوانند تجربه بازی شما را بهتر کنند. از جمله موارد دیگر، حالت بازی(Game Mode) و نوار بازی ایکس باکس(Xbox Game Bar) به شما این امکان را می دهد که گیم پلی خود را ضبط کنید، به مواردی مانند میزان صدا دسترسی داشته باشید و آن ها را کنترل کنید، با دوستان خود چت کنید، عملکرد رایانه خود را نظارت کنید یا از Spotify موسیقی پخش(play music from Spotify) کنید. ویندوز(Windows) به شما امکان می دهد همه این کارها و کارهای بیشتری را با استفاده از نوار بازی Xbox انجام دهید(Xbox Game Bar)و مجموعهای از پوششها که میتوانید مستقیماً از بازی خود باز کنید، بدون نیاز به جابجایی بین برنامههای مختلف یا رفتن به دسکتاپ.

پوشش نوار بازی Xbox در یک بازی نشان داده شده است(Xbox Game Bar)
اگر می خواهید در مورد تمام کارهایی که می توانید با نوار بازی ایکس باکس(Xbox Game Bar) در ویندوز(Windows) در حین انجام بازی های مورد علاقه خود انجام دهید بیشتر بدانید، این مقاله را بخوانید(read this article) .
چگونه مطمئن شویم که حالت بازی(Game Mode) در ویندوز فعال است؟(Windows)
هم در ویندوز 11(Windows 11) و هم در ویندوز 10(Windows 10) ، حالت بازی(Game Mode) به طور پیش فرض فعال است. با این حال، اگر اتفاقی افتاد یا تنظیمات حالت بازی(Game Mode) را تغییر دادید و نمیدانید چگونه آن را دوباره روشن کنید، میتوانید حالت بازی(Game Mode)(enable Game Mode) را از برنامه تنظیمات (Settings)فعال کنید . در ویندوز 11، تنظیمات(Settings)(open Settings) را باز کنید ( Win + I را روی صفحه کلید خود فشار دهید)، Gaming را در نوار کناری سمت چپ انتخاب کنید، به حالت Game(Game Mode) در سمت راست بروید و سپس سوئیچ Game Mode را فعال کنید.
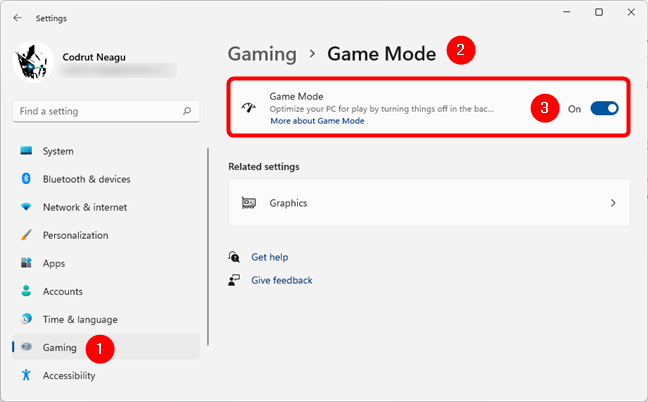
نحوه فعال کردن حالت بازی(Game Mode) در ویندوز 11(Windows 11)
در ویندوز 10، تنظیمات را اجرا کنید(Settings)(launch Settings) ( Win + I )، دسته بازی را باز کنید، (Gaming)حالت بازی(Game Mode) را در نوار کناری سمت چپ انتخاب کنید و سوئیچ حالت بازی را در سمت راست فعال کنید.(Game Mode)

نحوه روشن کردن حالت بازی(Game Mode) در ویندوز 10(Windows 10)
محدودیت های حالت بازی(Game Mode) در ویندوز(Windows)
اگرچه حالت بازی(Game Mode) یک ویژگی عالی برای گیمرها است، اما محدودیتهایی دارد. اولین مورد این است که، حتی اگر ویژگی حالت بازی(Game Mode) فعال باشد، ممکن است برخی از بازی ها به طور خودکار توسط ویندوز(Windows) شناسایی نشوند . متأسفانه، مایکروسافت(Microsoft) لیست عمومی بازیهایی را که از حالت بازی پشتیبانی میکنند ارائه نمیکند،(Game Mode,) بنابراین راه آسانی برای تشخیص اینکه آیا بازی مورد علاقه شما در آن لیست است وجود ندارد.
برای اطمینان از اینکه ویندوز در بازی مورد علاقه شما از Game Mode استفاده می کند، می توانید (Game Mode)این مراحل را دنبال کنید(follow these steps) . همچنین، در شرایط خاص، نوار بازی ایکس باکس(Xbox Game Bar) ممکن است راهاندازی نشود، اگرچه شما کلید ترکیبی مناسب را روی صفحه کلید خود فشار میدهید، که به طور پیشفرض Windows + G است. اگر به این مشکل برخورد کردید، مراحلی را که در اینجا توضیح دادیم دنبال کنید: Xbox Game Bar کار نمی کند. 3 راه برای رفع آن در ویندوز(Xbox Game Bar is not working. 3 ways to fix it in Windows) .
حالت بازی(Game Mode) روشن یا خاموش؟ افکاری در مورد بهبود عملکرد بازی
وقتی حالت بازی(Game Mode) را با استفاده از چندین بازی ویدیویی و سیستمهای تست مختلف آزمایش کردیم، به ندرت عملکرد بازی را برای ما بهبود بخشیده است. عملکرد واقعی آن ترکیبی است، بنابراین ممکن است پیشرفت های ملموس را فقط در برخی بازی ها و در تعداد محدودی از سیستم ها مشاهده کنید.
برای کسب اطلاعات بیشتر، این تجزیه و تحلیل را انجام دادهایم که میتواند به شما کمک کند تا ایده واضحتری در مورد اینکه آیا ارزش استفاده از حالت بازی(Game Mode) در ویندوز را دارد یا نه: حالت بازی در ویندوز 10: آزمایش عملکرد واقعی در بازیهای مدرن به دست(Game Mode in Windows 10: Testing real-life performance in modern games) آورید. علاوه بر این، وبسایتهای دیگری مانند PC Gamer ، LaptopMag ، و PCGamesN نتایج مشابهی در استفاده از حالت بازی(Game Mode ) در ویندوز پیدا کردند.
آیا از حالت بازی(Game Mode) لذت می برید و آیا این حالت تجربه بازی شما را بهبود بخشیده است؟
در حالی که، در تئوری، حالت بازی(Game Mode) یک ویژگی مفید است، در عمل، نمی توان گفت که تاثیر مثبت آن چقدر قابل توجه است. با این حال، ابزارهای اضافی که به عنوان بخشی از نوار بازی ایکس باکس(Xbox Game Bar) همراه هستند مفید هستند. آیا حالت بازی(Game Mode) و سایر ویژگی های بازی را در ویندوز(Windows) امتحان کردید؟ حالت بازی در بازی هایی که بازی می کنید (Game Mode )چقدر(How) برای شما خوب کار می کند؟ ما دوست داریم در مورد تجربه بازی شما در ویندوز 11(Windows 11) و ویندوز 10(Windows 10) بشنویم .
Related posts
3 راه برای فعال کردن حالت بازی در ویندوز -
حالت بازی در ویندوز 10: آزمایش عملکرد واقعی در بازی های مدرن
ایکس باکس Game Bar کار نمی کند 3 راه برای تعمیر آن در Windows
Game Bar ایکس باکس چیست؟ 6 چیزهایی که شما می توانید با آن انجام
4 راه برای گرفتن VLC screen ضبط و ذخیره فریم های ویدئویی
چگونه برای تغییر محافظ صفحه نمایش در Windows 10: همه شما نیاز به دانستن
میکسر ولوم ویندوز 11: همه آنچه که باید بدانید! -
نحوه انتخاب GPU پیش فرض برای بازی ها یا برنامه ها در ویندوز 11
چگونه به پین Steam بازی برای شروع در Windows 10
چگونه برای غیر فعال کردن Radeon Software overlay (ALT+R)
چگونه یک آهنگ را بارها و بارها در Spotify پخش کنیم
مکان والپیپرهای ویندوز 10 برای دسکتاپ و صفحه قفل
چگونه به خاموش کردن Sticky Keys در Windows 10
چگونه Dark Mode را در Microsoft Edge روشن و خاموش کنید
چگونه Dark Mode Facebook را روشن یا خاموش کنید
نحوه ایجاد یک GIF متحرک با استفاده از تصاویر خود، با GIMP
4 برنامه برای خواندن مانگا رایگان در ویندوز 10
نحوه ریپ کردن سی دی با Windows Media Player در ویندوز
چگونه به سفارشی کردن طرح های صدا برای Windows 10
نحوه استفاده از گزینه های کنترل رسانه گوگل کروم
