رفع خرابی برنامه Mail و Calendar هنگام باز شدن در ویندوز 10
رفع خرابی برنامه Mail و Calendar هنگام باز شدن در ویندوز 10: (Fix Mail and Calendar app crashes on opening in Windows 10: ) کاربران پس از به روز رسانی یا ارتقاء به ویندوز 10(Windows 10) از مشکل جدیدی شکایت دارند که در آن برنامه ایمیل(Mail) و تقویم (Calendar)ویندوز 10(Windows 10) هنگام باز شدن از کار می افتد و از این رو نمی توانید از آنها استفاده کنید. این یک مشکل آزاردهنده است زیرا برنامه Mail و همچنین برنامه Calendar یک ویژگی مفید در ویندوز 10(Windows 10) هستند ، اما به دلایل عجیبی هر دوی این برنامه ها بلافاصله پس از باز کردن از کار می افتند، به نظر می رسد Mail و Calendar پاسخ نمی دهند و بنابراین آنها خاموش / بسته هستند.
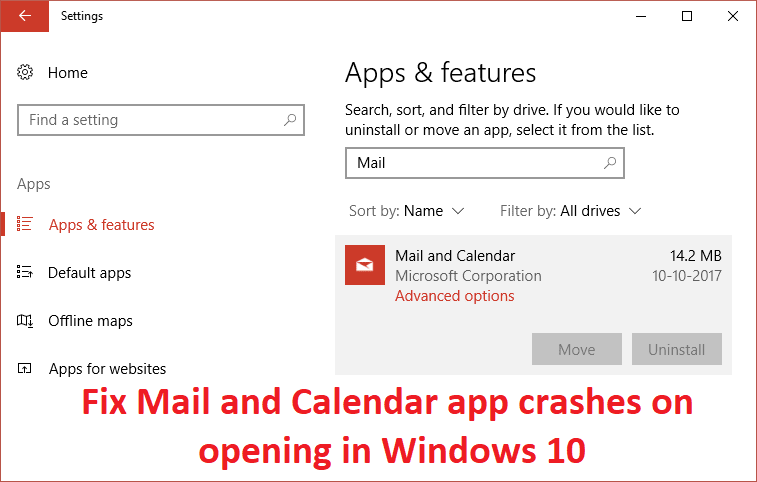
بنابراین اگر نمیتوانید برنامه Mail یا Calendar را باز کنید یا اگر پاسخ نمیدهد، قطعاً میتوانید یکی از راهحلهای فهرستشده زیر را امتحان کنید که به نظر میرسد مشکل را عیبیابی میکند و علت مشکل را برطرف میکند.
رفع خرابی برنامه Mail(Fix Mail) و Calendar هنگام باز شدن در ویندوز 10(Windows 10)
مطمئن شوید که یک نقطه بازیابی را(create a restore point) (create a restore point ) فقط در صورتی که مشکلی پیش بیاید ایجاد کنید.
روش 1: Windows Store Troubleshooter را اجرا کنید(Method 1: Run Windows Store Troubleshooter)
1. به لینک او بروید و (his link and download) Windows Store Apps Troubleshooter را دانلود کنید.(Windows Store Apps Troubleshooter.)
2. برای اجرای Troubleshooter(Troubleshooter) روی فایل دانلود شده دوبار کلیک کنید .

3. مطمئن شوید که روی Advanced کلیک کرده و علامت “ Apply repair automatically” را علامت بزنید. (Apply repair automatically.)"
4. اجازه دهید Troubleshooter اجرا شود و Windows Store کار نمی کند.(Fix Windows Store Not Working.)
5. اکنون در نوار جستجوی ویندوز(Windows Search) عبارت Troubleshooting را تایپ کرده و روی Troubleshooting کلیک کنید.(Troubleshooting.)

6. بعد، از پنجره سمت چپ، View all را انتخاب کنید.(View all.)
7. سپس از لیست Troubleshoot computer problems را انتخاب کنید Windows Store Apps.

8. دستورالعمل های روی صفحه را دنبال کنید و اجازه دهید Windows Update Troubleshoot اجرا شود.
9. رایانه خود را مجدداً راه اندازی کنید و دوباره سعی کنید Windows Store را باز کنید .
روش 2: مطمئن شوید که ویندوز به روز است(Method 2: Make sure Windows is up to date)
1. Windows Key + I را فشار دهید سپس Update & Security را انتخاب کنید.(Update & Security.)

2.بعد، مجدداً روی بررسی بهروزرسانیها(Check for updates) کلیک کنید و مطمئن شوید که بهروزرسانیهای معلق را نصب کردهاید.

3. پس از نصب بهروزرسانیها، رایانه خود را مجدداً راهاندازی کنید و ببینید آیا میتوانید خرابی برنامه Mail و Calendar هنگام باز شدن در ویندوز 10 را برطرف کنید.(Fix Mail and Calendar app crashes on opening in Windows 10.)
روش 3: ایمیل و تقویم را بازنشانی کنید(Method 3: Reset Mail and Calendar )
1. کلید Windows + I را فشار دهید تا Settings باز شود و سپس روی Apps کلیک کنید.( Apps.)

2. از منوی سمت چپ، مطمئن شوید که برنامه ها و ویژگی ها را انتخاب کنید.(Apps & features.)
3. اکنون در بخش Apps & feature Mail را در کادر جستجو تایپ کنید که عبارت « جستجوی این لیست است. (Search this list.)"

4. روی نتیجه جستجو که شامل Mail and Calendar است کلیک کنید و سپس گزینه های پیشرفته را(Advanced options) انتخاب کنید .
5. در پنجره بعدی مطمئن شوید که روی Reset کلیک کنید.(click on Reset.)

6. برای ذخیره تغییرات رایانه شخصی خود را مجددا راه اندازی کنید و ببینید آیا می توانید خرابی برنامه Mail و Calendar را در (Fix Mail and Calendar app crashes on) هنگام باز کردن مشکل برطرف کنید.(opening issue.)
روش 4: برنامه Mail و Calendar را دوباره نصب کنید(Method 4: Re-install Mail and Calendar App)
1. Windows Key + Q را فشار دهید تا جستجو ظاهر شود، سپس powershell را تایپ کنید و روی PowerShell (PowerShell)راست(powershell) کلیک کرده و Run as Administrator را انتخاب کنید.(Run as Administrator.)

2. حالا دستور زیر را در PowerShell تایپ کنید و (PowerShell)Enter را بزنید :
get-appxpackage *microsoft.windowscommunicationsapps* | remove-appxpackage
3. منتظر بمانید تا دستور بالا تمام شود، اما اگر هنگام اجرای دستور بالا خطایی دریافت کردید یا اصلاً کار نکرد، از دستور زیر استفاده کنید:
Get-appxprovisionedpackage –online | where-object {$_.packagename –like “*windowscommunicationsapps*”} | remove-appxprovisionedpackage –online

4. اکنون Mail and Calendar را از فروشگاه ویندوز نصب کنید.(Windows Store.)
5. برای ذخیره تغییرات کامپیوتر خود را مجددا راه اندازی کنید.
روش 5: ثبت مجدد فروشگاه ویندوز(Method 5: Re-Register Windows Store)
1. در جستجوی ویندوز Powershell را تایپ کنید سپس روی (Powershell)Windows PowerShell راست کلیک کرده و Run as administrator را انتخاب کنید.

2. حال عبارت زیر را در Powershell تایپ کنید و اینتر را بزنید:
Get-AppXPackage | Foreach {Add-AppxPackage -DisableDevelopmentMode -Register "$($_.InstallLocation)\AppXManifest.xml"}

3.اجازه دهید فرآیند فوق تمام شود و سپس کامپیوتر خود را مجددا راه اندازی کنید.
با این کار باید برنامه Mail و Calendar در هنگام باز شدن در ویندوز 10 خراب شود (Fix Mail and Calendar app crashes on opening in Windows 10 issue ) ، اما اگر همچنان در همان خطا گیر کرده اید، روش بعدی را ادامه دهید.
روش 6: تعمیر ویندوز 10 را نصب کنید(Method 6: Repair Install Windows 10)
این روش آخرین راه حل است زیرا اگر هیچ چیز درست نشد، مطمئناً این روش تمام مشکلات رایانه شما را برطرف می کند. تعمیر نصب(Repair Install) فقط با استفاده از ارتقاء در محل برای تعمیر مشکلات سیستم بدون حذف اطلاعات کاربر موجود در سیستم. بنابراین این مقاله را دنبال کنید تا ببینید چگونه به راحتی ویندوز 10 را تعمیر کنیم.(How to Repair Install Windows 10 Easily.)
توصیه شده برای شما:(Recommended for you:)
- نحوه غیرفعال کردن یا حذف مایکروسافت اج
- رفع آهسته کلیک راست منوی زمینه در ویندوز 10(Fix Slow Right Click Context Menu in Windows 10)
- نحوه رفع مشکل این برنامه در ویندوز 10 باز نمی شود(How To Fix This app can’t open in Windows 10)
- رفع گیرکردن کنترل صدا در گوشه سمت چپ بالای صفحه(Fix Volume Control stuck on the top left corner of the screen)
به همین دلیل است که با موفقیت خرابی برنامه ایمیل و تقویم را در هنگام باز شدن در ویندوز 10 (Fix Mail and Calendar app crashes on opening in Windows 10 ) برطرف کرده اید، اما اگر هنوز در مورد راهنمای بالا سؤالی دارید، در بخش نظرات از آنها بپرسید.
Related posts
Fix Mail، Calendar، و People Apps کار نمی کنند
رفع مشکلی که هنگام همگام سازی برنامه ایمیل در ویندوز 10 رخ داده است
Fix Black Desktop Background در Windows 10
Fix Computer Wo به Sleep Mode در Windows 10 بروید
Fix Alt+Tab کار نمی کند در Windows 10
Fix Print Spooler Keeps توقف در Windows 10
Fix NVIDIA Control Panel Missing در Windows 10
Fix League از Legends Black Screen در Windows 10
Fix Desktop Icons در حفظ و گرفتن پس Windows 10 سازندگان به روز رسانی بخواهند صفحاتی دوباره مرتب
Fix IPv6 Connectivity No Internet Access در Windows 10
کلید Fix Function در Windows 10 کار نمی کند
چگونه Fix Corrupted Registry در Windows 10
Fix High CPU and Disk usage problem از Windows 10
Fix Task Host Window Prevents Shut Down در Windows 10
Fix Desktop Icon گمشده در Windows 10
Fix Calculator کار نمی کند در Windows 10
Fix Microsoft Edge کار نمی کند در Windows 10
Fix Wacom Tablet Driver نه Found در Windows 10
Fix No Internet Connection پس از به روز رسانی به Windows 10 سازندگان به روز رسانی
Fix Class نه Registered error در Windows 10
